Plus besoin d’être un expert en Photoshop pour retoucher une photo. Avec l’arrivée de l’intelligence artificielle (IA) dans les outils de Windows, notamment dans l’application Photos, supprimer des éléments indésirables sur une image est maintenant à portée de clic.
Avant, ce genre de retouche était réservé à ceux qui avaient des compétences en graphisme et/ou en retouche photo. Désormais, tout le monde peut s’y essayer, que vous vouliez enlever un touriste dans une photo de vacances ou supprimer une distraction visuelle qui gâche un souvenir.
Voici comment vous pouvez supprimer des éléments sur une photo directement avec l’application Photos de Windows 11, en utilisant la fonctionnalité d’effacement génératif.
Une fonctionnalité accessible à tous
L’application Photos de Windows 11 inclut une option appelée « Effacement génératif » (Generative Erase). Cette nouveauté, inspirée d’outils présents sur des smartphones haut de gamme, permet de supprimer des objets ou des détails qui gâchent vos clichés. Par exemple, un passant inattendu, un panneau publicitaire ou même un fil électrique peuvent disparaître en quelques secondes, comme s’ils n’avaient jamais été là.
Avant de commencer, assurez-vous que l’application Photos est bien à jour. Pour cela, ouvrez le Microsoft Store, recherchez « Photos Microsoft » et installez les mises à jour si nécessaire. Vous aurez besoin de la version 2024.11020.21001.0 (ou une version plus récente) pour accéder à cette fonctionnalité.
Comment supprimer des éléments sur une photo avec l’application Photos sous Windows 11
1. Ouvrez l’application Photos
Pour commencer, ouvrez l’application Photos de Windows 11. Vous pouvez le faire en recherchant simplement « Photos » dans la barre de recherche Windows. Une fois l’application ouverte, cherchez la photo sur laquelle vous souhaitez travailler. Double-cliquez dessus pour l’ouvrir en plein écran.
2. Passez en mode édition
Pour éditer votre photo, cliquez sur le bouton « Modifier » en haut à gauche de la fenêtre (ou utilisez le raccourci clavier CTRL + E). Cela ouvrira un menu sur la droite qui vous permet de faire différentes retouches à votre photo.
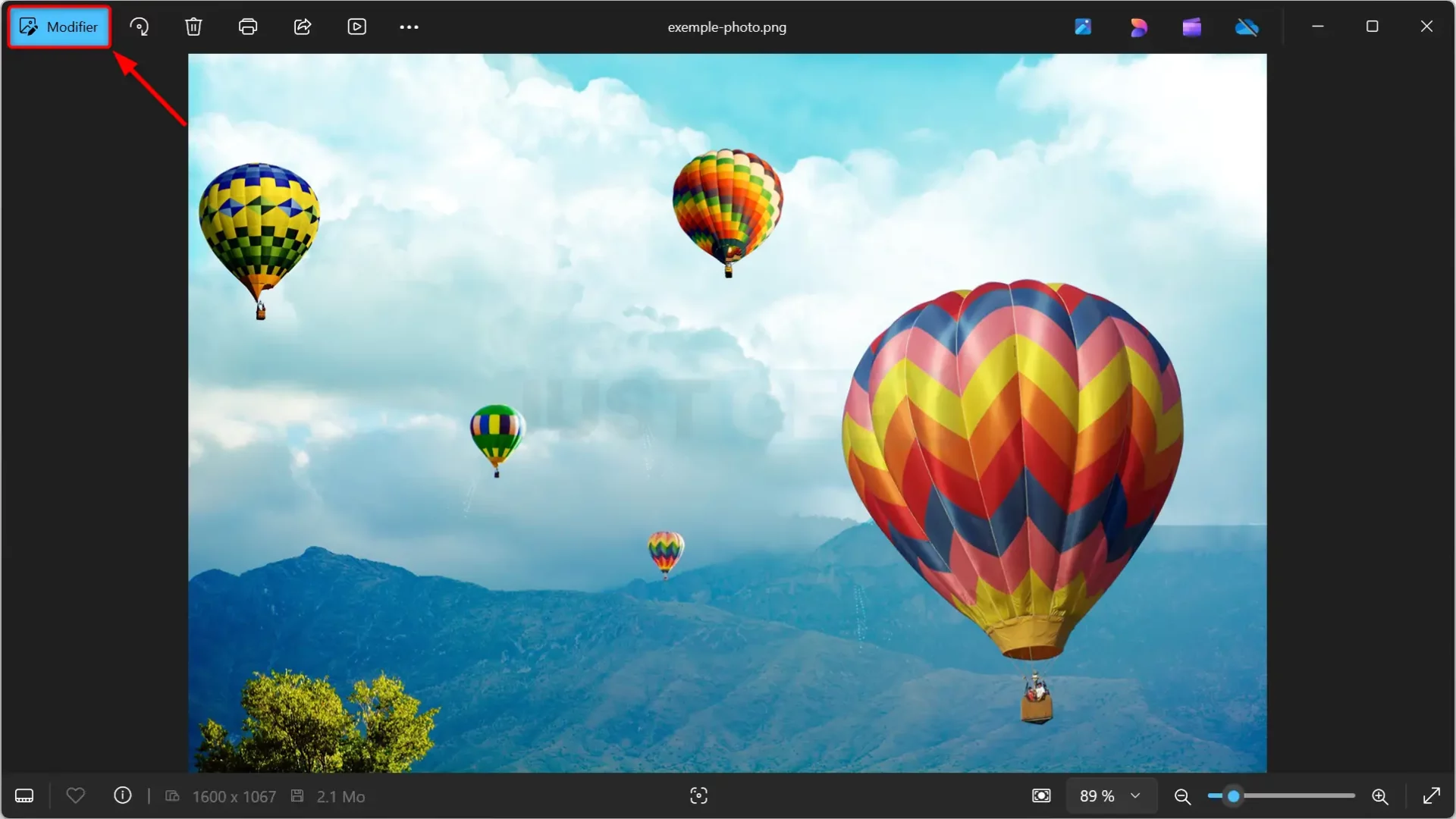
3. Utilisez la gomme pour supprimer l’élément
Dans le menu d’édition, repérez l’option « Effacer » (représentée par une icône de gomme). Cliquez dessus pour activer l’outil d’effacement génératif.
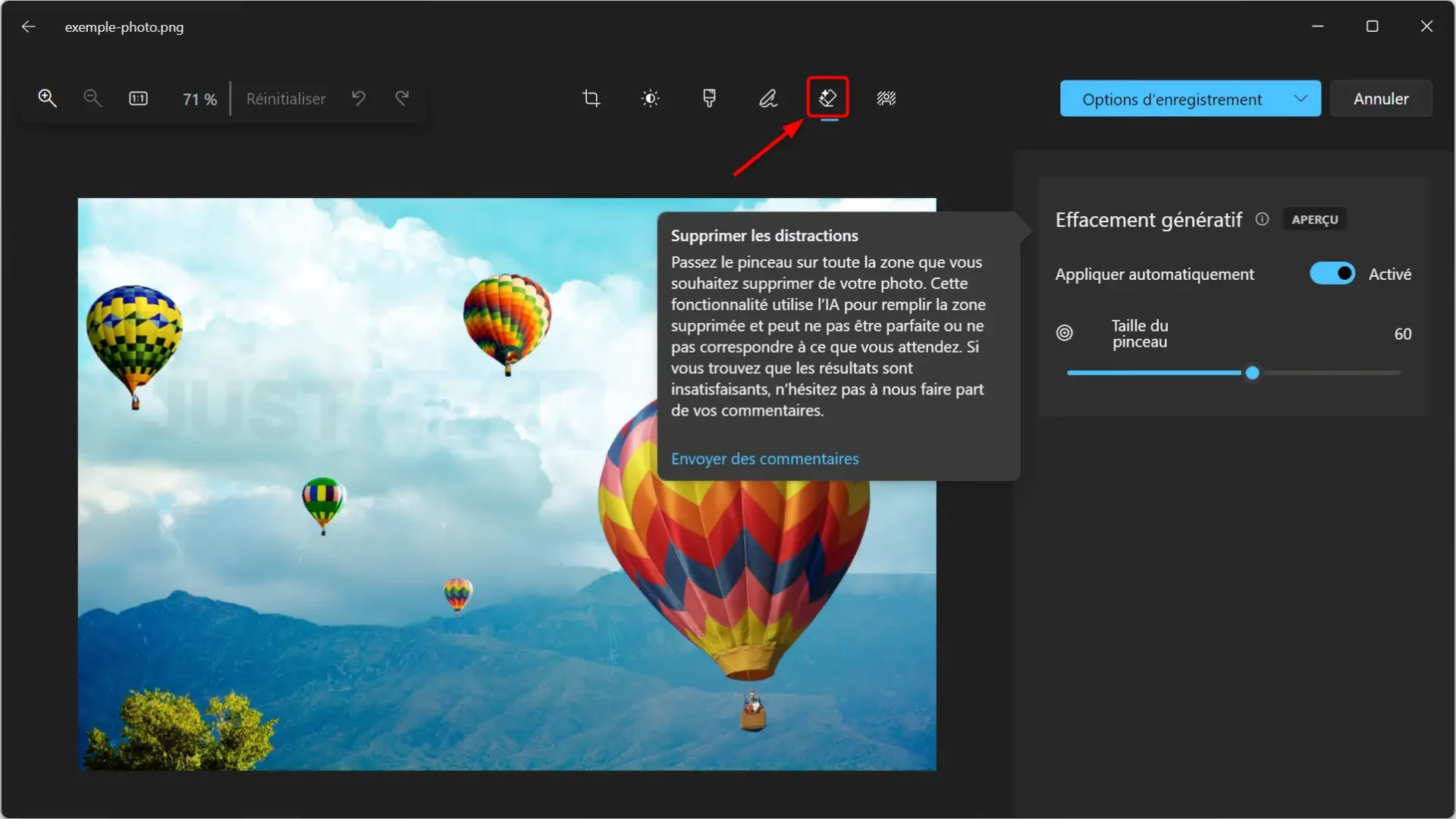
Vous verrez apparaître un pinceau que vous pourrez ajuster en taille. Adaptez-le selon la taille de l’élément à supprimer, puis faites passer le pinceau sur l’objet en question.
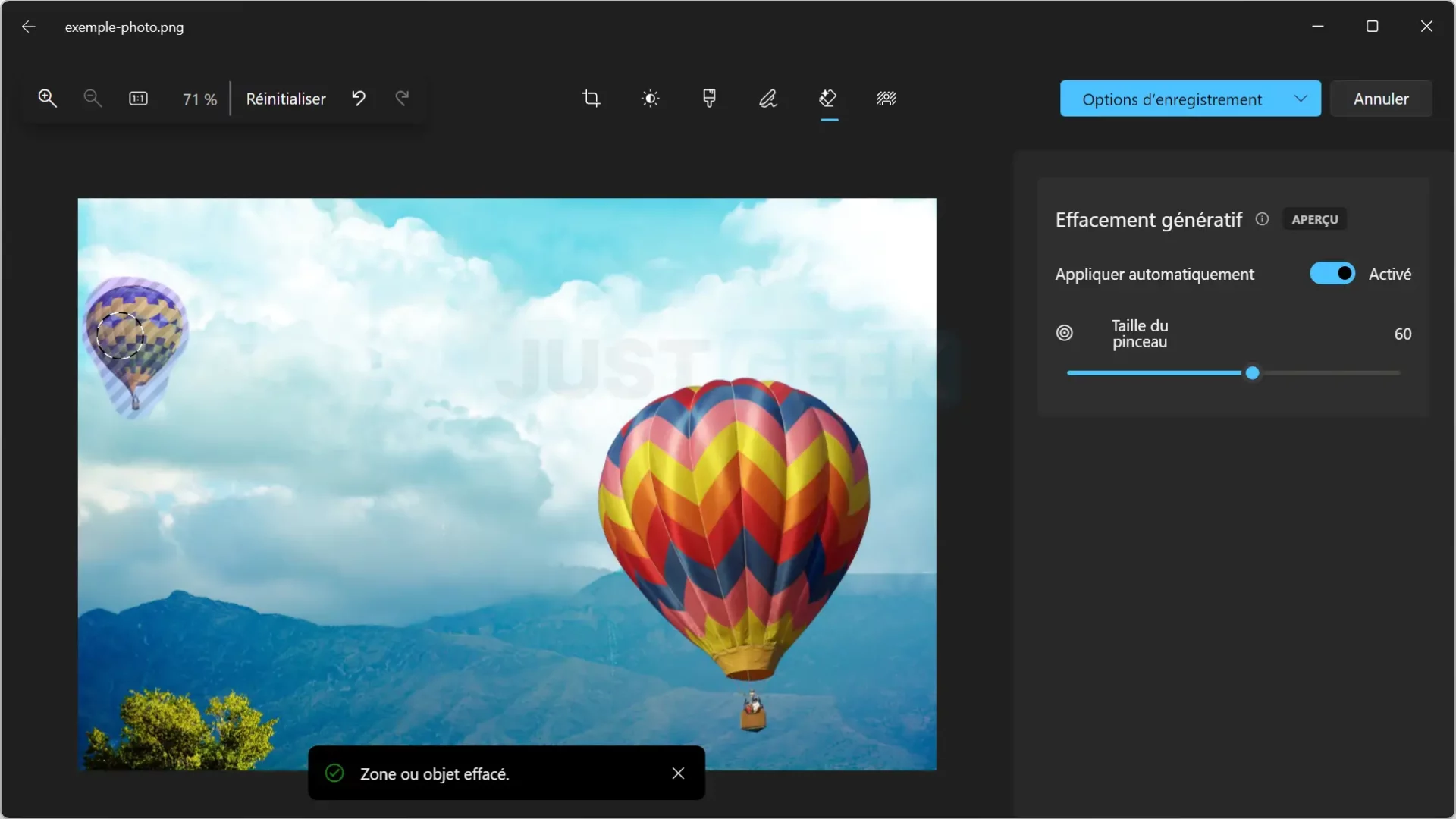
L’IA va alors analyser la zone, et une fois que vous relâchez le bouton de la souris, l’objet s’effacera automatiquement, laissant place à une reconstitution du fond. Pas de panique si cela ne semble pas parfait du premier coup, il est souvent nécessaire de répéter l’opération pour obtenir un résultat optimal.
De plus, en cas d’erreur, vous pouvez utiliser les deux icônes en forme de flèche présentes en haut de la fenêtre d’édition : l’une pour annuler la dernière action et l’autre pour la refaire. Cela vous permet d’expérimenter sans craindre de faire des erreurs irréversibles.
4. Enregistrez vos modifications
Après avoir supprimé les éléments indésirables, il ne reste plus qu’à enregistrer votre travail. Pour cela, cliquez sur « Options d’enregistrement », puis sur « Enregistre une copie » si vous voulez garder l’original intact ou simplement sur « Enregistrer » si vous êtes satisfait du résultat et que vous ne souhaitez pas conserver la version précédente.
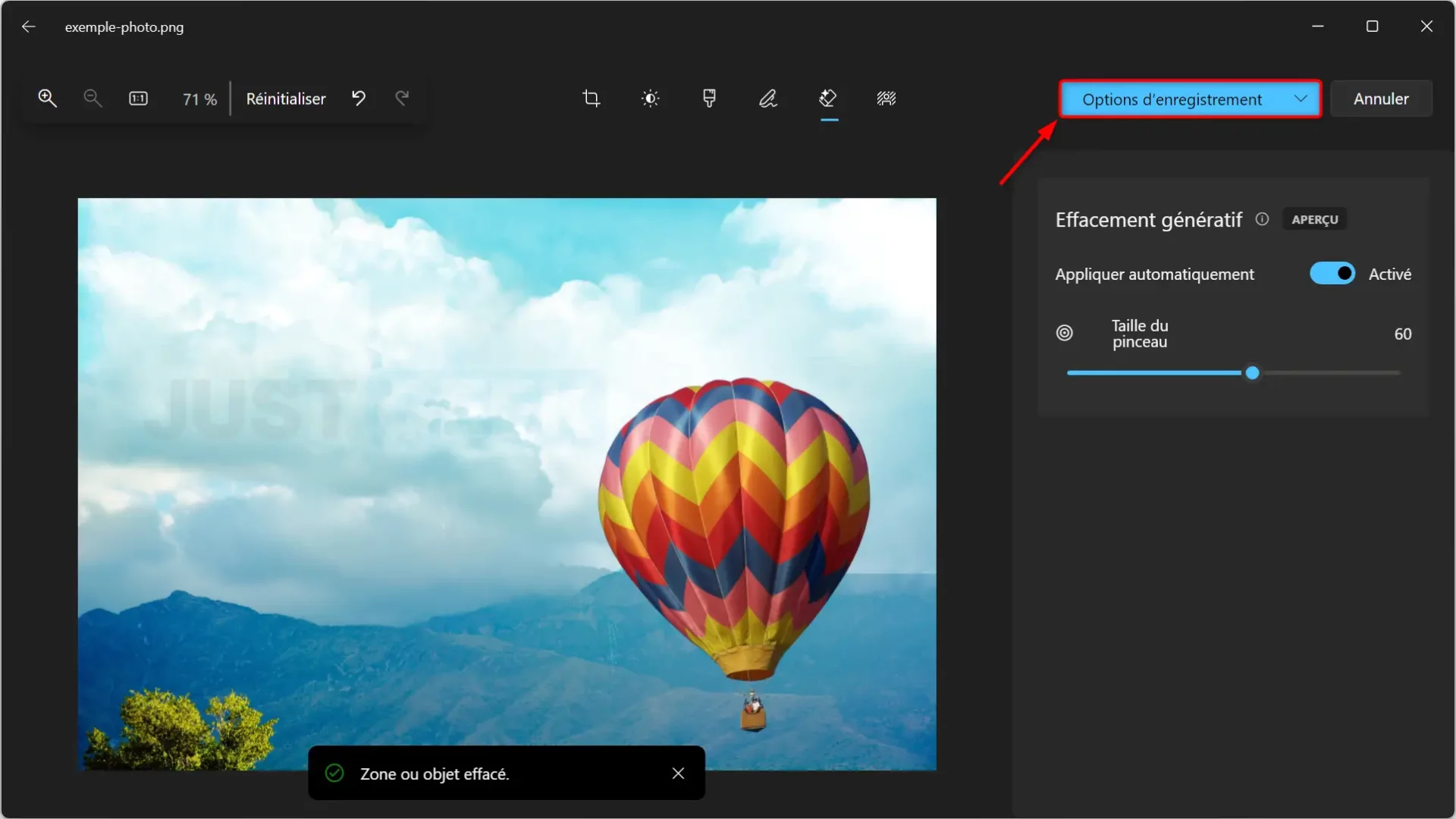
Et voilà, le résultat de la photo avant et après la retouche.


Quelques astuces pour obtenir un meilleur résultat
- Ajustez la taille du pinceau : Selon la précision nécessaire, n’oubliez pas d’ajuster la taille du pinceau. Plus l’élément est petit, plus le pinceau doit être fin pour obtenir un meilleur résultat.
- Répétez l’opération : Parfois, un premier passage ne suffit pas à faire disparaître totalement l’objet. N’hésitez pas à répéter plusieurs fois pour que le rendu soit naturel.
- Utilisez le zoom : Si vous travaillez sur un détail précis, utilisez la loupe pour zoomer sur l’image pour plus de précision.
Conclusion
Supprimer des éléments indésirables sur une photo est désormais à portée de tous grâce à l’application Photos de Windows 11. Facile à utiliser, cette fonctionnalité offre une solution rapide pour embellir vos clichés, sans passer par des logiciels compliqués.






