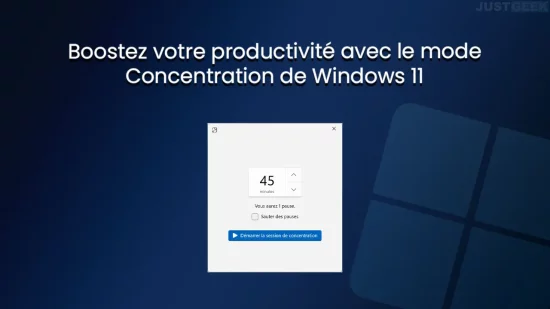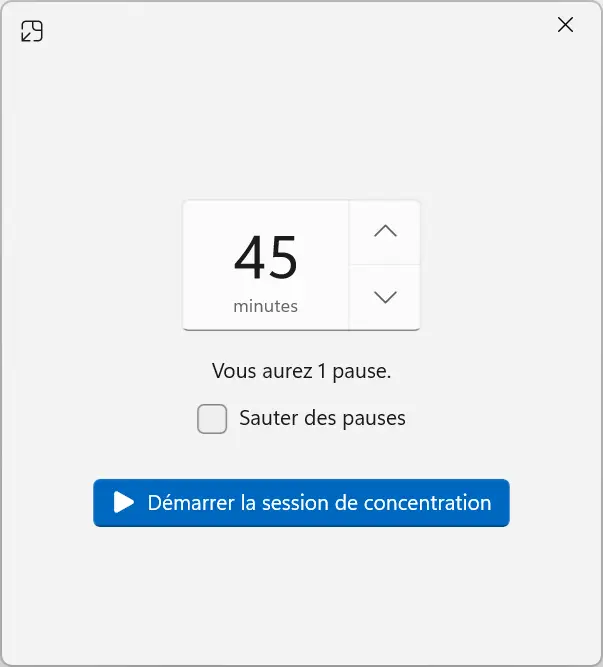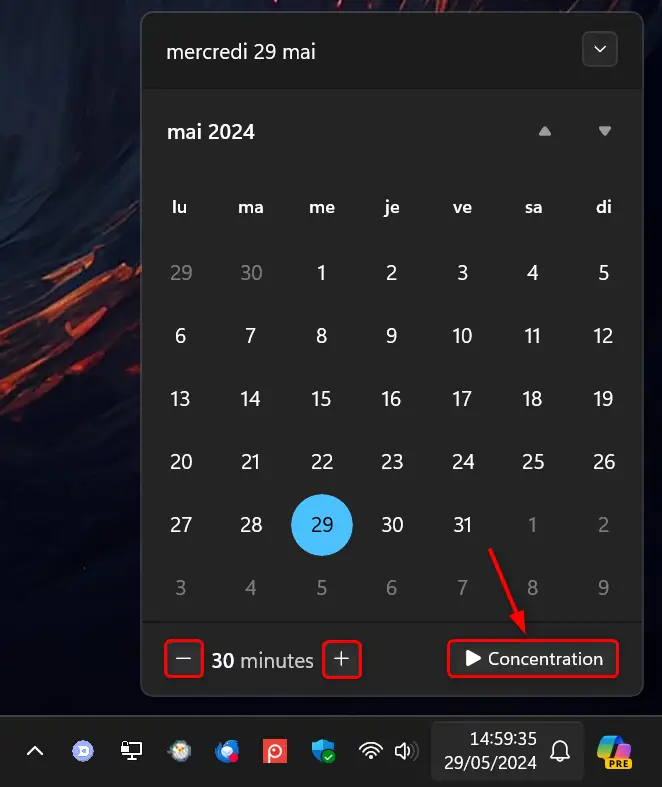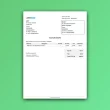Vous avez du mal à rester concentré lorsque vous travaillez sur votre ordinateur ? Les notifications intempestives et les distractions visuelles vous empêchent d’avancer efficacement dans vos tâches ? Ne cherchez plus, Windows 11 a la solution ! Microsoft a intégré un outil bien pratique pour vous aider à rester focalisé : le mode Concentration. Découvrez comment l’activer et l’utiliser au mieux pour optimiser votre productivité.
Sommaire
Qu’est-ce que le mode Concentration de Windows 11 ?
Le mode Concentration est une nouvelle fonctionnalité apparue avec Windows 11. Conçu pour vous aider à rester concentré sur votre travail, il permet de limiter les distractions et les interruptions lorsque vous devez rester focalisé sur une tâche.
Concrètement, lorsque vous lancez une session de Concentration :
- Un minuteur s’affiche sur votre écran pour vous aider à suivre votre temps de travail.
- La fonctionnalité « Ne pas déranger » s’active automatiquement pour bloquer les notifications.
- Les applications de la barre des tâches n’émettent plus de signaux lumineux pour attirer votre attention.
- Les badges de notification sur les icônes de la barre des tâches sont désactivés.
Ainsi, vous pouvez vous concentrer pleinement sur votre activité sans être perturbé par des éléments extérieurs. Une notification vous avertit lorsque votre session de Concentration est terminée, mais vous pouvez également y mettre fin manuellement si nécessaire.
Comment activer le mode Concentration sur Windows 11 ?
Pour profiter des bienfaits du mode Concentration, vous avez deux possibilités : la méthode traditionnelle via les Paramètres, et un raccourci bien pratique via la zone de notification.
Méthode n°1 : Via les Paramètres
- Cliquez sur le bouton Démarrer puis sur l’icône Paramètres (Windows + i).
- Dans la fenêtre Paramètres, sélectionnez « Système » puis « Concentration ».
- Activez l’option « Démarrer la session de Concentration » en cliquant sur le bouton dédié.
À noter que vous avez la possibilité de personnaliser les paramètres de la session de concentration selon vos préférences :
- Afficher le minuteur dans l’application Horloge
- Masquer les badges sur les applications de la barre des tâches
- Masquer le flash sur les applications de la barre des tâches
- Activer ne pas déranger
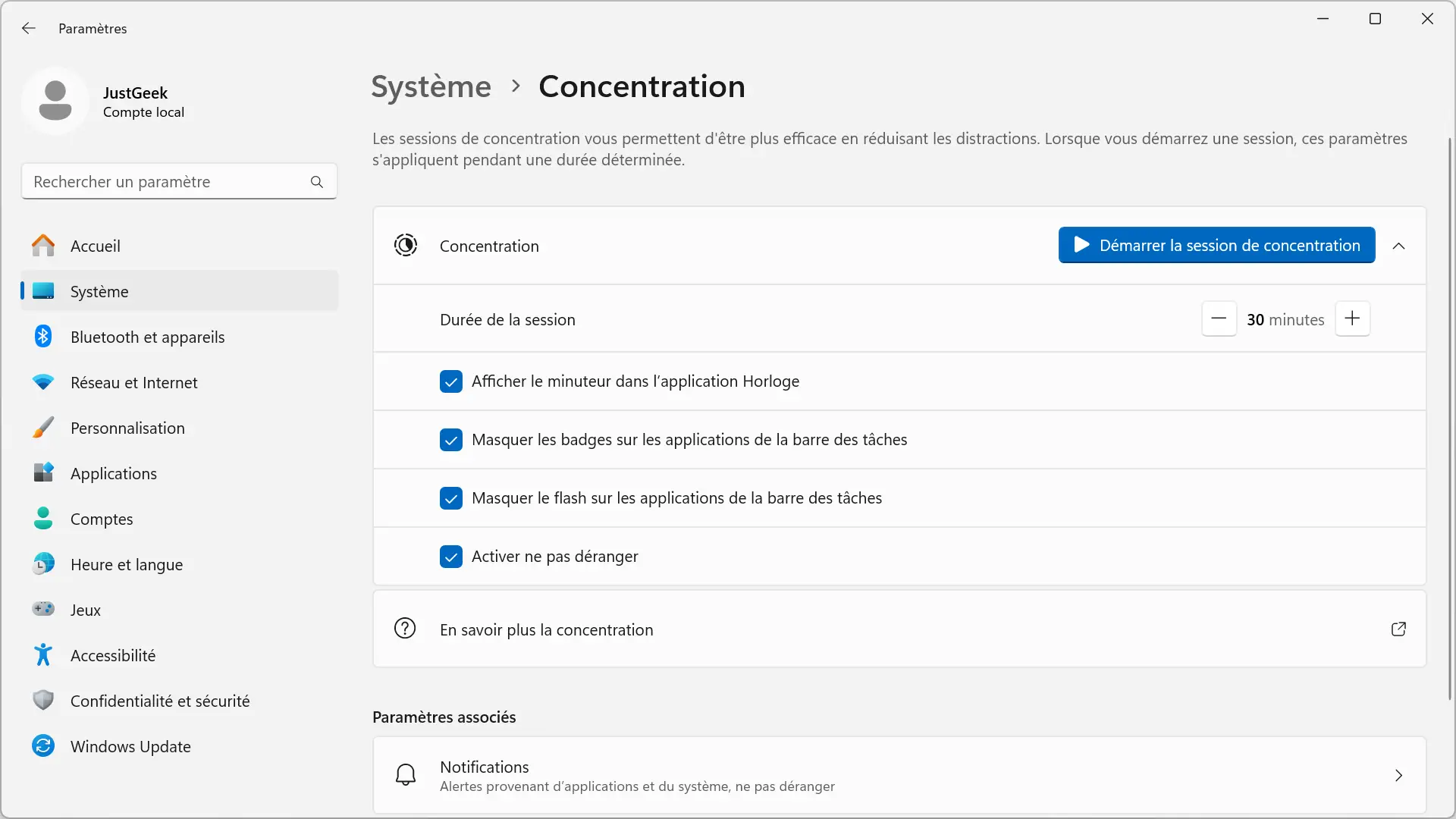
Méthode n°2 (la plus rapide) : Via la zone de notification
- Cliquez sur l’heure/la date dans la zone de notification (en bas à droite de la barre des tâches).
- Sous le calendrier qui s’affiche, utilisez les boutons « + » et « – » pour définir la durée souhaitée pour votre session de Concentration.
- Cliquez sur le bouton « Concentration » juste à côté pour lancer immédiatement la session avec la durée définie.
Et voilà, en un clin d’œil, vous êtes en mode Concentration ! Plus besoin de passer par les Paramètres à chaque fois, ce raccourci vous fait gagner un temps précieux.
Quelle que soit la méthode choisie, lorsque la session est active, les notifications et autres éléments perturbateurs sont bloqués pour vous permettre de travailler sereinement, sans distraction.
Conseils pour optimiser vos sessions de Concentration
Le mode Concentration est un outil précieux pour booster votre productivité, à condition de bien l’utiliser. Voici quelques conseils pour tirer le meilleur parti de cette fonctionnalité :
- Définissez une durée de session réaliste, ni trop courte (vous n’aurez pas le temps d’entrer pleinement dans votre tâche), ni trop longue (vous risquez de saturer et de perdre en efficacité). 25 à 45 minutes est souvent un bon équilibre.
- Prévoyez des temps de pause entre chaque session pour reposer votre cerveau. Levez-vous, étirez-vous, hydratez-vous pour repartir d’un bon pied.
- Lancez le mode Concentration lorsque vous en avez vraiment besoin, pas en permanence. Alterner périodes de focus intense et moments de travail plus détendus vous aidera à tenir sur la durée.
- Complétez le mode Concentration avec d’autres outils de productivité comme les listes de tâches ou la méthode Pomodoro pour maximiser votre efficacité.
En utilisant intelligemment ce mode, vous constaterez rapidement une amélioration de votre concentration et de votre productivité. Fini le temps perdu à cause des notifications intempestives et des éléments perturbateurs !
Les autres options pour rester concentré sur Windows 11
Le mode Concentration n’est pas la seule fonctionnalité proposée par Windows 11 pour vous aider à rester focalisé sur votre travail. Le système d’exploitation intègre d’autres options bien pratiques :
- Les bureaux virtuels : cette option vous permet de créer différents espaces de travail pour cloisonner vos activités. Vous pouvez par exemple dédier un bureau à vos tâches professionnelles, un autre à vos loisirs, etc. Pour créer un nouveau bureau, cliquez sur l’icône « Vue Tâches » dans la barre des tâches (ou utilisez le raccourci Win + Tab) puis cliquez sur « Nouveau bureau ». Cette fonctionnalité est particulièrement utile pour les utilisateurs qui travaillent sur de multiples projets en parallèle et souhaitent garder une organisation claire.
- Le mode Ne pas déranger : en activant ce mode dans les paramètres système (Paramètres > Système > Notifications), vous pouvez désactiver temporairement toutes les notifications, à l’exception de celles que vous avez explicitement autorisées. C’est un bon complément au mode Concentration pour les moments où vous avez besoin d’une tranquillité absolue pour vous focaliser sur une tâche importante.
Ainsi, en combinant le mode Concentration avec ces différentes options, vous pouvez créer un environnement de travail parfaitement adapté à vos besoins pour rester productif en toute circonstance.
Conclusion
Vous l’aurez compris, le mode Concentration est très intéressant pour booster votre productivité sur Windows 11. En masquant les distractions et les notifications, il vous permet de rester focalisé sur vos tâches sans perdre de temps ni d’énergie. Alors n’hésitez plus, adoptez-le dès maintenant dans votre routine de travail !