Microsoft vient de déployer une mise à jour importante (KB5022913) pour tous les utilisateurs de Windows 11. Cette dernière apporte notamment une nouvelle fonctionnalité intéressante à l’Outil Capture d’écran (Snipping Tool en anglais). En effet, il est désormais possible d’enregistrer son écran en vidéo sur Windows 11, sans avoir besoin d’utiliser de logiciels tiers. Dans cet article, nous allons examiner cette nouvelle fonctionnalité en détail et vous expliquer comment l’utiliser efficacement.
L’Outil Capture d’écran intègre désormais l’enregistrement d’écran
L’enregistrement d’écran dans l’Outil Capture d’écran était une fonctionnalité très attendue par de nombreux utilisateurs de Windows 11. Cependant, il a fallu un certain temps à Microsoft pour l’intégrer à son système d’exploitation. Mais, voilà, c’est désormais chose faite !
Pour bénéficier de cette nouvelle fonctionnalité, il suffit simplement de s’assurer que vous disposez de la dernière mise à jour de Windows 11. Pour ce faire, rendez-vous dans les paramètres de Windows 11, puis dans Windows Update, et cliquez sur « Rechercher des mises à jour ».
Une fois que vous avez installé la mise à jour KB5022913, vous pourrez facilement accéder à l’outil d’enregistrement d’écran de l’Outil Capture d’écran.
Cette fonctionnalité est particulièrement utile pour les professionnels de l’informatique, les enseignants, les gamers et les créateurs de contenu en ligne qui ont besoin de créer des tutoriels, des présentations ou des vidéos éducatives.
Comment faire une capture d’écran vidéo sur Windows 11 ?
Pour prendre une capture d’écran vidéo sur Windows 11, voici comment procéder :
- Commencez par ouvrir l’application de capture d’écran intégrée à Windows 11. Pour ce faire, tapez « Outil de capture d’écran » dans la barre de recherche de la barre des tâches. Alternativement, vous pouvez également utiliser le raccourci clavier Windows + Maj + S.
- Une fois l’application ouverte, cliquez sur l’icône en forme d’appareil photo.
- Cliquez ensuite sur « Nouveau ».
- Sélectionnez la zone de l’écran que vous souhaitez capturer en vidéo.
- Maintenant, pour lancer l’enregistrement de l’écran, cliquez sur « Démarrer ». Un compte à rebours de 3 secondes va alors se déclencher avant de lancer l’enregistrement vidéo.
- Enfin, pour arrêter l’enregistrement, cliquez sur le bouton en forme de carré rouge.
- Il ne vous reste plus qu’à enregistrer votre capture vidéo en cliquant sur l’icône en forme de disquette.
- Sélectionnez le répertoire d’enregistrement de votre choix, puis cliquez sur « Enregistrer ».
✅ Voilà, vous savez maintenant comment enregistrer l’écran en vidéo sur Windows 11 à l’aide de l’outil de Capture d’écran intégré.
Enregistrer l’écran en vidéo avec le son du micro et l’audio système
Lorsque vous utilisez l’Outil de Capture d’écran de Windows 11 pour enregistrer votre écran, sachez que par défaut, l’application enregistre uniquement l’audio émis par votre système. Si vous souhaitez inclure également l’audio de votre microphone dans l’enregistrement, une étape supplémentaire est nécessaire pour activer cette fonctionnalité. Voici un guide détaillé pour paramétrer votre enregistrement afin d’inclure à la fois l’audio système et le son de votre microphone.
- Ouvrez l’Outil Capture d’écran sur Windows 11.
- Cliquez sur les trois points horizontaux (⋯) situés en haut à droite de la fenêtre pour accéder aux paramètres de l’application.
- Depuis les paramètres de l’outil, sous la section « Enregistrement d’écran », activez les options suivantes selon vos besoins :
- Inclure l’entrée du microphone par défaut au démarrage d’un enregistrement d’écran
- Inclure l’audio système par défaut au démarrage d’un enregistrement d’écran
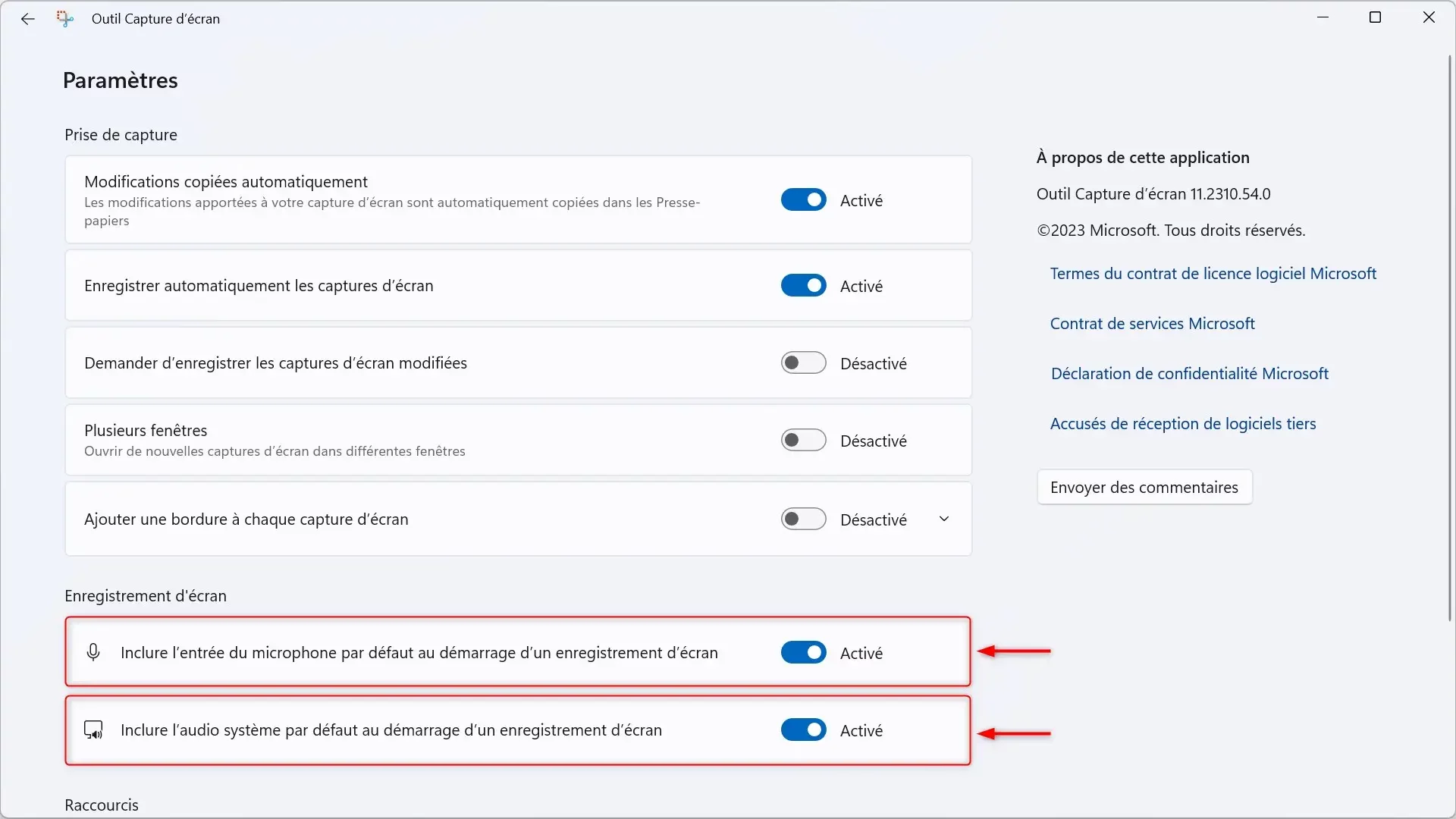
✅ Voilà, vous savez maintenant comment enregistrer votre écran en vidéo avec le son de votre micro et l’audio de votre système.
Quelles sont les alternatives ?
Si vous n’êtes pas satisfait de la nouvelle fonctionnalité d’enregistrement d’écran de Windows 11, il existe d’autres alternatives gratuites que vous pouvez utiliser pour capturer des vidéos de votre écran.
Une option populaire est OBS Studio, un logiciel gratuit et open-source qui permet de capturer et de diffuser des vidéos en direct. Il offre de nombreuses fonctionnalités avancées pour l’enregistrement de vidéos, telles que la possibilité de capturer plusieurs sources vidéo simultanément, d’appliquer des effets spéciaux et de personnaliser les paramètres d’enregistrement. Cependant, son utilisation peut être difficile pour les plus novices en informatique.
Heureusement, il existe d’autres alternatives plus simples et toujours gratuites. Vous avez par exemple ScreenRecorder, un logiciel d’enregistrement d’écran open source, mais aussi VokoscreenNG ou encore SnipClip, une solution entièrement en ligne.

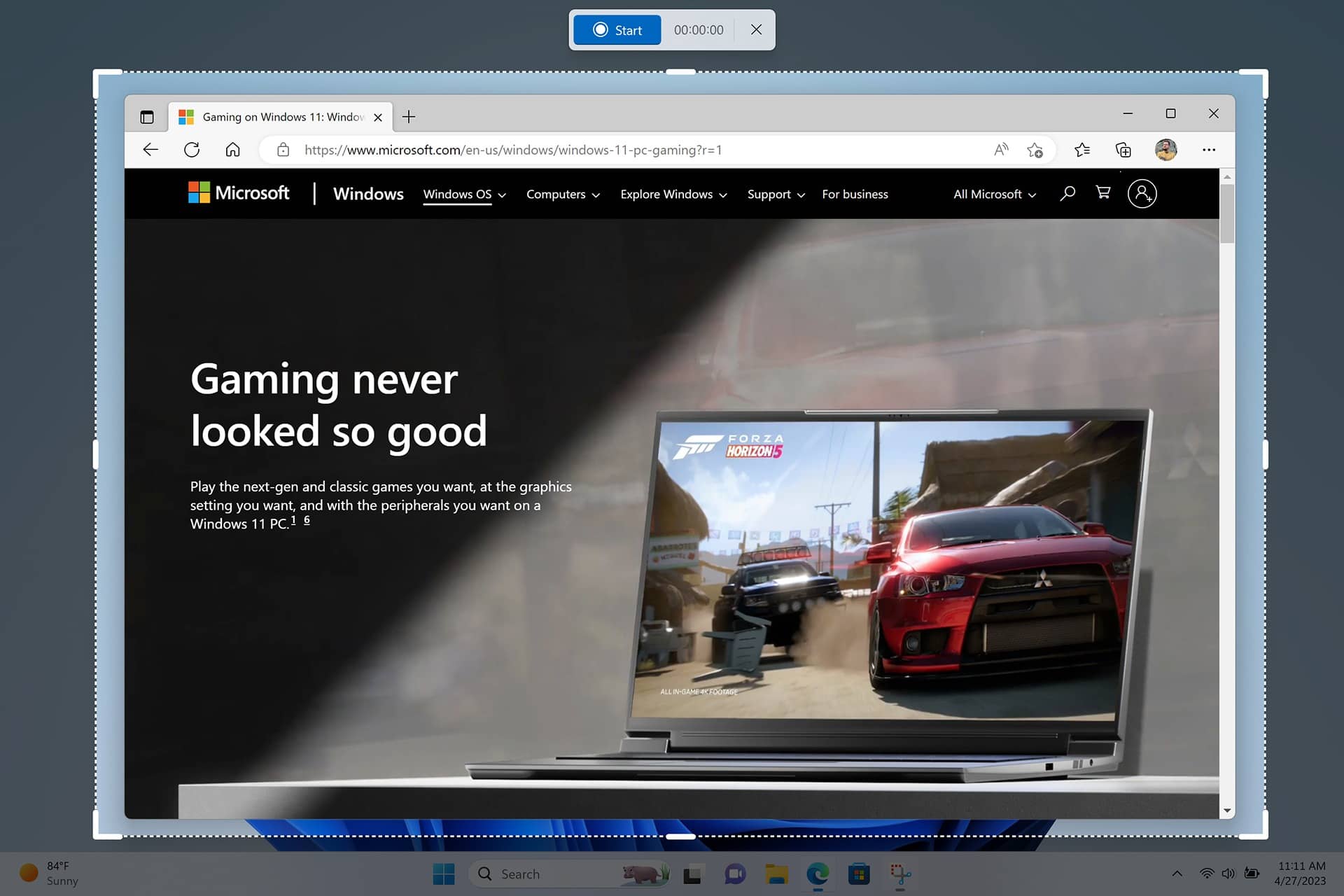
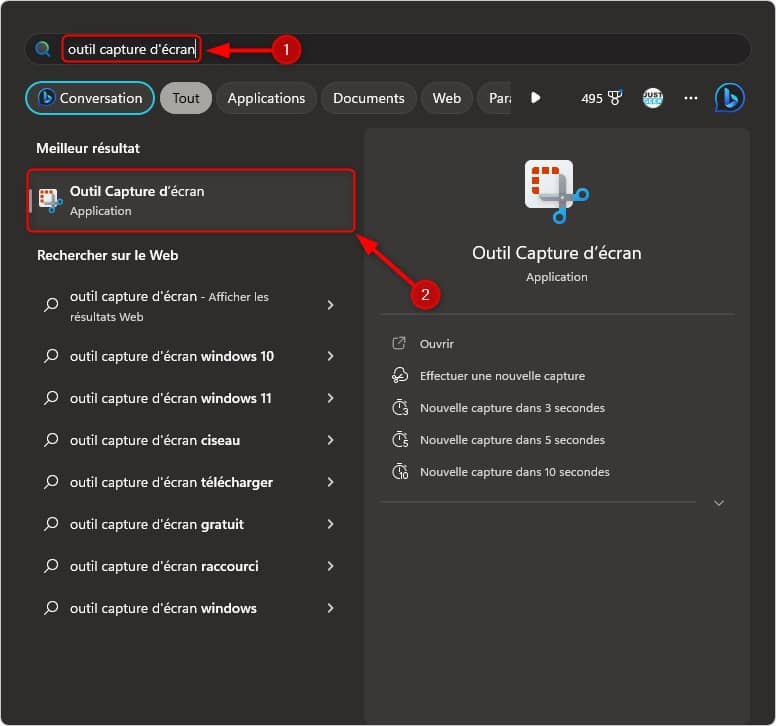
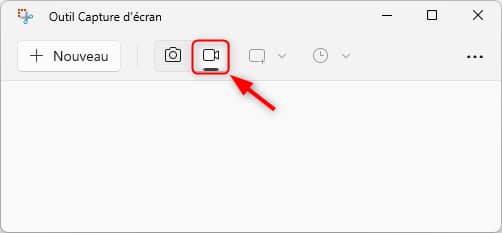
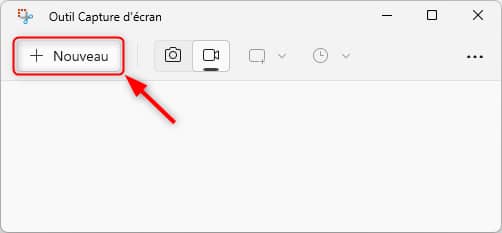

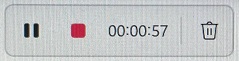
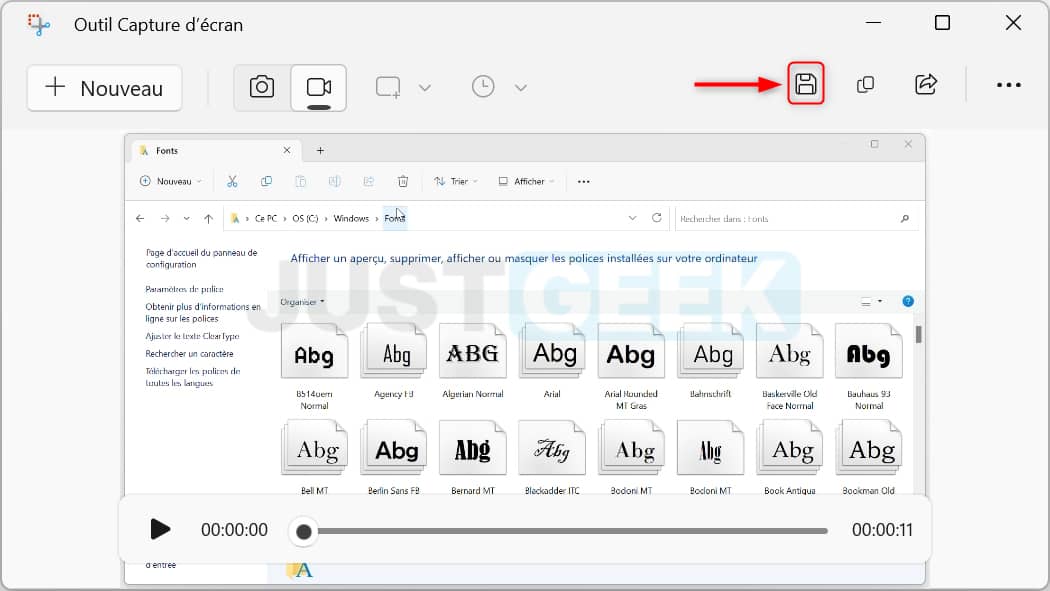
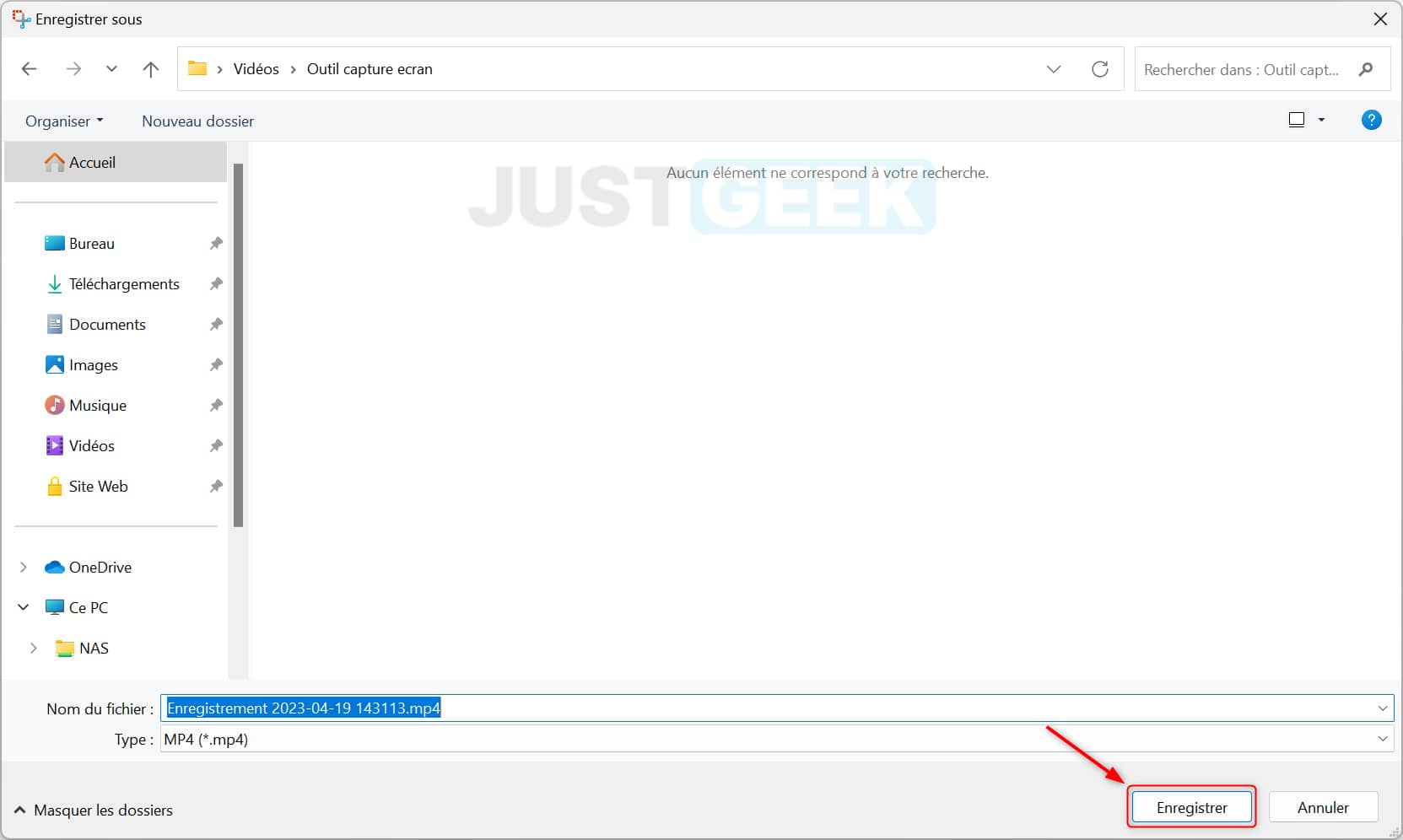
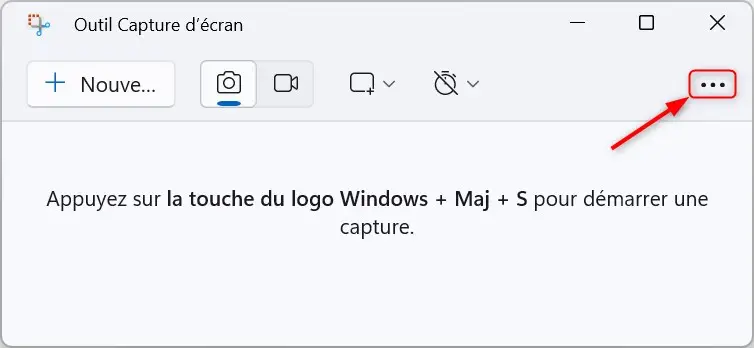






bonjour, j’ai essayé obs et je ne peux plus enregistrer docu netflix ou autre streaming, j’ai le son mais un écran noir, existe t’il d’autres solutions. merci pour vos réponses
Bonjour Enrique,
C’est tout à fait normal que vous rencontriez ce problème avec OBS, car cela relève de la protection des droits d’auteur (DMCA). Les plateformes de streaming comme Netflix mettent en place des mesures pour empêcher l’enregistrement de leurs contenus.
Cependant, il existe une petite astuce que vous pouvez essayer. Vous pouvez utiliser l’outil de capture d’écran de Windows combiné avec le navigateur Chrome. Voici comment faire :
1. Ouvrez Chrome.
2. Allez dans les paramètres de Chrome (en cliquant sur les trois points en haut à droite puis sur « Paramètres »).
3. Descendez jusqu’à la section « Système ».
4. Désactivez l’option « Utiliser l’accélération graphique si disponible ».
5. Redémarrez Chrome pour que les changements prennent effet.
6. Utilisez ensuite l’outil de capture d’écran de Windows pour enregistrer votre contenu.
En procédant ainsi, vous devriez pouvoir enregistrer l’écran avec le son sans rencontrer l’écran noir. N’oubliez pas de réactiver l’accélération graphique une fois votre enregistrement terminé pour une meilleure performance de votre navigateur.
Merci Benjamin pour cette explication trés détaillée. Je vais essayer. Cordialement
Bonjour
Est ce que les personnes sont informées que la session est enregistrée ?
Car, cela interroge sur le périmètre juridique.
Par exemple, deux personnes sont en visio
Si l’une d’entre active l’enregistrement de son écran, la seconde personne est-elle informée ?
Merci
Bonsoir Karine,
Non, il n’y a pas cette fonctionnalité, mais il y a parfois certaines applications qui empêchent l’enregistrement de l’écran comme par exemple Netflix qui empêche l’enregistrement de ses programmes.
Bonjour Benjamin et merci pour votre réponse.
Dommage que la personne en face ne soit pas informée
Cela pose tout de même des questions d’éthique, de consentement des personnes à être enregistrées et ensuite de la diffusion de l’enregistrement.
Est-ce possible d’enregistrer avec le son ?
Oui, c’est possible, il faut suivre les étapes dans l’article sous « Enregistrer l’écran en vidéo avec le son du micro et l’audio système ».
Trés intéressant, mais n’indique pas où se trouve le fichier vidéo. Quand on fait une capture écran, l’outil nous demande si on veut l’enregistrer avant de sortir. La rien, on appuie sur le bouton carré pour arrêter la vidéo, et…………..c’est le grand vide. Mais où est donc passé la vidéo ???
Bonjour Bismuth,
C’est à vous d’enregistrer la capture vidéo dans le répertoire de votre choix. Pour vous aider, j’ai ajouté les étapes 7 et 8 qui vous indique la marche à suivre 😉