Pour améliorer votre expérience de jeu sur PC, certains moniteurs intègrent la technologie VRR (G-Sync ou FreeSync). Cette dernière vise à synchroniser la fréquence de rafraîchissement d’un écran à la cadence d’image par seconde produite par la carte graphique (GPU) de votre PC. Vous obtiendrez ainsi une meilleure sensation de fluidité et une absence d’artefacts désagréable dans les jeux. Cependant, notez que certains jeux ne prennent pas en charge nativement le VRR. Pour résoudre ce problème, Microsoft a introduit une fonctionnalité sur Windows 11 qui permet d’activer la fréquence de rafraîchissement variable même pour les jeux qui ne la prennent pas en charge. Voici comment l’activer.
Sommaire
Qu’est-ce que la fréquence de rafraîchissement variable (ou VRR) ?
La fréquence de rafraîchissement variable, également connue sous le nom de VRR (Variable Refresh Rate en anglais), est une technologie qui permet à un écran d’ajuster sa fréquence de rafraîchissement en temps réel pour correspondre au taux de rafraîchissement envoyé par le processeur graphique ou la carte graphique (GPU) d’un PC ou d’une console de jeu (PS5 ou Xbox Series X/S).
Cette technologie est principalement utilisée dans les écrans d’ordinateurs, les téléviseurs et les moniteurs de jeux vidéo. Elle est mise en œuvre à travers différentes technologies telles que G-Sync de NVIDIA, FreeSync d’AMD ou encore DisplayPort Adaptive-Sync de VESA.
Auparavant, les écrans avaient une fréquence de rafraîchissement fixe, par exemple 60 Hz, ce qui signifie qu’ils rafraîchissaient l’image affichée 60 fois par seconde. Si la source vidéo ou le contenu généré par un jeu vidéo avait un taux de rafraîchissement différent, cela pouvait entraîner des problèmes tels que le déchirement de l’écran (tearing) ou le stuttering (saccades).
Avec la fréquence de rafraîchissement variable, l’écran peut ajuster sa fréquence de rafraîchissement pour correspondre précisément au taux de rafraîchissement de la source, que ce soit 60 Hz, 144 Hz, 165 Hz ou même des fréquences plus élevées. Cela permet d’éliminer le tearing et le stuttering, offrant ainsi une expérience d’affichage plus fluide et plus agréable, en particulier pour les jeux vidéo.
En somme, si vous êtes un gamer, vous avez tout intérêt à activer cette fonctionnalité, car elle rendra votre expérience de jeu bien plus agréable. Toutefois, notez que certains jeux ne prennent pas en charge nativement le VRR. Mais si vous disposez d’un PC sous Windows 11, sachez que Microsoft a récemment introduit une option qui permet justement d’activer la fréquence de rafraîchissement variable, même pour les jeux non compatibles avec la technologie. Pour activer cette fonctionnalité, suivez notre tutoriel ci-dessous.
Comment activer la fréquence de rafraîchissement variable sur Windows 11
Pour activer cette fonctionnalité, assurez-vous de disposer d’un moniteur compatible (G-Sync, FreeSync ou DisplayPort Adaptive-Sync). Si c’est le cas, suivez ces quelques étapes pour activer la fréquence de rafraîchissement variable sur Windows 11 :
- Rendez-vous dans les paramètres de Windows 11. Pour ce faire, cliquez sur le menu Démarrer, puis sur « Paramètres » ou appuyez simultanément sur les touches Windows + i.
- Depuis les paramètres, cliquez sur « Système » dans le volet de gauche, puis sur « Écran » dans la partie droite.
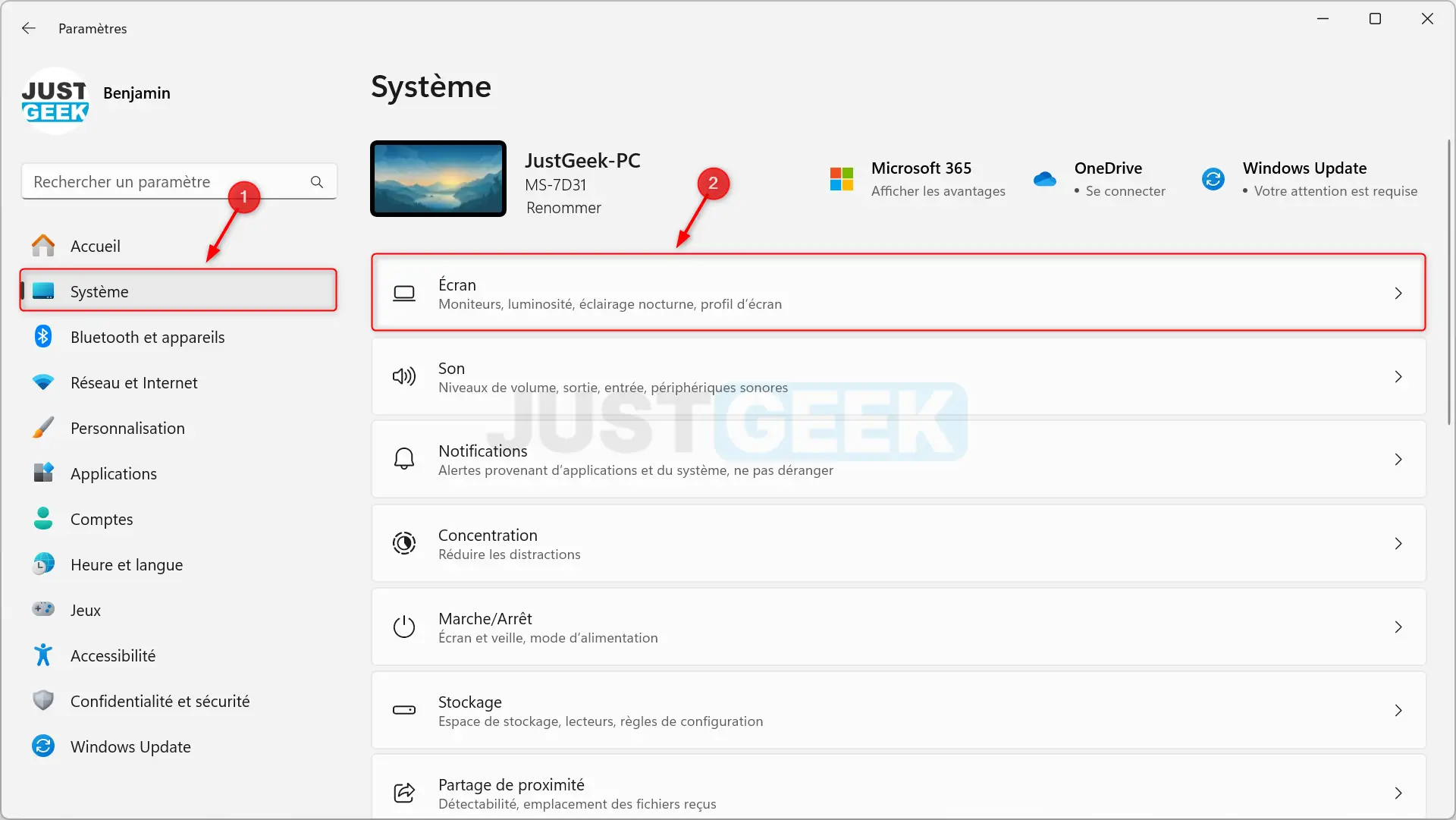
- Sous la section « Paramètres associés », cliquez sur « Graphiques ».
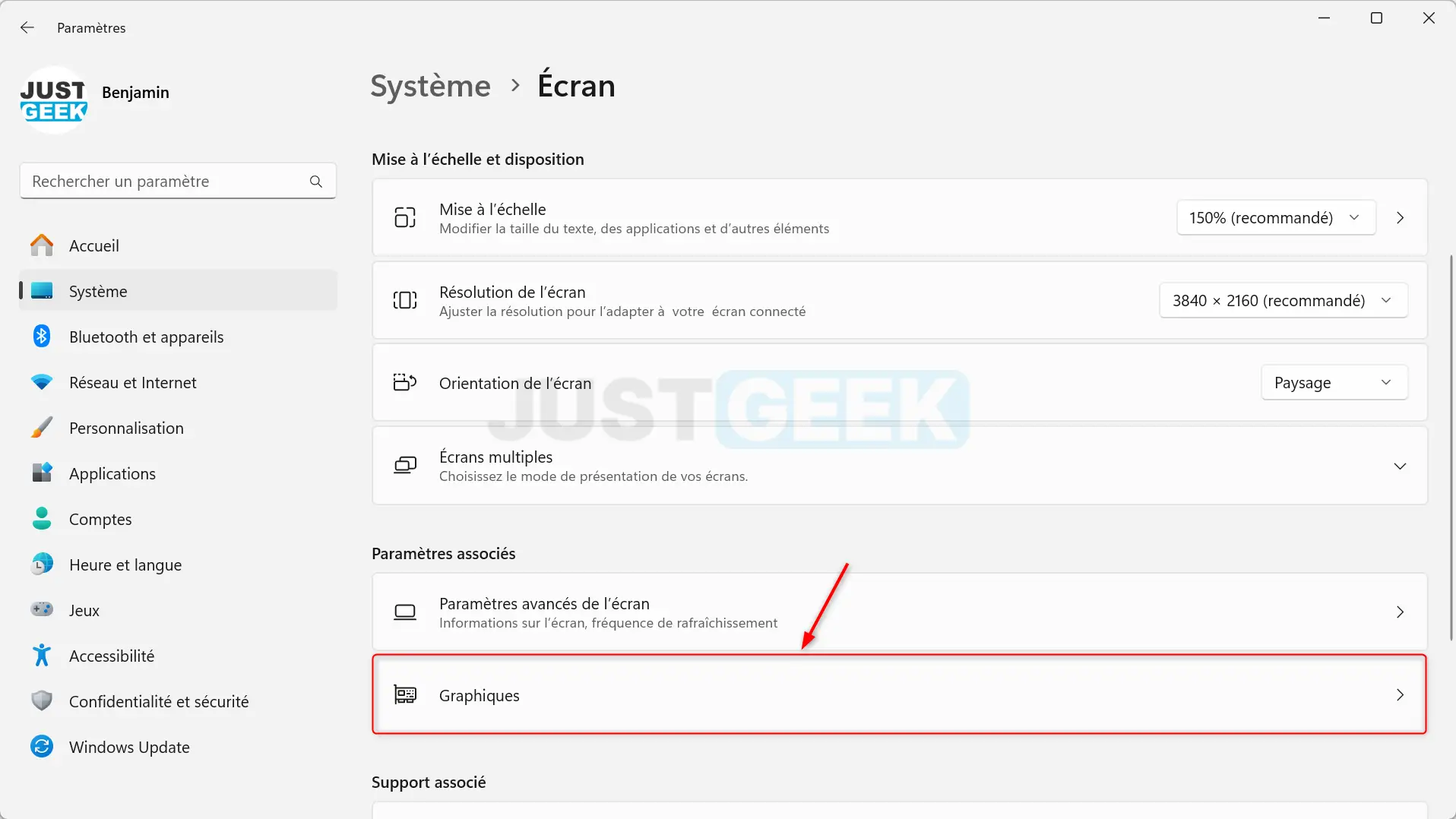
- Cliquez ensuite sur « Modifier les paramètres graphiques par défaut ».
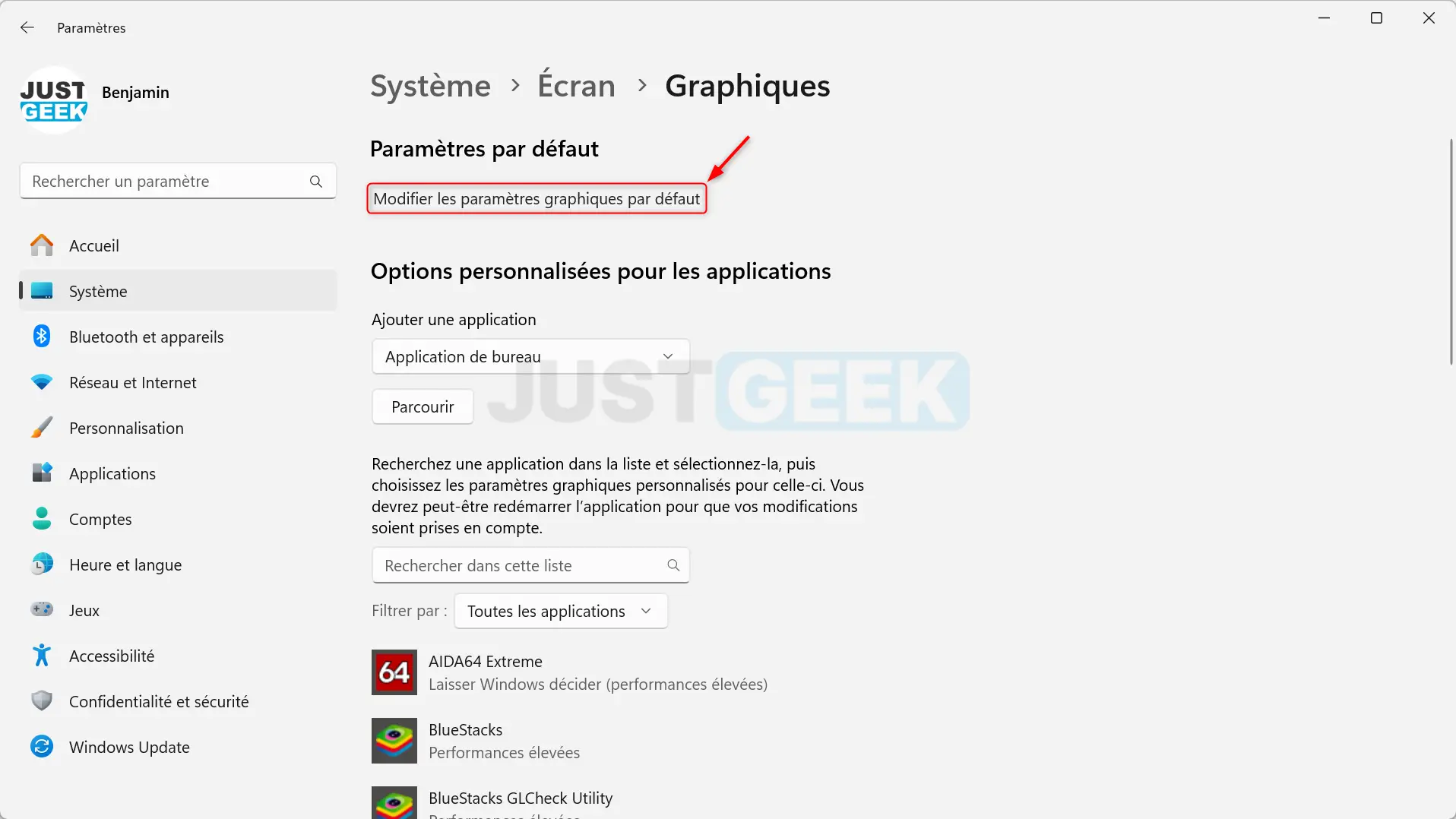
- Enfin, sous « Fréquence de rafraîchissement variable », basculez l’interrupteur sur « Activé ».
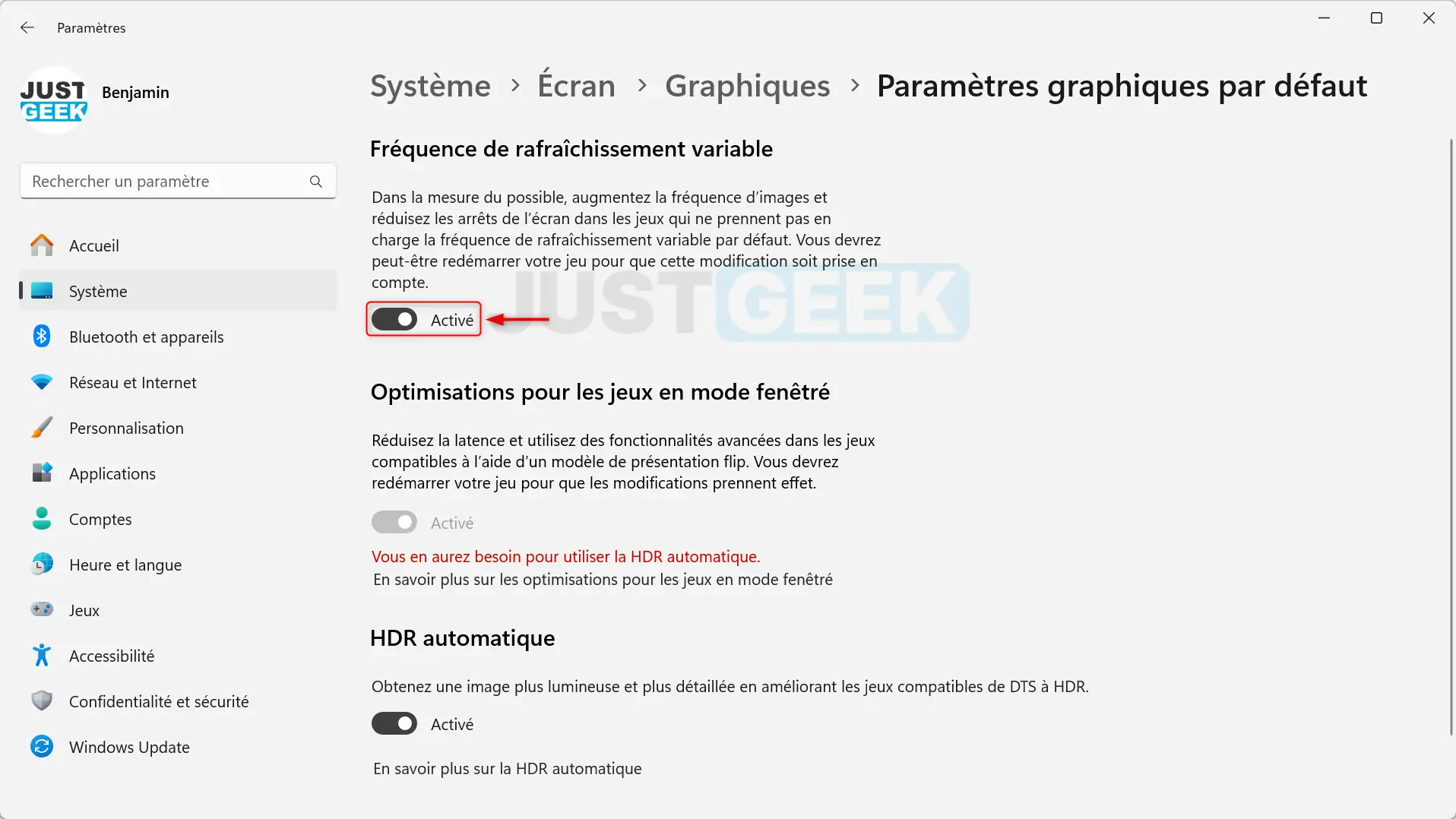


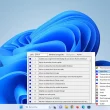




Bonjour, cette option n’est pas dangereuses pour certains pc avec certains jeux ou type de carte graphique, a risque de plantage ou défaillance du/des moniteurs et cartes graphiques ?
Bien à vous
Bonjour Stéphane,
Non, pas à ma connaissance. J’ai appliqué ce paramètre sur mes deux PC : l’un équipé d’une carte graphique NVIDIA avec écran KTC, et l’autre avec un GPU AMD et écran ASUS, et je n’ai rencontré aucun problème. Cependant, dans le monde informatique, il est toujours recommandé de tester, car l’expérience peut varier considérablement d’une machine à l’autre 😉
merci