Wifinian est un utilitaire réseau open source qui permet de gérer les connexions WiFi sur sur votre ordinateur Windows 10. Que vous soyez à votre domicile, au bureau ou dans les lieux publics, Wifinian vous aidera à vous connecter au meilleur réseau WiFi possible.
Wifinian
Pour télécharger Wifinian, deux possibilités s’offrent à vous. Vous pouvez soit vous rendre sur la plateforme GitHub et récupérer l’archive ZIP ou soit passer par le Microsoft Store. Une fois installé, une nouvelle icône apparaîtra dans la barre d’état système.
Le fonctionnement de Wifinian est très simple. Cliquez sur l’icône de l’application pour afficher le nom du réseau WiFi sur lequel vous êtes actuellement connecté ainsi que la liste des points d’accès que vous avez sollicité par le passé depuis cet ordinateur.
Seuls les réseaux dont l’icône WiFi est allumée sont accessibles à cet instant. Wifinian indique alors la force du signal sous forme d’un pourcentage. Pour changer de réseau sans fil, il vous suffit de cliquer sur la zone rectangulaire avec le pourcentage affiché (voir la capture d’écran ci-dessous).
Pour profiter à coup sûr du meilleur réseau WiFi, est en mesure d’analyser constamment le voisinage réseau. Il mesure ainsi la force du signal de chaque point d’accès et peut basculer automatiquement sur un hotspot WiFi plus avantageux quand la qualité de la connexion passer en dessous de 50%. Bien entendu, vous pouvez modifier cette valeur en cliquant sur le chiffre situé à droite de l’intitulé Engage (en haut de l’appli). Aussi, n’oubliez pas de pointer sur « Auto Connect » et « AutoSwitch » dans les vignettes des réseaux WiFi que vous souhaitez utiliser en priorité dès qu’ils sont accessibles.
Par ailleurs, Wifinian permet d’organiser par préférence les connexions aux différents réseaux WiFi. Pour ce faire, cliquez sur « Organize » (en haut du volet de l’appli). Ensuite, sélectionnez un point d’accès et déplacez-le au sein de la liste à l’aide des boutons « Up » (haut) et « Down » (bas). Bien entendu, réservez les premiers rangs aux réseaux les plus souvent utilisés. Et pour supprimer une connexion WiFi de la mémoire de Wifinian, cliquez simplement sur le bouton « Delete ».
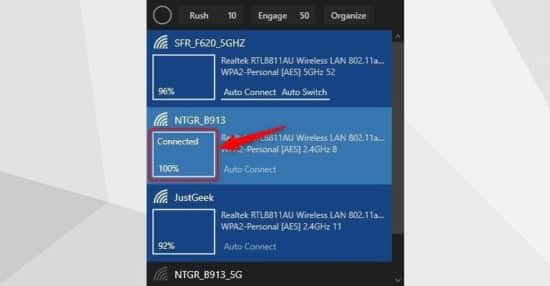
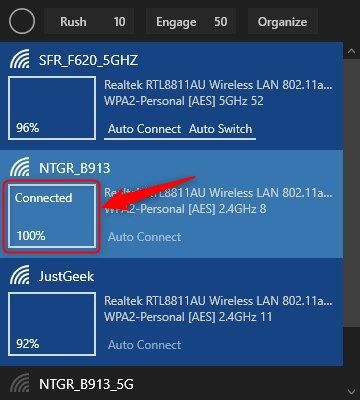
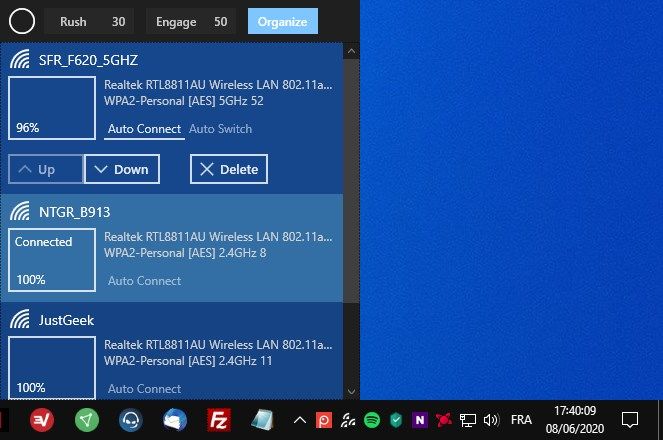






bonjour. votre blog est très utile surtout pour les néophytes comme moi. j’ai donc essayé de tester ce logiciel mais après l’avoir téléchargé et installé, l’application reste « invisible » même si elle est affichée dans les paramètres applications et fonctionnalités de Windows. le téléchargement est sous forme de fichier ZIP compressé. je l’ai donc décompressé avec une application de décompression puis je l’ai installé mais le logiciel n’apparait pas. sur vos 2 possibilités de téléchargement, j’ai choisi la plateforme GITHUB, celle de MICROSOFT étant trop intrusive à mon gout. j’ai du zapper quelque chose ou le logiciel ne fonctionne plus. depuis la fin des wifi communautaires d’un opérateur d’accès à internet le 1er aout dernier, je suis à la recherche d’une connexion sans fil gratuite n’ayant pas les moyens d’étendre ma connexion privée en illimité. cordialement.
Bonjour,
je vous remercie pour votre commentaire. Alors, je viens de tester le programme en le téléchargeant depuis la plateforme GitHub et aucun problème à signaler. Il s’installe et s’exécute sans encombre, donc je ne sais pas pourquoi il ne fonctionne pas chez vous …
je n’ai pas l’impression que vous recevez mes messages depuis ma boite mail. en vérité, j’ai bien l’utilitaire de réseau wifinian qui s’ouvre après le téléchargement. je le configure et je n’ai plus qu’à terminer l’installation en cliquant sur « finish » mais l’icone du programme n’apparait pas dans la barre d’état système alors qu’elle est affichée dans la zone de notification et dans application et fonctionnalités de Windows. c’est vraiment incompréhensible. c’est la seule application parmi tant d’autres que j’ai téléchargé qui ne fonctionne pas, donc l’éventualité d’un problème concernant le pc ne tient pas ou alors, il n’y a pas de possibilité de réseaux wifi ouvert avec ce programme dans ma région. salutations.