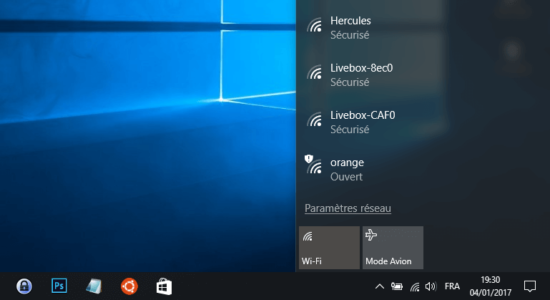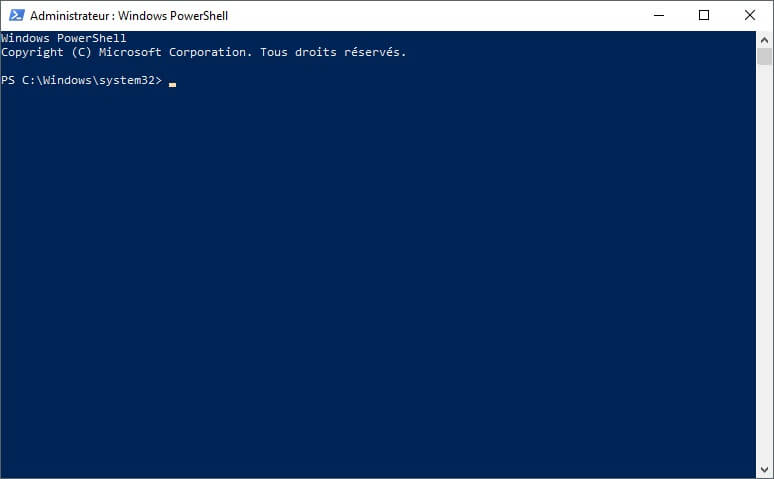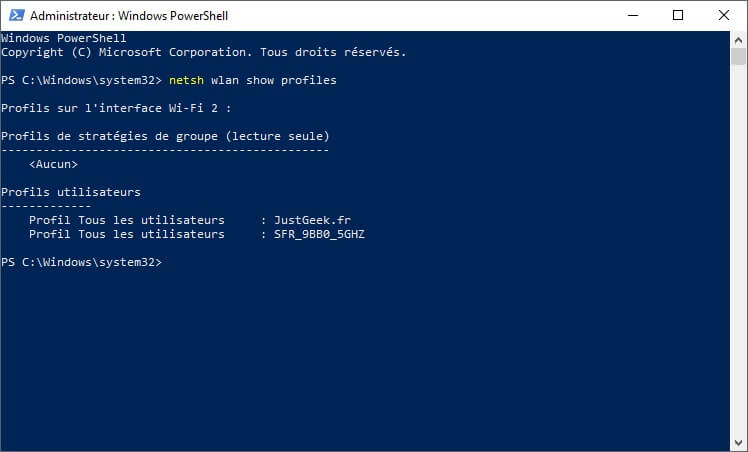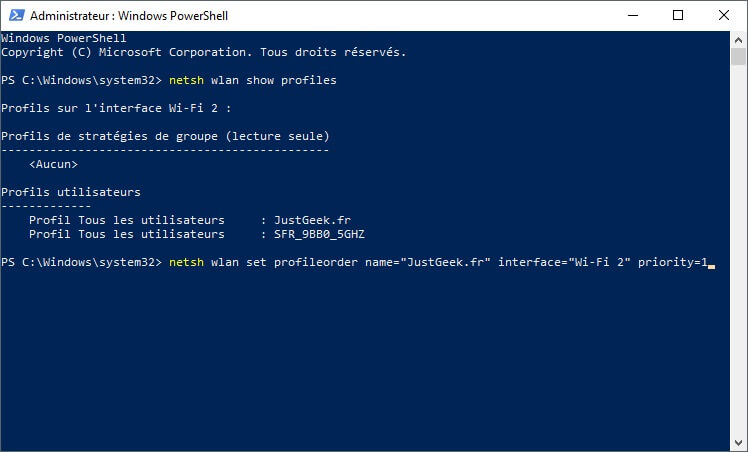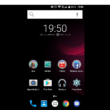Par défaut, Windows vous connecte automatiquement au dernier réseau sans fil sur lequel vous vous êtes connecté. Si vous êtes proche de plusieurs réseaux sans fil auxquels vous vous êtes connecté, Windows utilise un système de priorité pour choisir un réseau WiFi.
Sous Windows 7, les utilisateurs peuvent gérer la priorité des réseaux sans fil via une interface graphique. En revanche, sous Windows 10, il faut obligatoirement passer par l’invite de commandes. Mais dans cet article, nous allons nous intéresser aux utilisateurs de Windows 10. Je vais donc vous expliquer comment changer la priorité des réseaux sans fil sous Windows 10.
Modifier la priorité des réseaux sans fil WiFi sous Windows 10
Ouvrez l’invite de commandes
Effectuez un clic droit sur le bouton Démarrer de Windows. Dans le menu contextuel, cliquez sur l’intitulé « Windows PowerShell (admin) » ou « Invite de commandes (admin) ». Saisissez le mode de passe de votre compte administrateur s’il vous est demandé.
Affichez les réseaux disponibles
Il vous faut maintenant accéder à la liste des réseaux sans fil situés à portée de votre ordinateur. Pour ce faire, saisissez la commande suivante et validez avec la touche Entrée :
netsh wlan show profiles
Repérez votre réseau favori
La section « Profils » utilisateurs dresse la liste de tous les réseaux sans fil auxquels vous vous êtes connecté depuis votre PC. Vous y retrouverez d’anciennes box ainsi que des points d’accès public utilisés durant vos déplacements. Notez le nom des réseaux prioritaires.
Modifiez la priorité
Saisissez la commande suivante en remplaçant « nomduwififavori » par le nom de votre réseau favori et « nomdelinterface » par le nom de votre interface, puis validez avec la touche Entrée.
netsh wlan set profileorder name="nomduwififavori" interface="nomdelinterface" priority=1
Répétez cette commande en veillant à remplacer priority=1 par priority=2, priority=3, etc.
Voilà, à présent, Windows se connectera automatiquement aux réseaux sans fil prioritaires que vous venez de paramétrer. Si vous avez des questions, n’hésitez pas, les commentaires sont là pour ça !