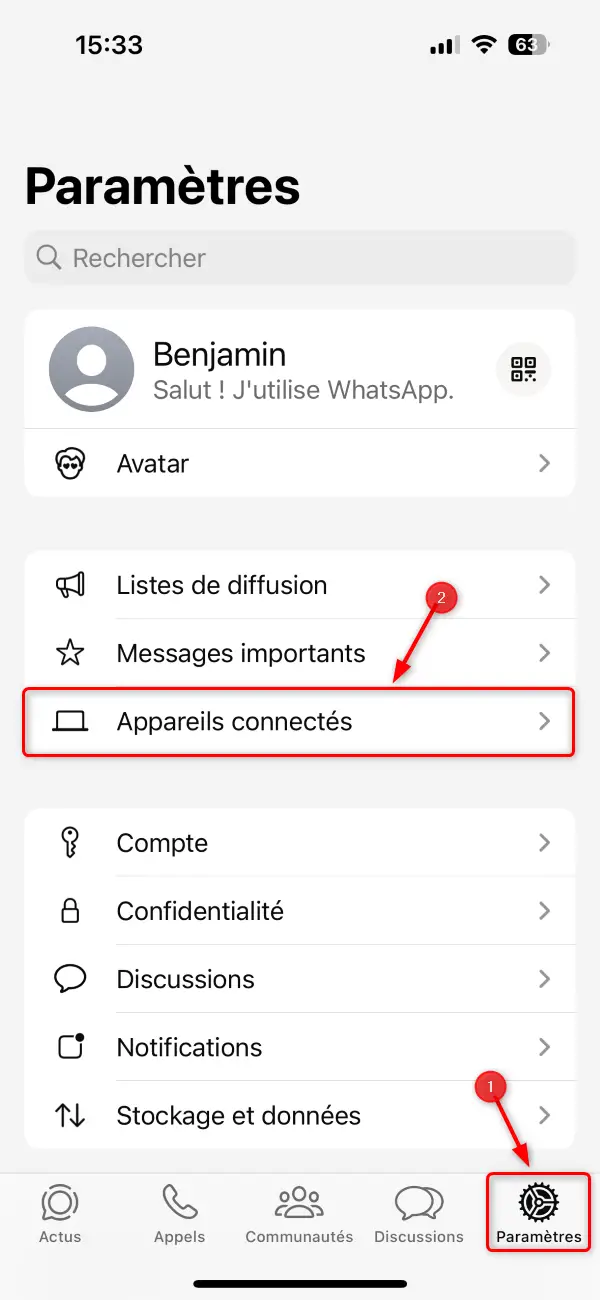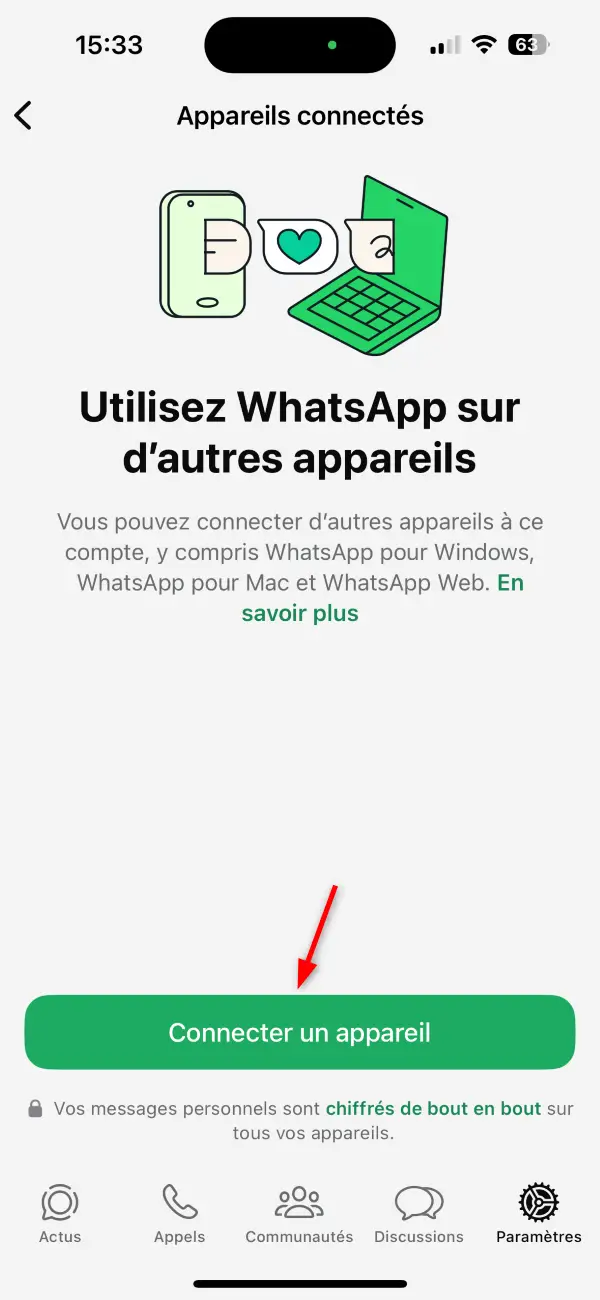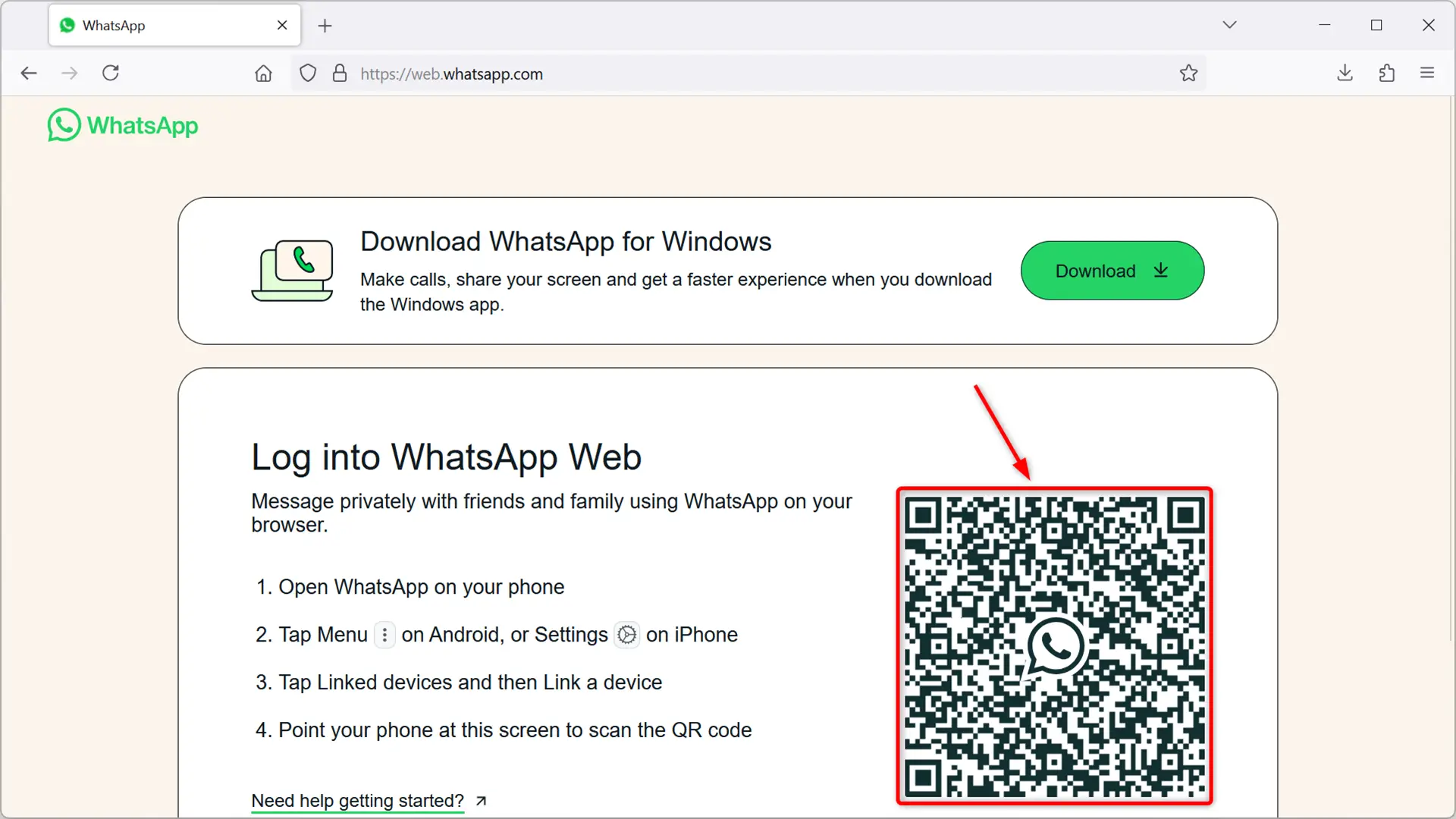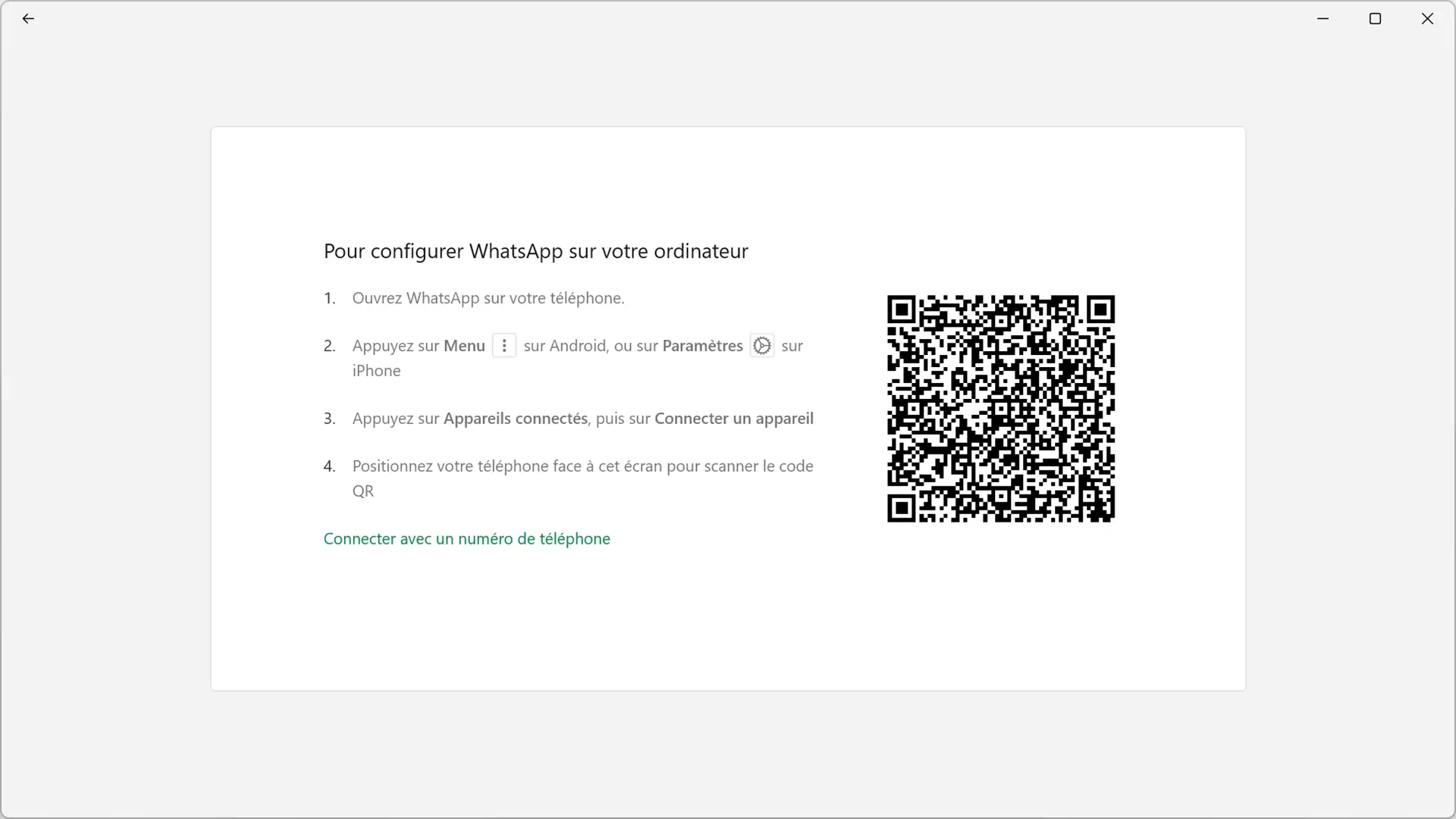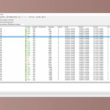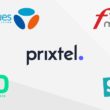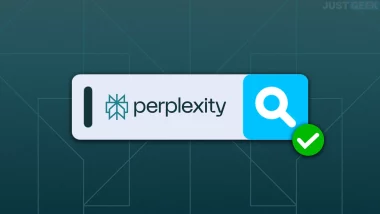Vous souhaitez télécharger et utiliser l’application de messagerie WhatsApp sur ordinateur ? Eh bien, c’est possible ! En plus de son application mobile (Android et iOS), WhatsApp vous propose une version Web (WhatsApp Web) ainsi qu’une application pour Windows et Mac. Ainsi, vous pouvez profiter de la célèbre application de messagerie sur votre ordinateur.
Dans cet article, je vous explique comment installer et utiliser WhatsApp sur votre PC ou Mac. Cela vous permettra de garder un œil sur l’application de messagerie instantanée sans avoir à consulter votre smartphone. Suivez le guide !
Qu’est-ce que WhatsApp Web ?
Comme son nom l’indique, WhatsApp Web est la version Web de l’application de messagerie mobile la plus populaire au monde. Depuis WhatsApp Web, vous pouvez envoyer et recevoir des messages WhatsApp depuis n’importe quel navigateur (Chrome, Firefox, Edge, etc.).
WhatsApp Web agit en quelque sorte comme un miroir de l’application mobile. En d’autres termes, WhatsApp Web vous affichera les conversations que vous avez déjà sur l’application de votre smartphone.
De la même manière, les nouvelles conversations que vous générez par le biais de l’ordinateur apparaîtront également enregistrées dans l’application de votre téléphone.
Comment utiliser WhatsApp Web sur votre ordinateur ?
Pour commencer à utiliser WhatsApp Web depuis votre ordinateur, quelques étapes à suivre sont nécessaires. Suivez attentivement les quelques consignes ci-dessous.
- Commencez par vous rendre sur le site officiel de WhatsApp Web.
- Ensuite, pour utiliser WhatsApp sur votre ordinateur, vous serez invité à scanner le QR code affiché à l’écran. Que vous disposiez d’un smartphone Android ou iPhone, la procédure est la même. Ouvrez l’application WhatsApp sur votre téléphone, puis appuyez sur « Menu » ou sur « Réglages ». Ensuite, rendez-vous dans « Appareils connectés ».
- Appuyez sur « Connecter un appareil ».
- Enfin, scannez le QR code affiché dans le navigateur Web de votre ordinateur.
✅ C’est tout, WhatsApp Web est maintenant actif sur votre ordinateur. Vous pouvez commencer à discuter avec vos contacts en ouvrant leur fil de discussion.
À noter que pour utiliser WhatsApp Web, vous devez laisser l’application WhatsApp active sur votre téléphone. De plus, votre smartphone doit rester allumé et disposer d’une connexion à Internet.
Comment télécharger et utiliser l’application WhatsApp sur Windows ou Mac ?
Vous pouvez également utiliser WhatsApp sur PC sans passer par le navigateur Web. Pour ce faire, vous devez télécharger l’application WhatsApp disponible sur Windows et macOS. Voici comment faire.
- Rendez-vous sur le site officiel WhatsApp, puis cliquez sur la rubrique « Télécharger ».
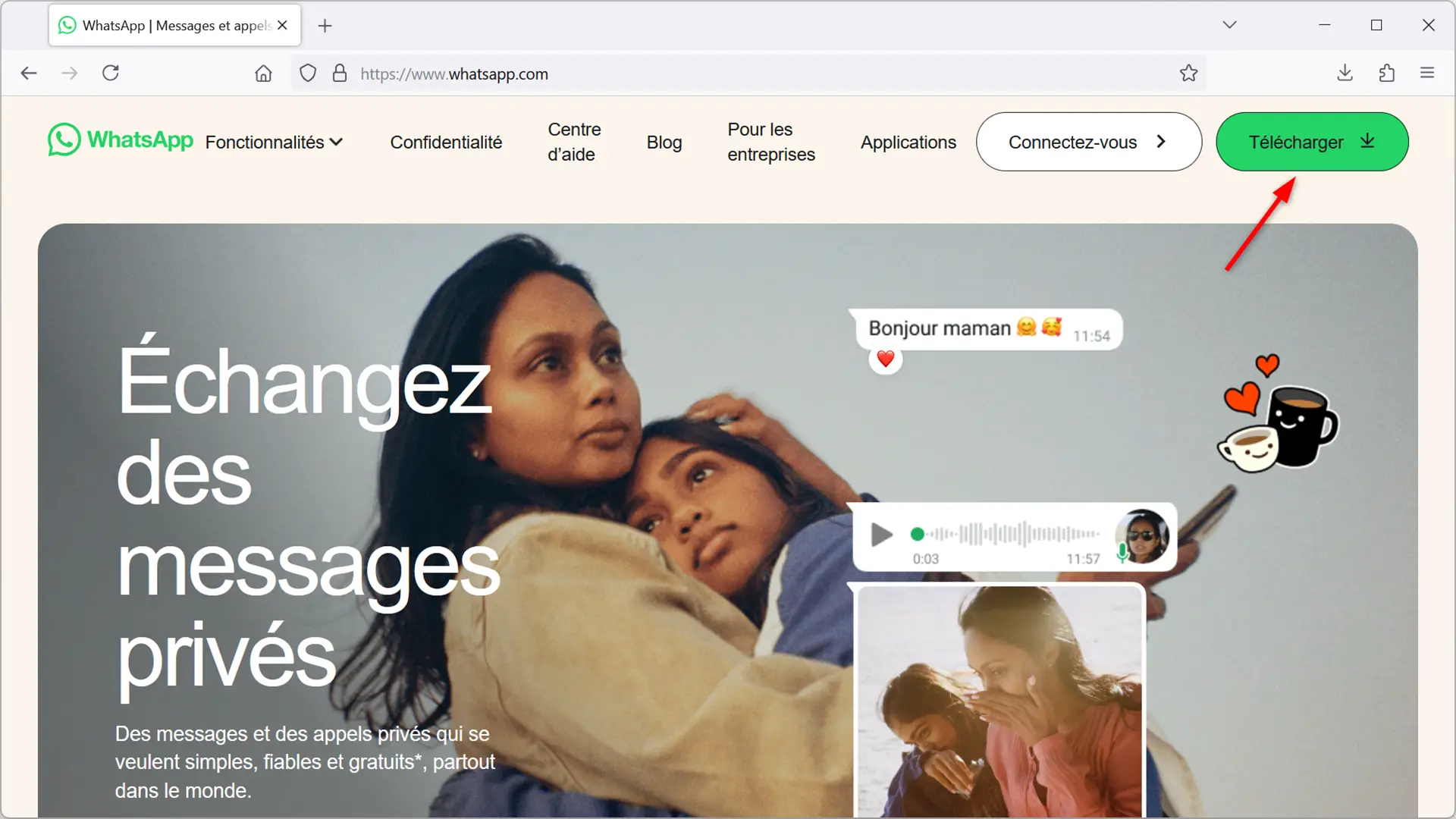
- Procédez ensuite à l’installation de l’application WhatsApp sur votre ordinateur.
- Une fois installé, exécutez l’application WhatsApp sur votre PC ou Mac.
- Maintenant, depuis votre smartphone Android ou iPhone, rendez-vous dans l’application WhatsApp, puis appuyez sur « Menu » ou sur « Réglages ». Ensuite, rendez-vous dans « Appareils connectés ».
- Appuyez sur « Connecter un appareil ».
- Enfin, scannez le QR code affiché dans l’application WhatsApp de votre ordinateur.
✅ C’est tout, l’application WhatsApp est maintenant active sur votre ordinateur. Vous pouvez commencer à discuter avec vos contacts en ouvrant leur fil de discussion.
Le fonctionnement de l’application WhatsApp sur ordinateur est similaire à WhatsApp Web. Cependant, elle propose deux avantages non négligeables. Tout d’abord, l’application ne nécessite pas l’utilisation d’un navigateur Web pour fonctionner. De plus, vous avez la possibilité de configurer l’appli pour qu’elle démarre en même temps que votre ordinateur. Ainsi, vous ne perdrez plus votre temps à vous rendre sur le site WhatsApp Web pour utiliser la messagerie instantanée.
Les fonctionnalités de WhatsApp Web
Trouver un contact
Après avoir scanné le code QR, WhatsApp Web sera synchronisé avec votre téléphone et vous verrez les mêmes contacts et messages que sur votre téléphone. Vous pouvez poursuivre les discussions en cours en cliquant sur le nom du contact dans la liste à gauche.
Si vous ne voyez pas la personne que vous recherchez, ou si vous voulez commencer une nouvelle discussion avec un nouvel ami, entrez son nom dans le champ de recherche. Il apparaîtra dans les résultats de recherches et vous pourrez ensuite cliquer sur son contact pour entamer une discussion.
Envoyer un message
Une fois que vous avez sélectionné un contact, il est facile d’envoyer un message en le tapant simplement dans la zone de texte située dans le coin inférieur droit de la fenêtre, puis en appuyant sur Entrée.
Vous constaterez que la saisie est beaucoup plus rapide en utilisant le clavier de l’ordinateur plutôt que l’écran tactile du téléphone. Et vous pourrez toujours utiliser des fonctions supplémentaires telles que les emojis et les GIFs. Pour ce faire, cliquez sur le bouton smiley situé à gauche de la boîte de message. Vous trouverez toute une gamme d’émojis, de GIFs et d’autocollants pour embellir votre message. Vous pouvez parcourir le contenu disponible ou utiliser le champ de recherche pour trouver rapidement ceux que vous recherchez.
Envoyer des images et des fichiers
Vous n’êtes pas limité au texte dans vos messages. WhatsApp Web vous permet également d’envoyer des fichiers. Pour ce faire, cliquez sur l’icône représentant un trombone dans le coin inférieur gauche du chat. Vous pourrez alors choisir entre différents types de pièces jointes. L’icône « Photos et vidéos » vous permet d’ajouter des fichiers déjà stockés dans votre ordinateur, mais vous pouvez également prendre de nouvelles photos en utilisant le bouton de l’appareil photo. Vous pouvez également choisir d’envoyer des documents ou des informations de contact à partir du menu des pièces jointes.
Chat de groupe et messagerie vocale
Tout comme sur le téléphone, vous pouvez utiliser la discussion de groupe pour parler à plusieurs personnes à la fois. Cliquez sur les trois points verticaux en haut de la liste des contacts, puis cliquez sur « Nouveau groupe ». Cliquez sur le nom de chaque personne que vous souhaitez inclure, cliquez sur la flèche verte, puis attribuez un nom et une photo au groupe. Si vous disposez déjà d’un groupe ou vous étiez déjà dans un groupe, il s’affiche dans la fils de discussion et vous pourrez alors discutez avec tous vos amis.
Les appels vocaux ne peuvent pas être effectués à l’aide de WhatsApp Web. Cependant, vous pouvez cliquer sur le bouton du microphone à côté de la boîte de message pour enregistrer un message vocal, et l’envoyer en cliquant sur le bouton vert ou le supprimer en cliquant sur le bouton en rouge. Ces boutons s’afficheront après que vous ayez cliqué sur le microphone pour enregistrer, soit dans une discussion de groupe, soit dans une discussion individuelle.
Configuration des paramètres et du profil
Le menu à trois points situé au-dessus de la liste de contacts vous permet d’accéder aux différents paramètres. Cliquez sur « Paramètres » pour modifier votre photo de profil, ou pour changer votre nom ou d’autres détails.
Vous pouvez également utiliser le menu pour accéder aux messages importants ou aux discussions archivés.
WhatsApp Web fonctionne-t-il lorsque le téléphone est éteint ?
La réponse est non. WhatsApp Web ne marchera pas sur votre ordinateur si le smartphone avec lequel il a été connecté est éteint ou ne dispose pas d’une connexion à internet. Mais une fois que vous vous êtes connecté à WhatsApp Web, il ne vous déconnectera pas, et ce même si vous fermez votre navigateur, si vous éteignez votre ordinateur ou même si vous vous éloignez du PC. Cela signifie que chaque fois que vous visitez le site web.whatsapp.com, votre chat WhatsApp sera ouvert.