Si vous travaillez sur plusieurs applications en même temps, l’utilisation de deux écrans PC est plus confortable. Toutefois, si vous n’avez ni le budget, ni la place nécessaire pour installer deux moniteurs sur votre bureau, j’ai peut-être l’astuce qu’il vous faut. En effet, je vous présente aujourd’hui Deskreen, une application gratuite qui permet de transformer votre smartphone ou tablette en écran secondaire pour votre PC. Ainsi, vous pouvez transmettre l’image de n’importe quelle application sur votre appareil.
Transformer n’importe quel appareil en écran secondaire pour votre ordinateur
Deskreen est une application open source disponible sur Windows, macOS et Linux. Cette dernière permet de transformer tout appareil disposant d’un navigateur Web en un écran secondaire pour votre ordinateur. Cette solution vous permet également de partager votre écran avec d’autres personnes si vous le souhaitez.
L’application Deskreen a été développée sur le framework Electron et intègre le protocole WebRTC pour un chiffrement de bout en bout et transmettre l’image avec une faible latence.
Pour utiliser Deskreen, il vous suffit simplement d’une bonne connexion à Internet et que les deux appareils soient connectés sur le même réseau. Vous pourrez ainsi transmettre l’image d’une application en particulier ou l’écran tout entier.
Comment utiliser Deskreen ?
Le fonctionnement de Deskreen est très simple. Vous devez d’abord installer Deskreen sur votre ordinateur, puis scanner le QR code à l’aide de votre téléphone ou de votre tablette ou saisir l’adresse dans n’importe quel navigateur Web.
- Commencez par télécharger l’application de bureau Deskreen depuis le site officiel. Procédez ensuite à son installation sur votre ordinateur.
- Une fois installée, ouvrez l’application sur votre PC, puis depuis votre tablette/smartphone, scannez le QR code ou tapez l’URL dans votre navigateur web.
- Depuis votre ordinateur, cliquez sur « Allow » pour accepter la connexion avec votre tablette ou smartphone.
- Choisissez ensuite de retransmettre l’écran entier (« Entire Screen ») ou une fenêtre d’application (« Application Window »).
- Si la connexion s’est réalisée avec succès, vous devriez voir apparaître le message suivant. De plus, vous devriez également avoir l’affichage de votre écran sur votre tablette ou smartphone.
Enjoy ! 😉

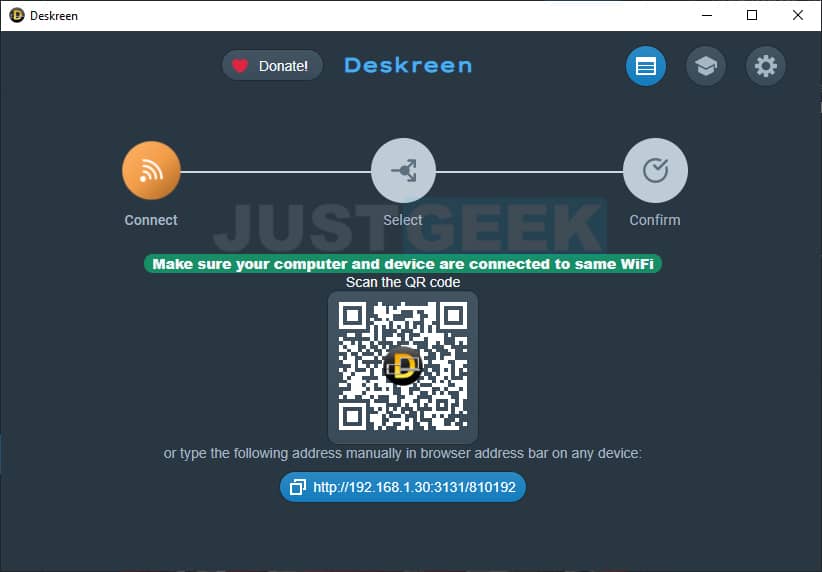
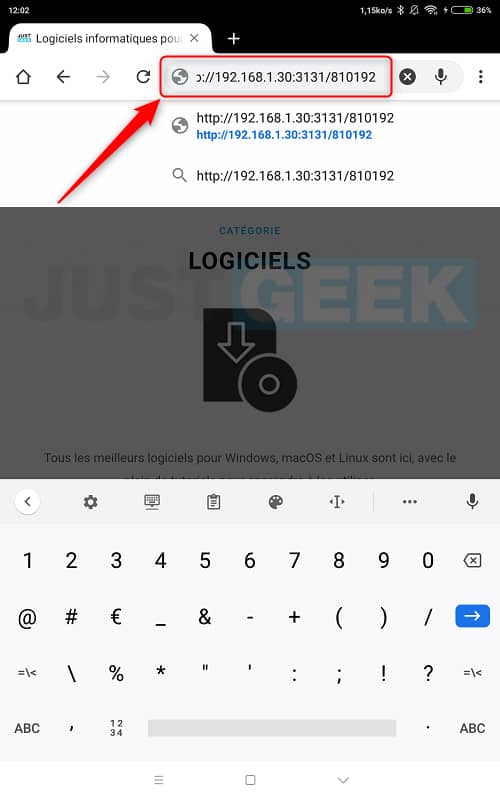
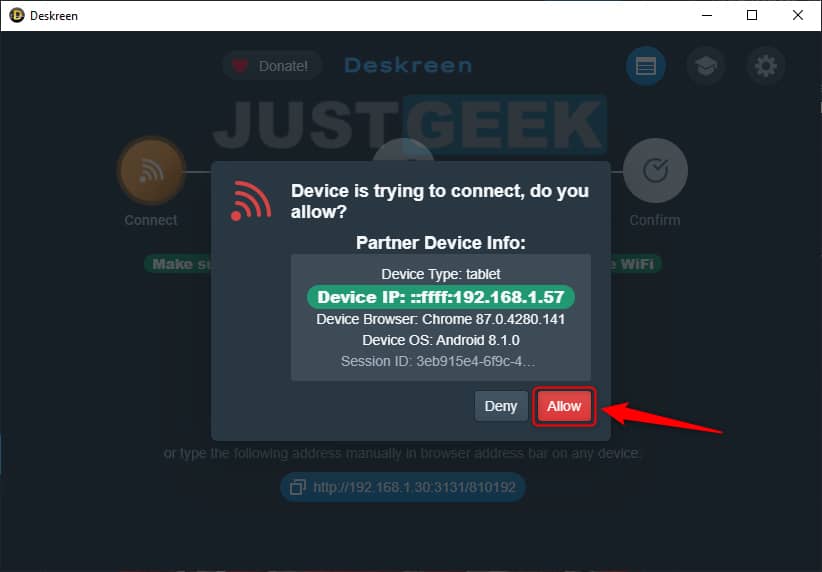
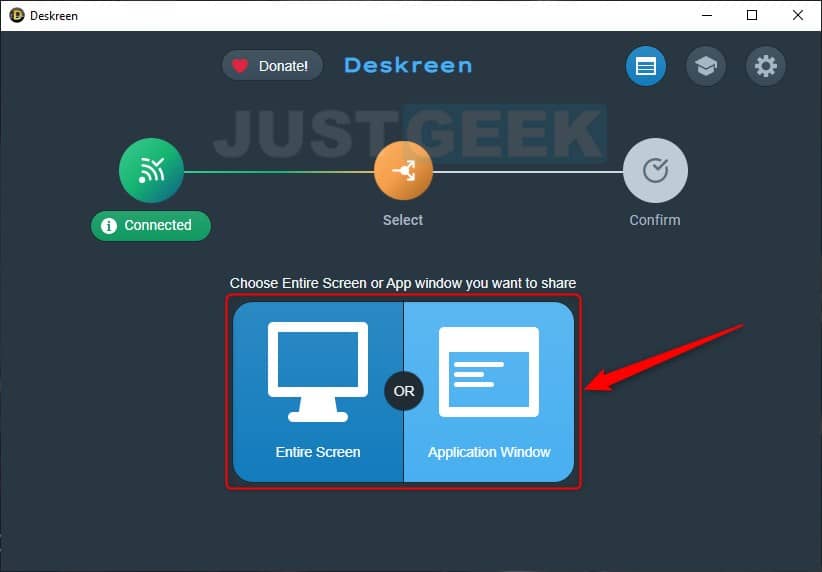
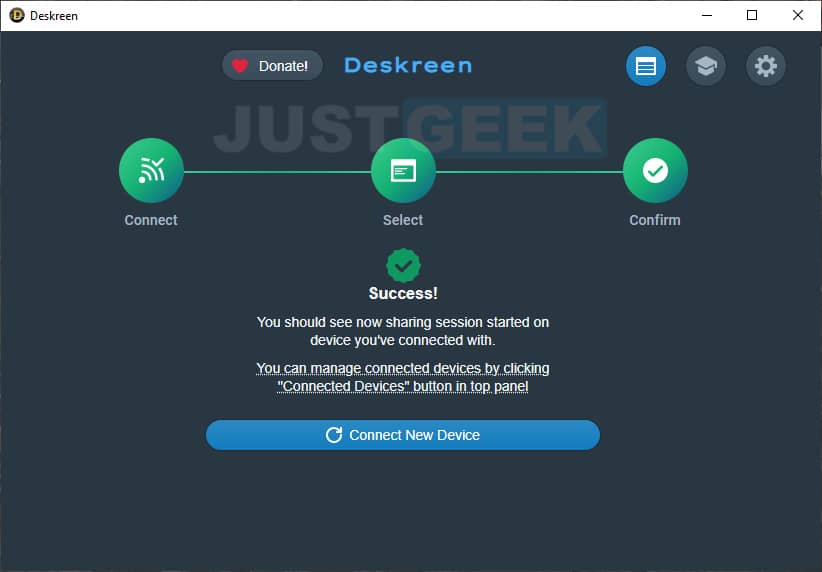

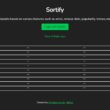




Sinon, il y a SpaceDesk qui est pas mal non plus : https://spacedesk.net/