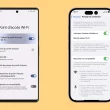Comme nous vous l’avons déjà répété à maintes reprises, la protection de vos données ne doit pas se limiter à un seul support de stockage. La diversification des lieux de stockage est un moyen efficace de prévenir la perte de données. Si une solution de backup tombe en panne, une autre est là pour prendre le relais. En combinant le stockage local de votre NAS Synology avec le stockage Cloud, vous créez une redondance bénéfique qui renforce la sécurité de vos données. Dans cet article, nous allons explorer ensemble comment mettre en place la synchronisation de votre NAS Synology avec votre Cloud pour maximiser la protection de vos données.
Synchroniser un NAS Synology avec le Cloud : Guide étape par étape
- Connectez-vous à l’interface de votre NAS Synology.
- Dans l’interface, trouvez et ouvrez le « Centre de paquets ». Ici, vous pouvez télécharger diverses applications pour améliorer les fonctionnalités de votre NAS.
- Dans le Centre de paquets, recherchez « Cloud Sync ». C’est l’application qui vous permettra de synchroniser votre NAS avec votre service de Cloud. Cliquez sur « Installer » pour ajouter l’application à votre NAS.
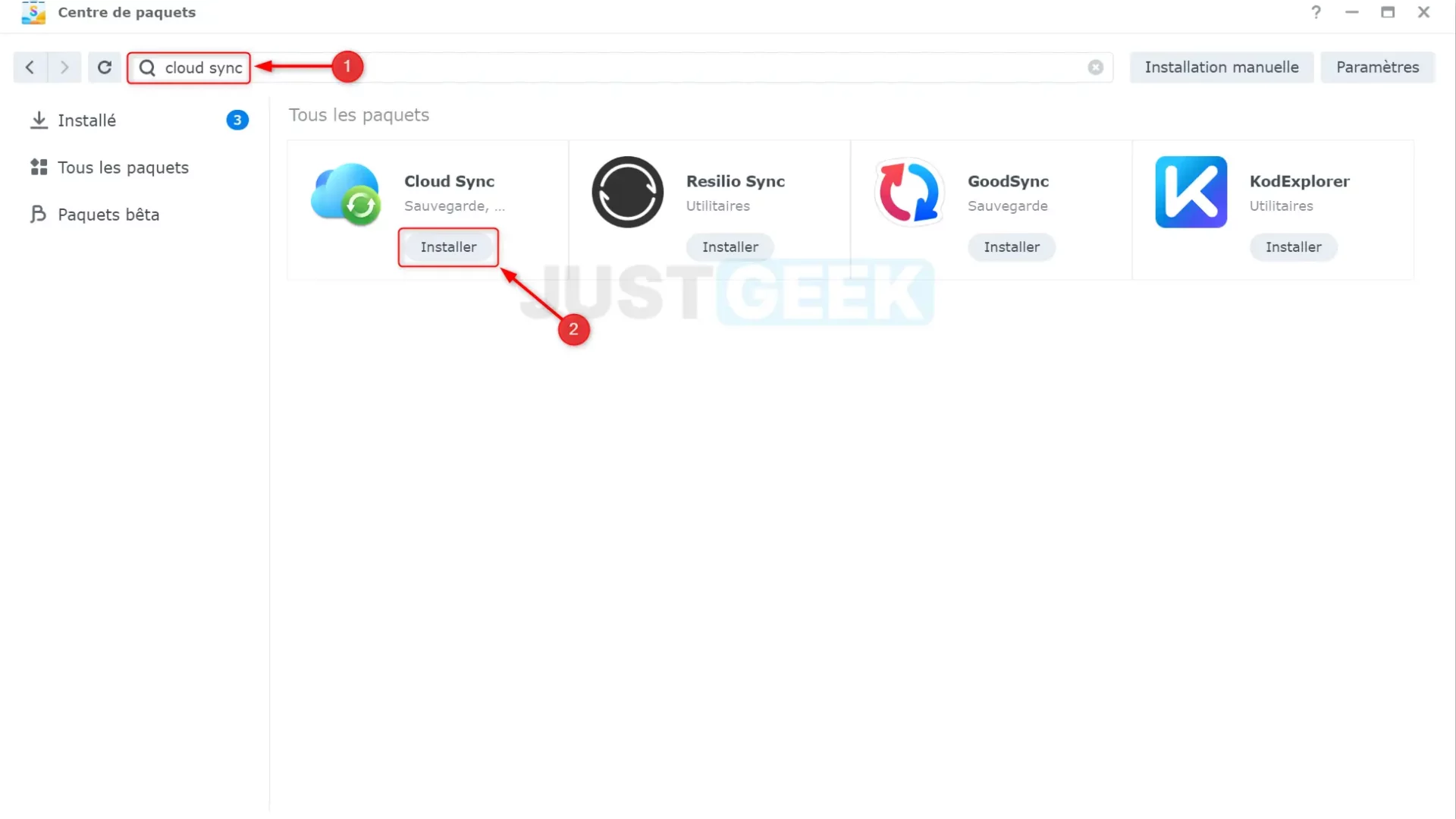
- Une fois l’application installée, ouvrez Cloud Sync. Vous verrez une liste de différents fournisseurs de Cloud. Choisissez le service Cloud que vous utilisez (par exemple, Backblaze, Google Drive, Dropbox, OneDrive, etc.).
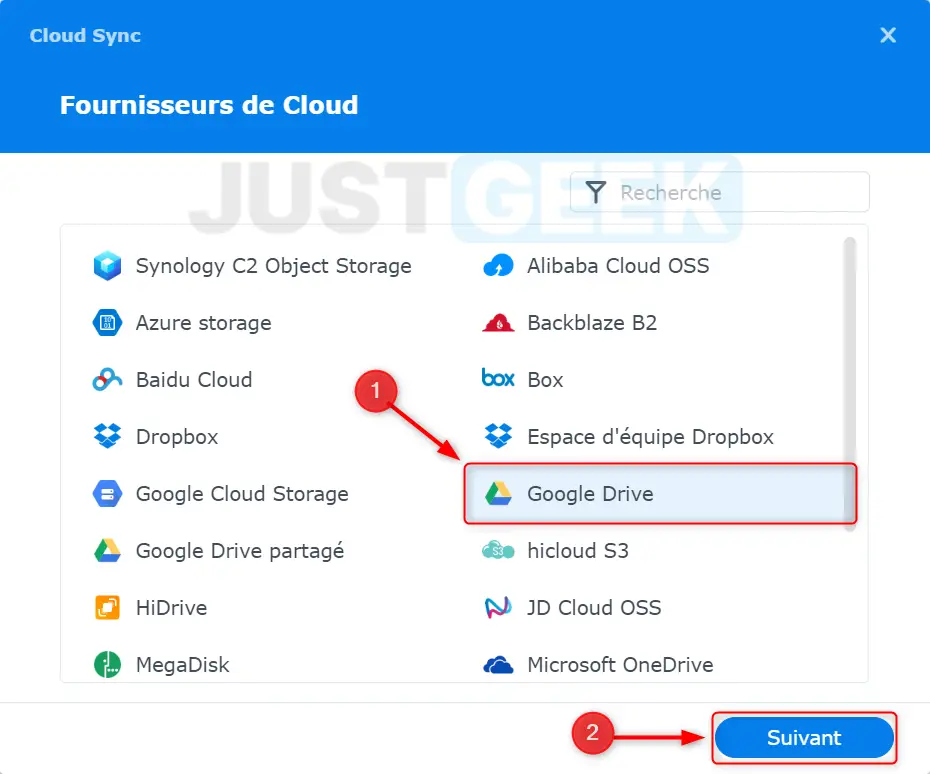
- Suivez les instructions à l’écran pour autoriser Cloud Sync à accéder à votre service Cloud. Ces étapes varieront en fonction du service Cloud que vous avez choisi, mais elles impliquent généralement de se connecter à votre compte Cloud et d’accorder les autorisations nécessaires à Cloud Sync.
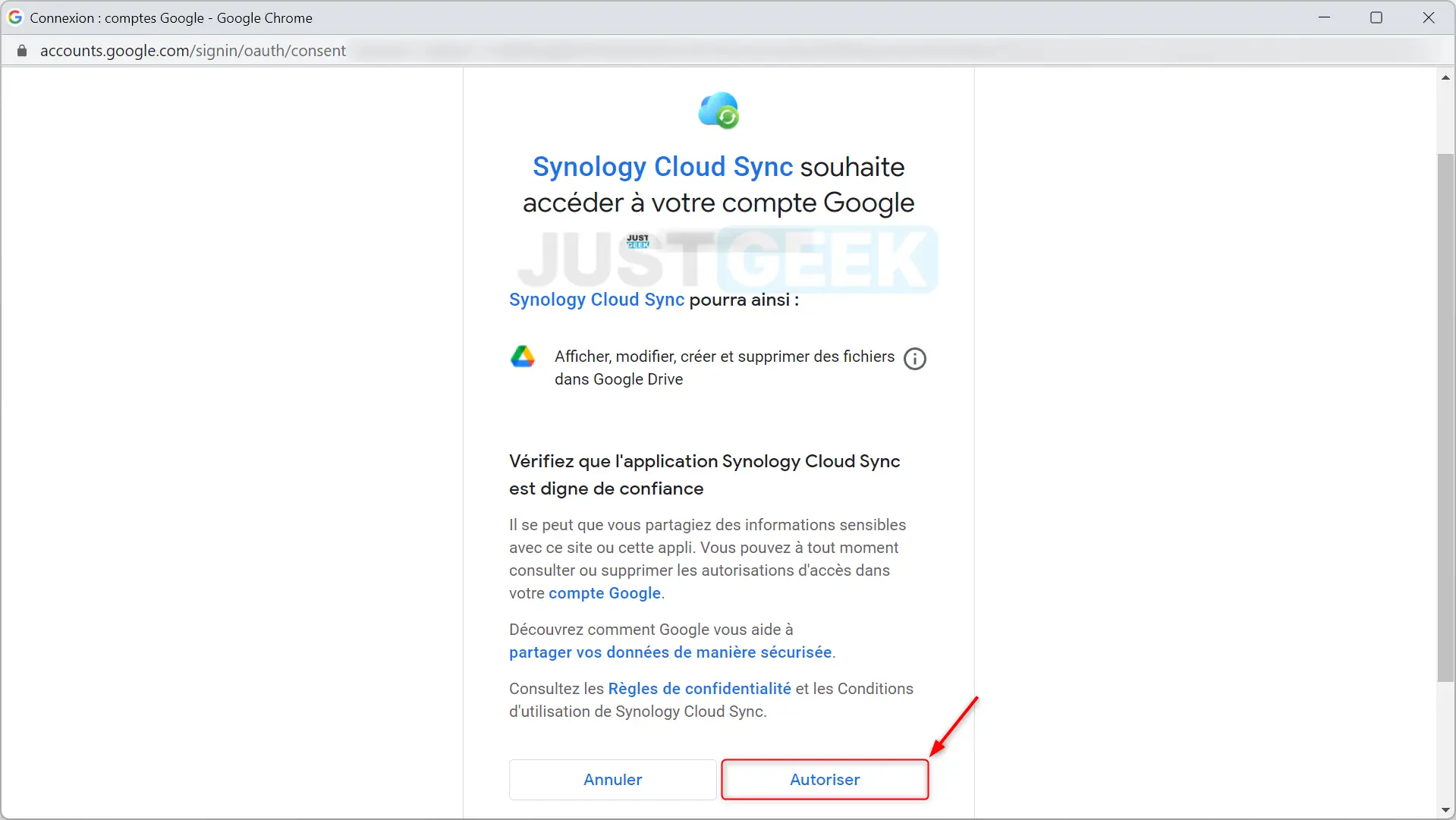
- Après avoir établi la connexion, vous devrez configurer votre tâche de synchronisation. Vous devez indiquer le nom de la connexion (par exemple Google Drive), le chemin local (le dossier sur votre NAS que vous voulez synchroniser), le chemin distant (le dossier sur votre Cloud que vous voulez synchroniser), et la direction de la synchronisation (bidirectionnel, télécharger uniquement ou télécharger et envoyer). Cliquez ensuite sur « Suivant ».
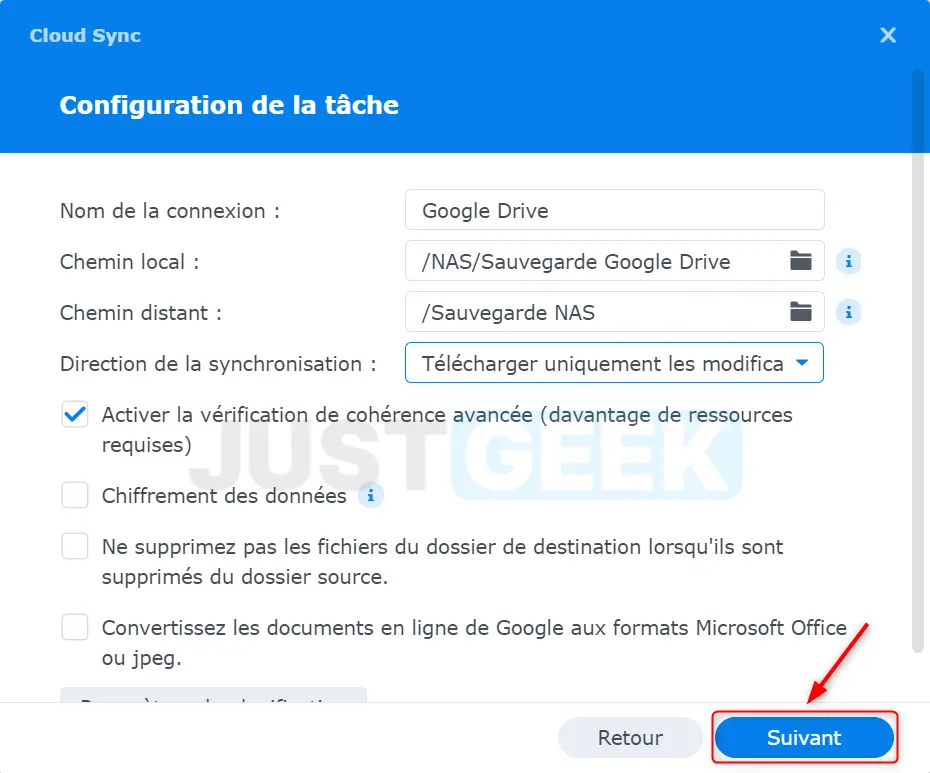
- Confirmez la configuration de la tâche de synchronisation en cliquant sur le bouton « Effectué ».
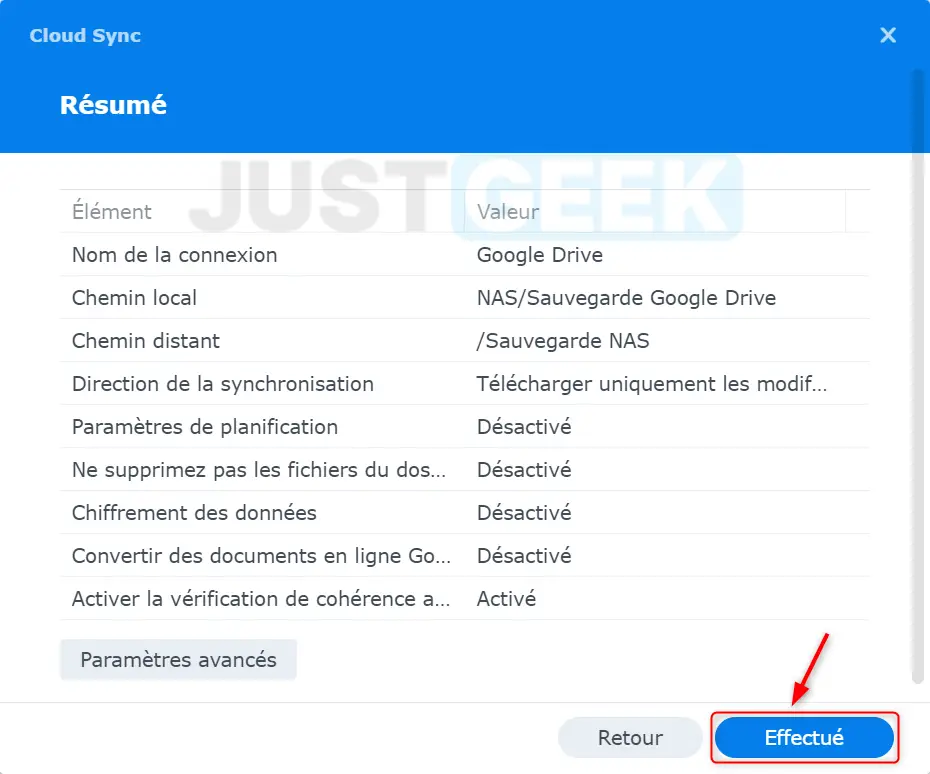
- Une fois que vous avez configuré la tâche de synchronisation, la synchronisation entre votre NAS Synology et votre service Cloud commencera automatiquement. Vous pouvez surveiller la progression de la synchronisation et gérer vos tâches de synchronisation à partir de l’interface de Cloud Sync.
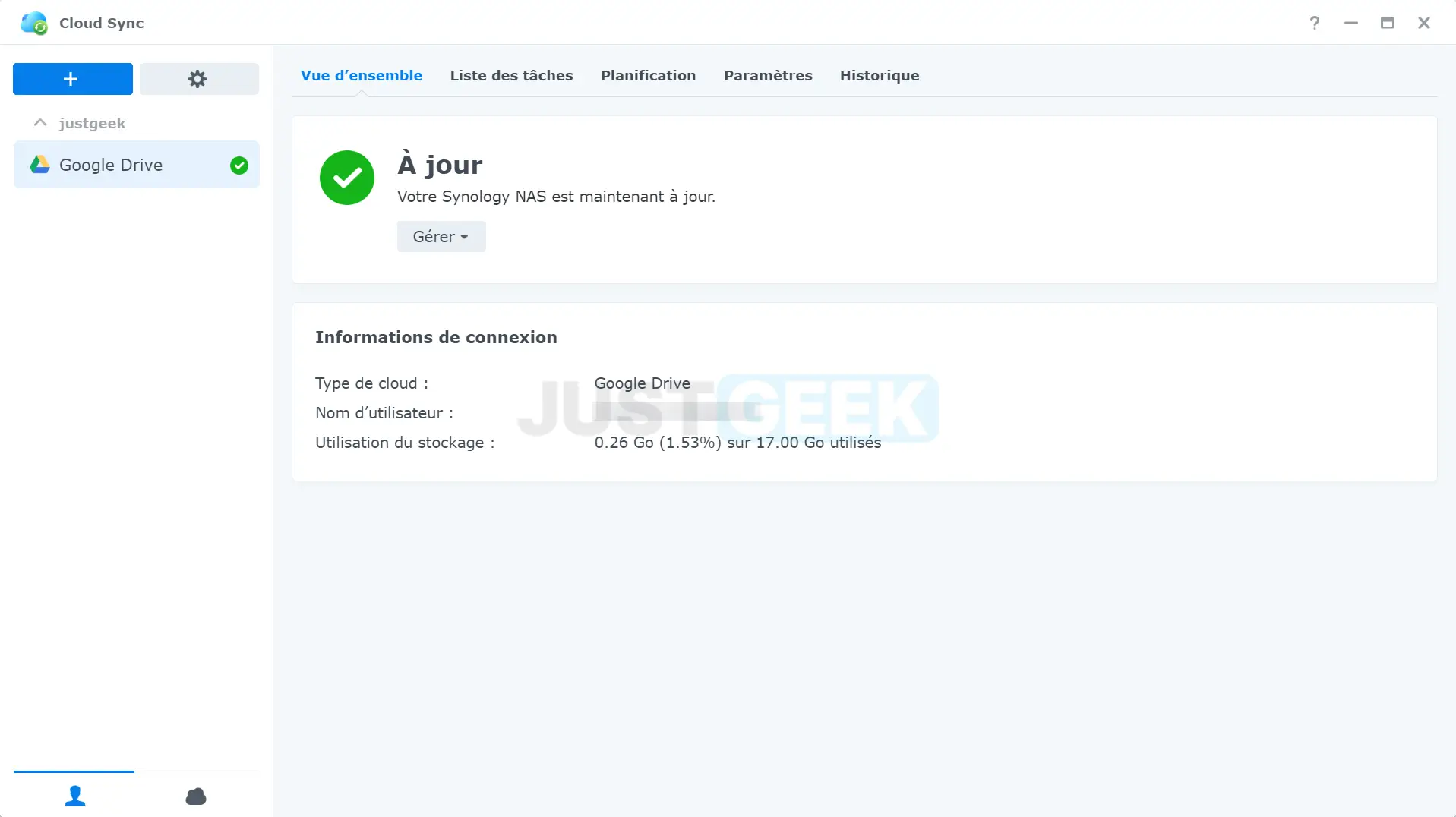
✅ En suivant ces étapes détaillées, vous serez en mesure de synchroniser efficacement votre NAS Synology avec votre service Cloud, augmentant ainsi la sécurité et la redondance de vos données.
Conclusion
Synchroniser les données de votre NAS Synology avec votre service de cloud est une excellente manière de sauvegarder vos données, d’améliorer leur accessibilité et de renforcer leur sécurité. Ce processus, assez simple, peut être réalisé en quelques étapes. Alors n’hésitez pas à explorer cette solution pour optimiser la gestion de vos données.