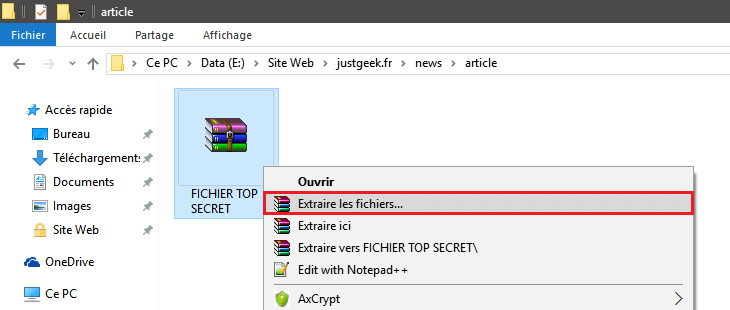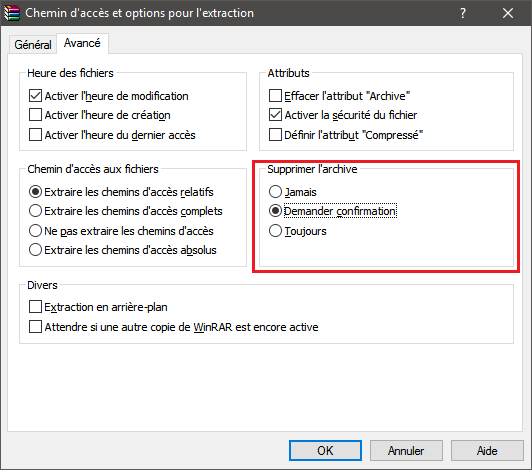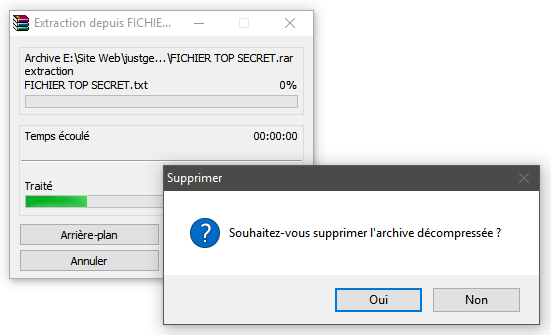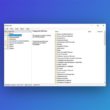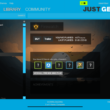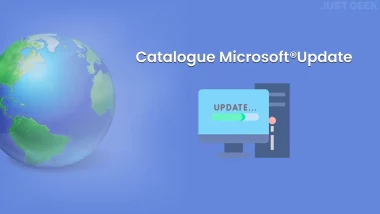Si vous utilisez le logiciel WinRAR pour la gestion de vos archives (.zip, .rar, etc.), alors l’astuce qui suit pourrait vous intéresser. En effet, je vais vous expliquer dans cet article comment supprimer automatiquement une archive après l’avoir extraite.
Par défaut, lorsque vous extrayez une archive, le logiciel WinRAR va vous laisser l’archive telle qu’elle dans le dossier où elle se trouve. Le problème c’est que vous pouvez très vite vous retrouver avec un désordre pas possible de fichiers zippés dans votre dossier Téléchargements ou sur votre bureau si vous ne faites rien. Le mieux serait donc que le programme WinRAR vous demande pour chaque archive extraite s’il doit supprimer l’archive ou non. Pour ce faire, il suffit de vous rendre dans les options de configuration. Suivez le guide !
WinRAR : Comment supprimer automatiquement une archive après extraction ?
Faites un clic droit sur une archive, puis sélectionnez Extraire les fichiers dans le menu contextuel..
Une nouvelle fenêtre va alors apparaître. Cliquez sur l’onglet Avancé et recherchez la section Supprimer l’archive.
La section Supprimer l’archive comporte trois options : Jamais, Demander confirmation ou Toujours. Par défaut, c’est la case Jamais qui est sélectionnée, c’est-à-dire qu’à chaque fois que vous extrayez une archive, cette dernière n’est jamais supprimée.
Si vous sélectionnez Demander confirmation, le programme vous demandera si vous souhaitez supprimer l’archive une fois que celle-ci est extraite. Et enfin, si vous sélectionnez Toujours, l’archive sera automatiquement supprimée une fois l’extraction terminée. Maintenant, c’est à vous de choisir ! Et n’oubliez pas de valider avec le bouton OK.
Cette astuce vous permettra de gagner de précieuses minutes et par la même occasion de vous libérer un petit peu d’espace disque.