Vous devez signer un document Word mais vous ne savez pas comment vous y prendre ? Pas de panique, c’est plus facile que vous ne le pensez ! Dans cet article, nous allons vous révéler 3 méthodes simples et rapides pour apposer votre signature sur un fichier Word. Alors, prêt à devenir un pro de la signature numérique ? C’est parti !
Pourquoi signer numériquement un document Word ?
Avant de passer à la pratique, prenons un instant pour comprendre les avantages de la signature électronique. Tout d’abord, c’est un gain de temps considérable. Plus besoin d’imprimer votre document, de le signer manuellement, puis de le scanner. En quelques clics, votre fichier Word est signé et prêt à être envoyé.
De plus, la signature numérique apporte une sécurité supplémentaire. Elle garantit l’intégrité de votre document et prouve que c’est bien vous qui l’avez signé. Idéal pour éviter les falsifications !
Enfin, c’est un geste éco-responsable. En signant numériquement, vous réduisez votre consommation de papier et participez à la préservation des forêts. Un petit geste pour vous, un grand pas pour la planète !
Convaincus ? Alors, place à la pratique ! Découvrez dès maintenant nos 3 méthodes infaillibles pour signer vos documents Word.
Méthode n°1 : Utiliser l’outil « Dessin » de Word
La première méthode consiste à utiliser directement l’outil « Dessin » proposé par Word.
- Ouvrez votre document Word, puis cliquez sur l’onglet « Dessin ».
- Sélectionnez ensuit l’outil « Stylo » pour dessiner votre signature à l’aide de votre souris ou de votre écran tactile. Vous pouvez ajuster la couleur et l’épaisseur du trait si nécessaire.
- Dessinez votre signature à l’endroit souhaité sur le document. Si le résultat ne vous convient pas, vous pouvez annuler votre dernier trait en cliquant sur le bouton de retour en arrière ou en utilisant le raccourci clavier CTRL + Z.
- Une fois satisfait de votre signature, vous pouvez enregistrer votre document Word.
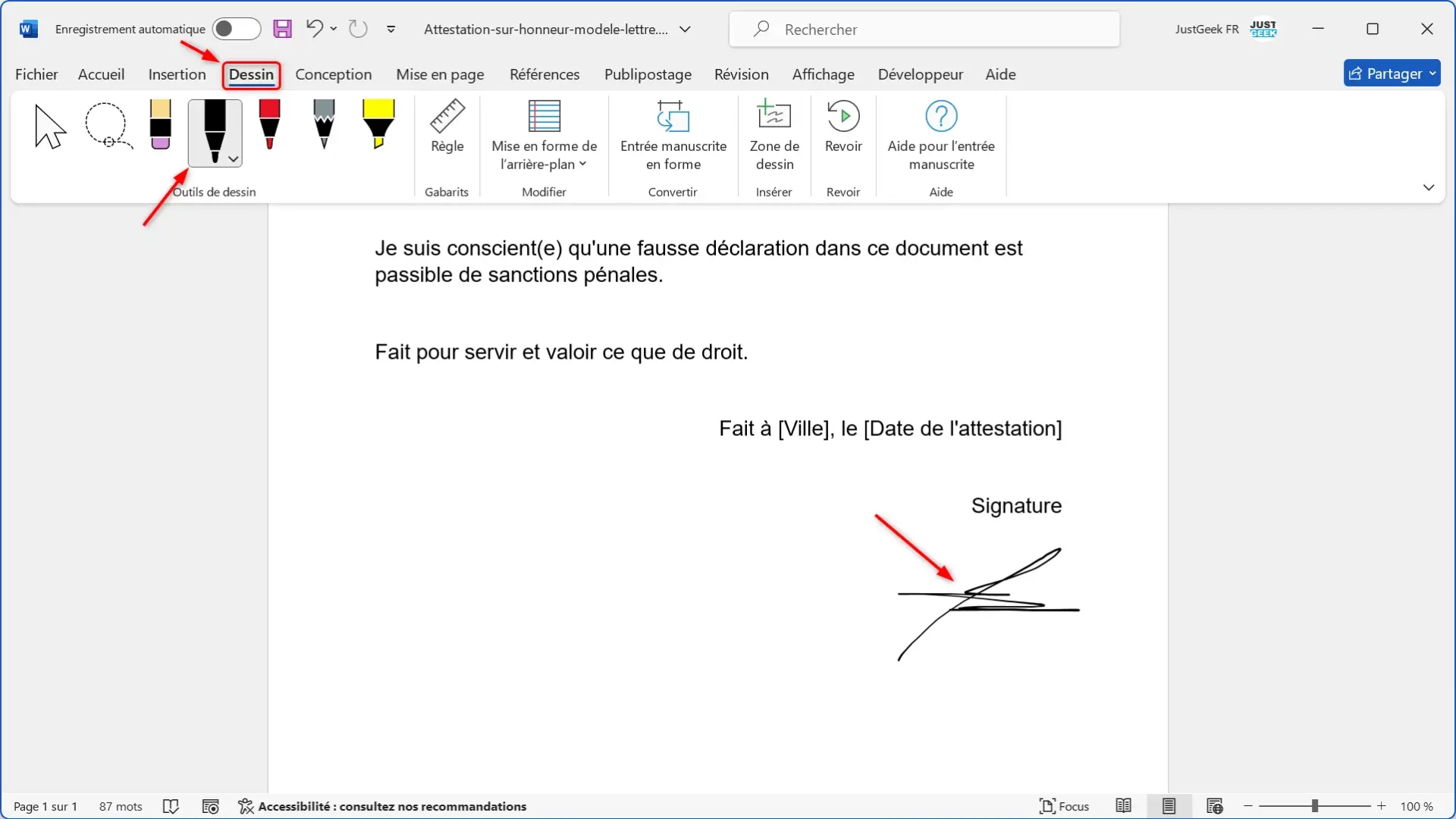
Méthode n°2 : Insérer une image de signature dans Word
La deuxième méthode repose sur l’insertion d’une image de votre signature dans le fichier Word. Si vous avez déjà une photo ou un scan de votre signature, c’est parfait ! Sinon, signez sur une feuille blanche, prenez-la en photo ou scannez-la, puis enregistrez l’image sur votre ordinateur. À noter que vous pouvez également utiliser un service en ligne comme SignWell pour créer une signature électronique téléchargeable.
Ensuite, suivez ces quelques étapes pour insérer l’image de votre signature dans votre document :
- Ouvrez votre document Word et placez le curseur là où vous voulez insérer la signature.
- Allez dans l’onglet « Insertion », cliquez sur « Image », puis choisissez le fichier de signature que vous venez d’enregistrer.
- Une fois l’image insérée, vous pouvez ajuster sa taille et son emplacement. Votre document est signé en un clin d’œil !
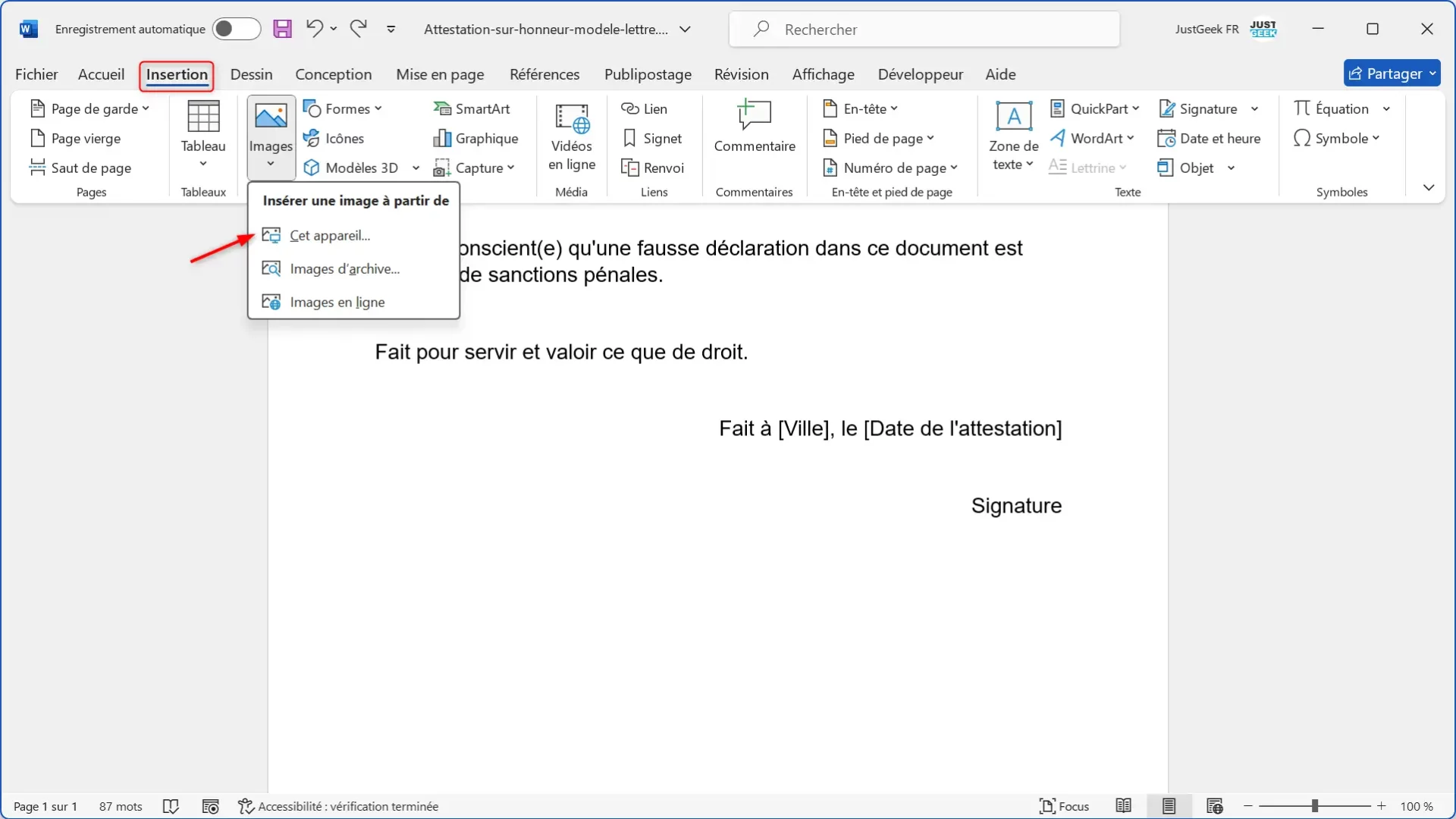
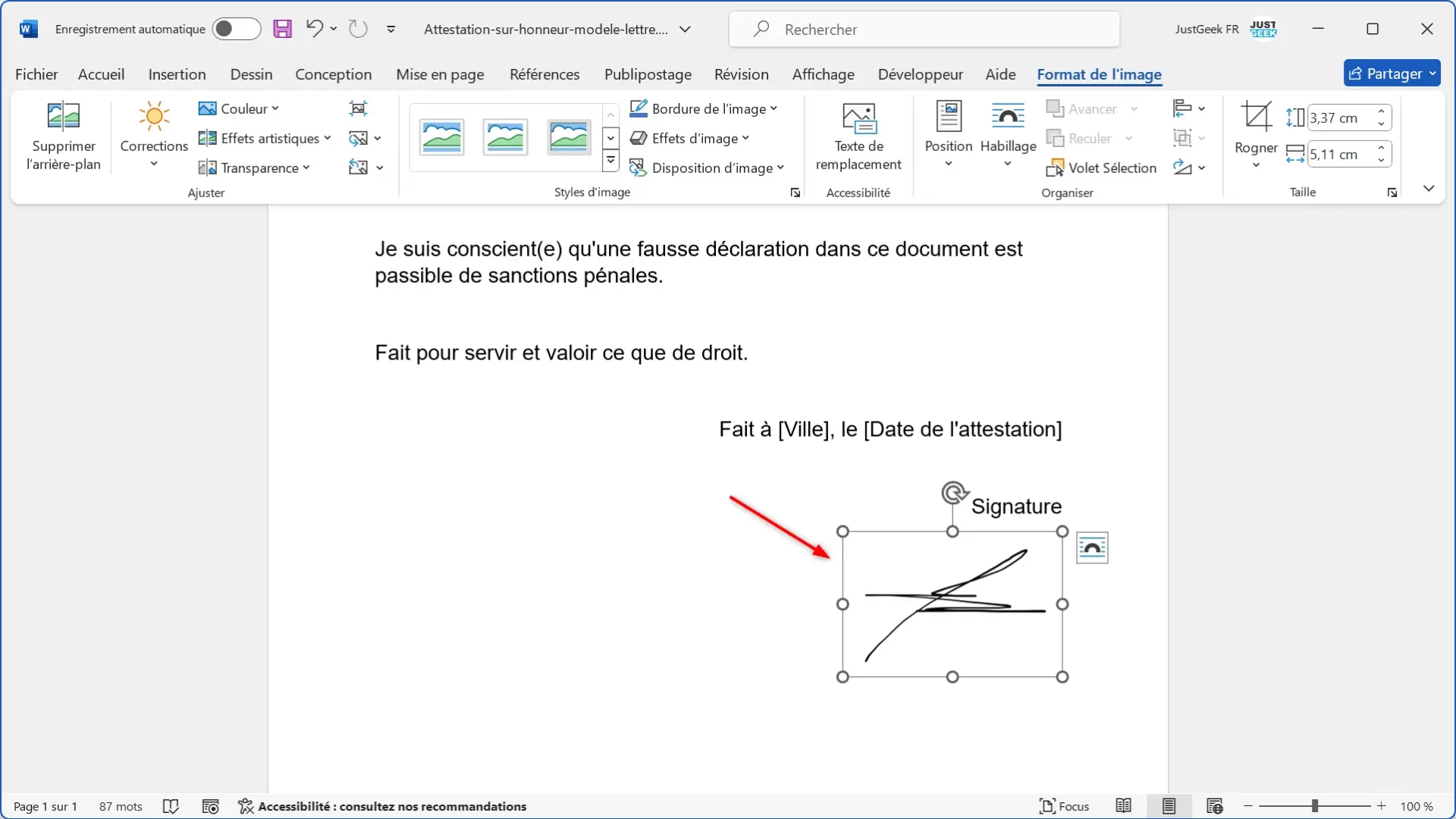
Méthode n°3 : Signer avec un certificat numérique dans Word
La troisième méthode, plus avancée mais aussi plus sécurisée, consiste à signer avec un certificat numérique. C’est idéal pour les documents officiels ou juridiques. Si vous n’avez pas encore de certificat, vous pouvez en obtenir un auprès d’une autorité de certification.
Une fois votre certificat installé, ouvrez votre document Word. Allez dans l’onglet « Fichier », puis cliquez sur « Informations » et « Protéger le document ». Choisissez « Ajouter une signature numérique ». Sélectionnez votre certificat, ajoutez un commentaire si vous le souhaitez, puis cliquez sur « Signer ». Votre fichier Word est maintenant signé électroniquement !
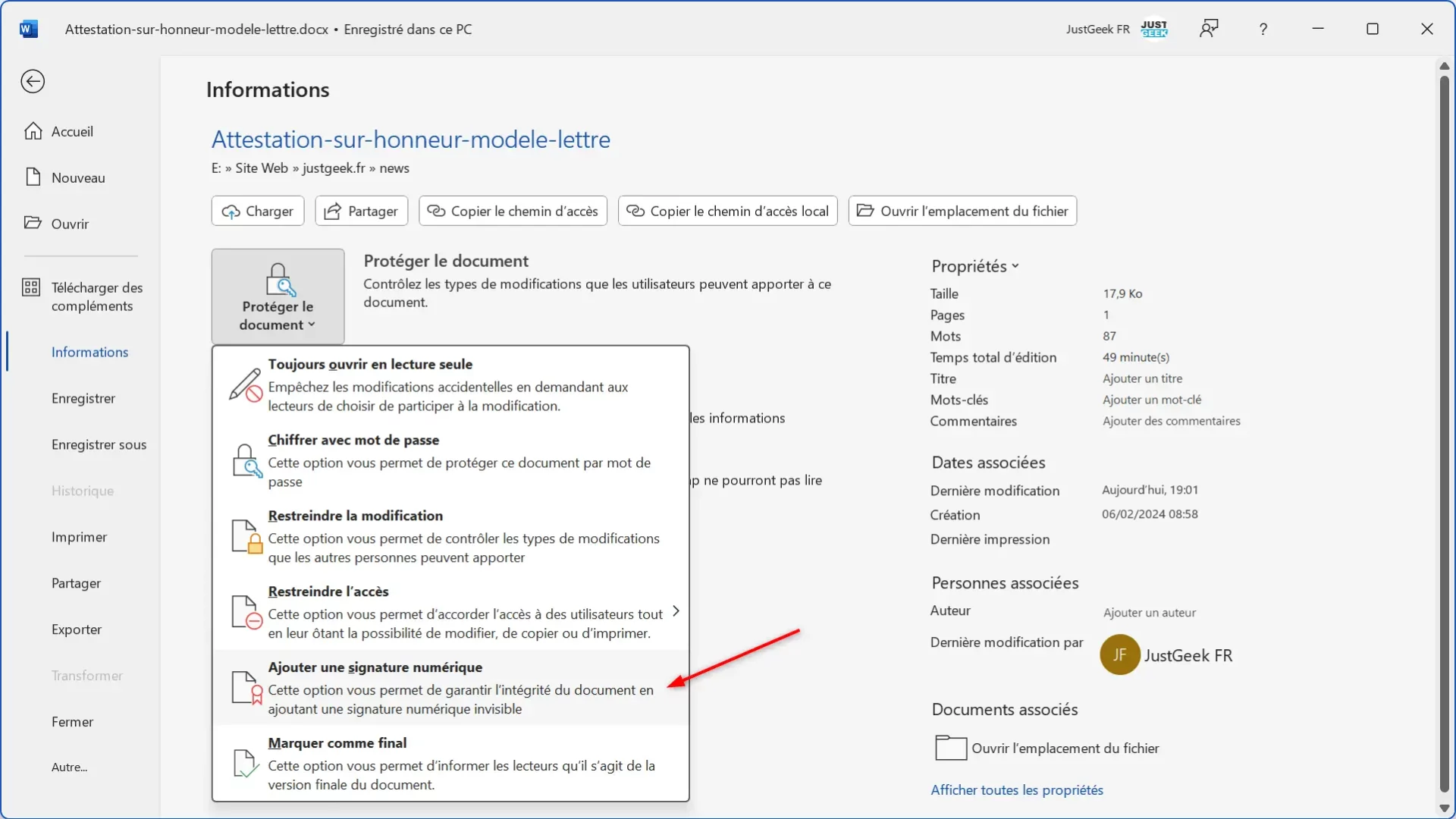
Quelle méthode choisir pour signer un document Word ?
Vous l’aurez compris, Word offre plusieurs solutions pour signer numériquement vos documents. Mais alors, laquelle choisir ? Tout dépend de vos besoins et de vos préférences.
La méthode « Insérer une signature » est idéale pour une signature rapide et facile. L’insertion d’image convient bien si vous avez déjà une belle signature numérisée. Quant au certificat numérique, c’est la solution la plus sécurisée pour les documents sensibles.
A vous d’expérimenter et de trouver la méthode qui vous convient le mieux !
Conclusion
Vous savez désormais comment signer un document Word de trois manières différentes. N’hésitez pas à tester ces méthodes et à les adapter selon vos besoins. La signature numérique vous fera gagner un temps précieux. Alors, à vos claviers et place à la pratique !



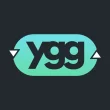



Vous mentionnez dans les avantages que la signature numérique permet d’assurer l’intégrité du document. Avec les deux première méthodes indiquées, ce n’est pas du tout le cas. N’importe qui peut modifier le document après sa signature sans problème. À moins de conserver le document dans un logiciel de GID permettant de faire le suivi des versions et ayant des audits, ces méthodes n’assurent aucunement l’intégrité. Pour la troisième méthode, il s’agit bien d’une façon d’assurer l’intégrité du document. Cependant, il est possible d’appliquer une seule signature, ce qui n’est pas très utile lorsqu’il doit y avoir plusieurs signataires. Acrobat demeure un bien meilleur outil pour assurer l’intégrité d’un document en utilisant différentes méthodes de signature.
Bonjour,
Méthode N°1, il faut un peu de dextérité ! Signé avec une souris ne me semble pas facile
Méthode N°2, Celle que j’utile depuis longtemps, elle a fait ses preuves, mais n’est plus acceptée juridiquement (c’est récent)
Méthode N°3, celle là est un peu ce que j’attendais, juridiquement plus valable. A voir si elle est plus simple que celle d’Adobe ou Identité numérique de la poste qui est souvent en panne : plusje ne reçois plus le SMS, et ne signe plus. D’autre part, il faut téléphoner au SAV pour régler le Pb, et c’est en métrople, avant il suffusait d’aller à son bureau de poste et l’affaire était réglée sur place.
Merci
Cdt
Eric