Ce week-end, j’ai procédé à l’installation de Windows 11 sur l’un de mes ordinateurs. Tout s’est très bien passé jusqu’à l’ouverture d’une image dans la visionneuse de photos où j’ai remarqué un « bug » d’affichage. Mon image et son arrière-plan avaient une teinte jaune/beige (voir ci-dessous). Si vous rencontrez ce même problème de teinte jaune dans la visionneuse de photos de Windows 11, voici comment le résoudre.
Corriger le problème de teinte jaune dans la visionneuse de photos sous Windows 11
Au départ, j’ai tout de suite pensé à un problème de pilote graphique. Cependant, en réinstallant le pilote graphique, rien n’avait changé. La teinte jaunâtre était toujours présente dans la visionneuse de photos. J’ai donc effectué une petite recherche sur le Web, et visiblement, je n’étais pas le seul a rencontrer ce problème. Et il existe même une solution pour le corriger. Voici comment faire.
1. Ouvrez le menu Démarrer, puis tapez « Couleurs » (sans les guillemets). Dans les résultats de recherches, cliquez sur « Gestion des couleurs ».
2. Depuis la fenêtre « Gestion des couleurs », cochez la case « Utiliser mes paramètres pour ce périphérique ».
3. Sélectionnez ensuite le profil ICC, puis cliquez sur « Supprimer ».
4. Un message d’avertissement va alors apparaître, cliquez sur le bouton « Continuer » pour valider la suppression du profil.
5. Ensuite, cliquez sur le bouton « Ajouter ».
6. Sous « profils ICC », sélectionnez « sRGB IEC61966-2.1 » et validez avec « OK ».
7. Maintenant, fermez la fenêtre Gestion des couleurs.
8. Enfin, ouvrez à nouveau une photo dans la visionneuse de photos de Windows 11. Et normalement, si l’astuce fonctionne pour vous, l’affichage jaune devrait avoir totalement disparu.
Source : OptimWise

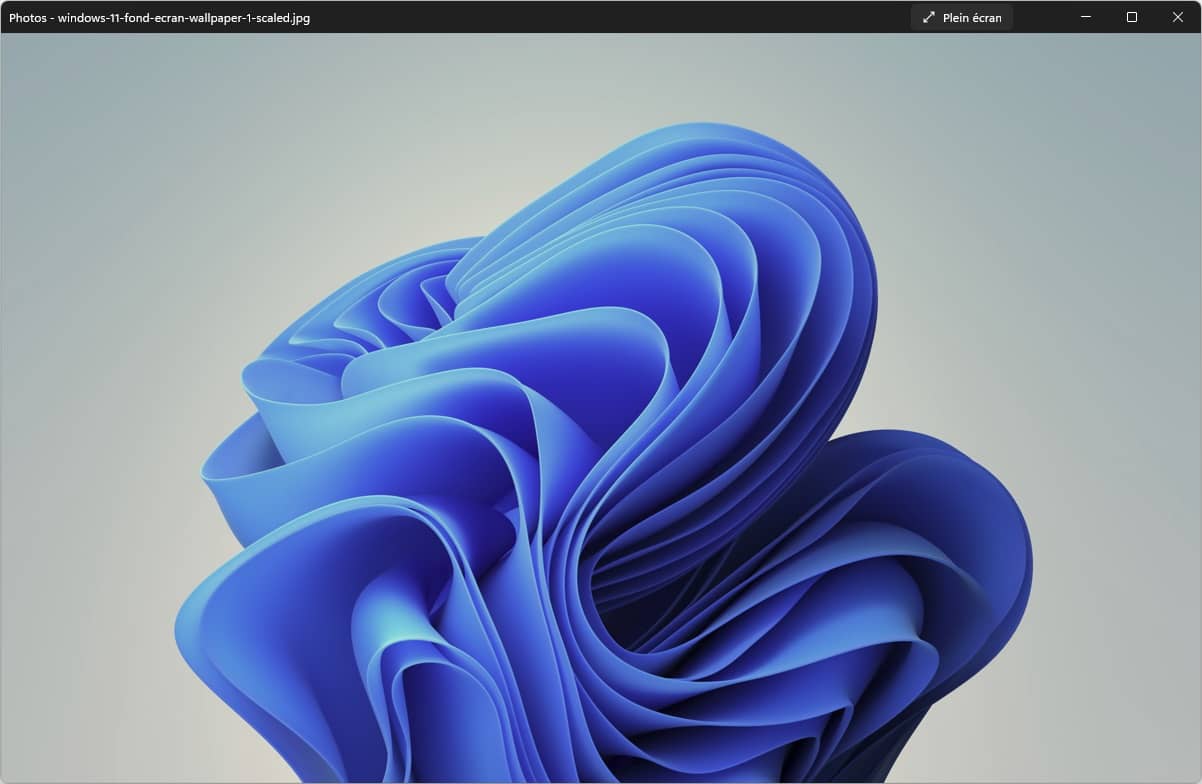
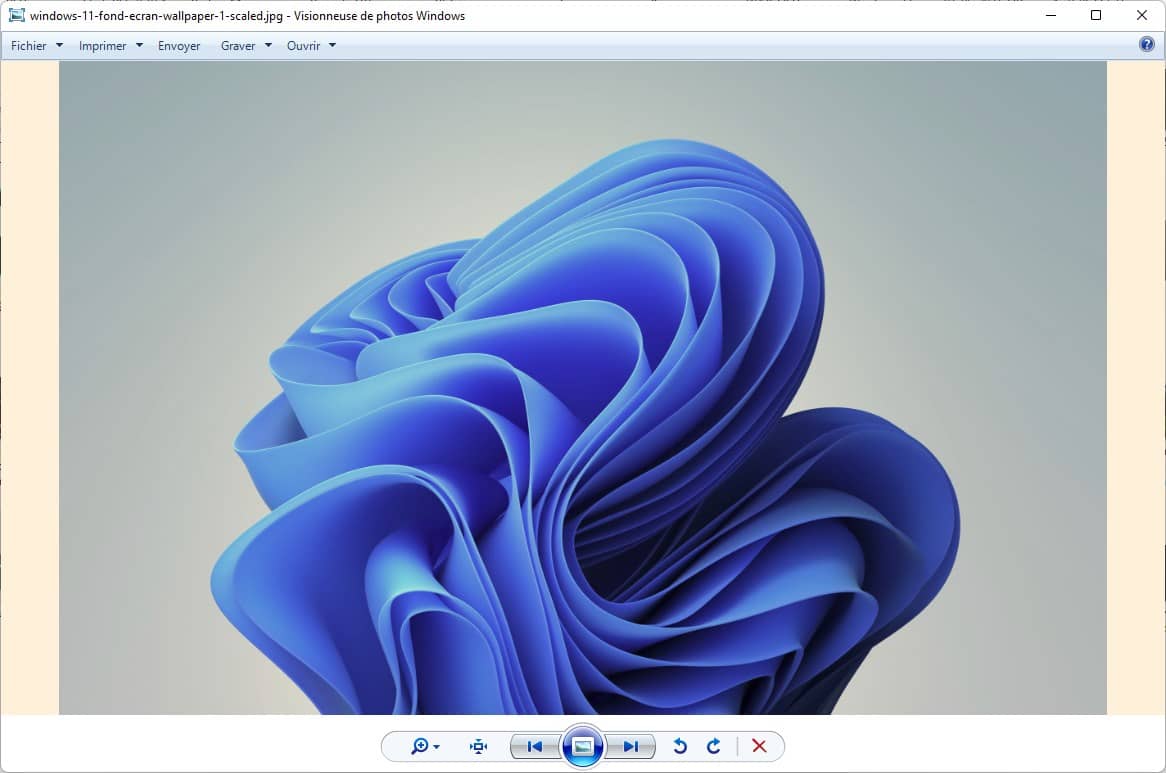
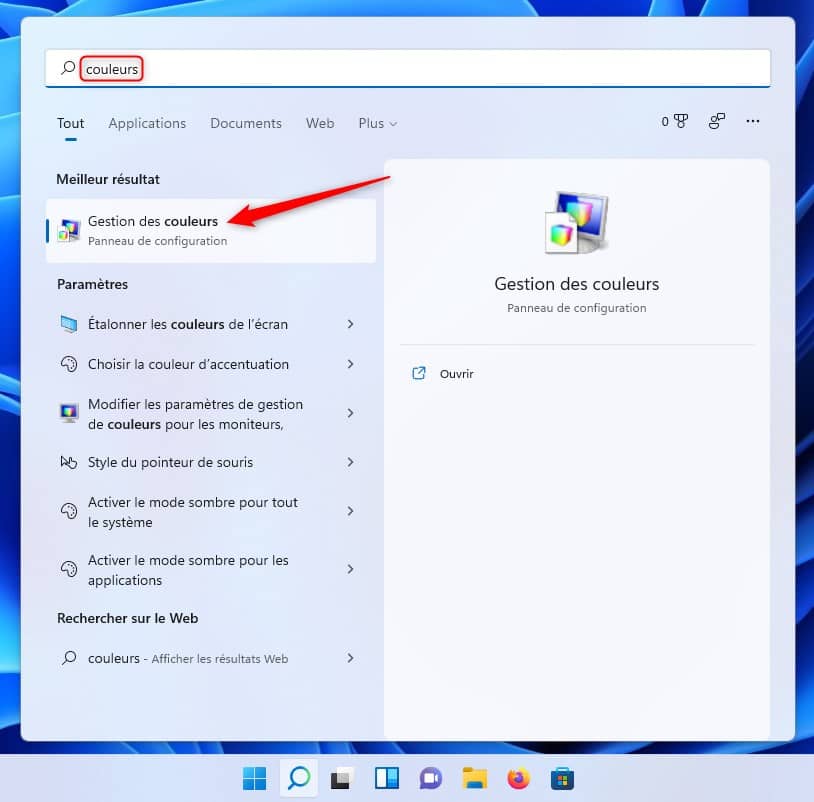
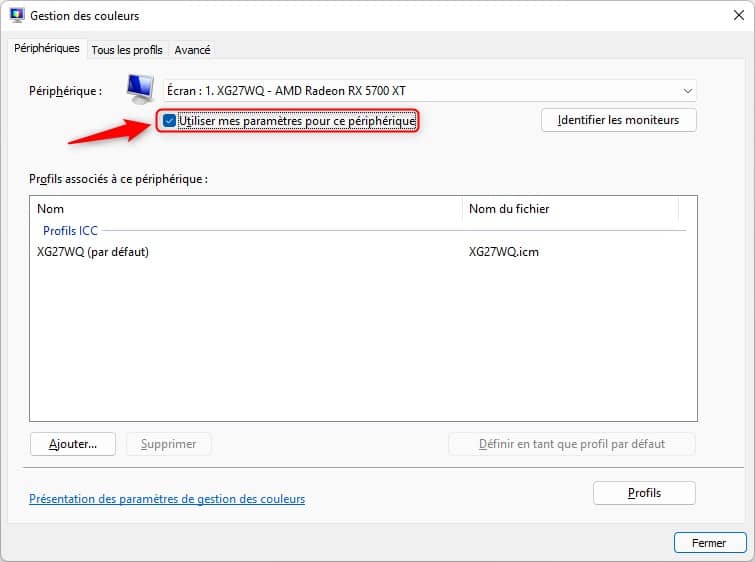
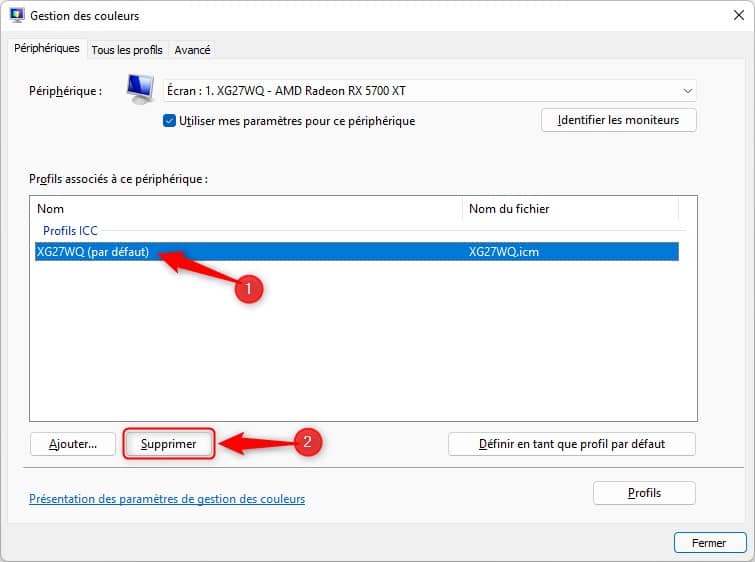
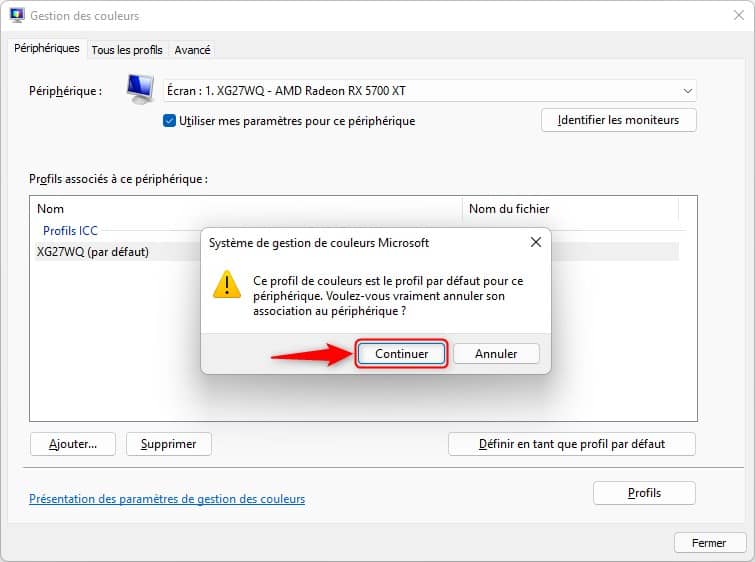
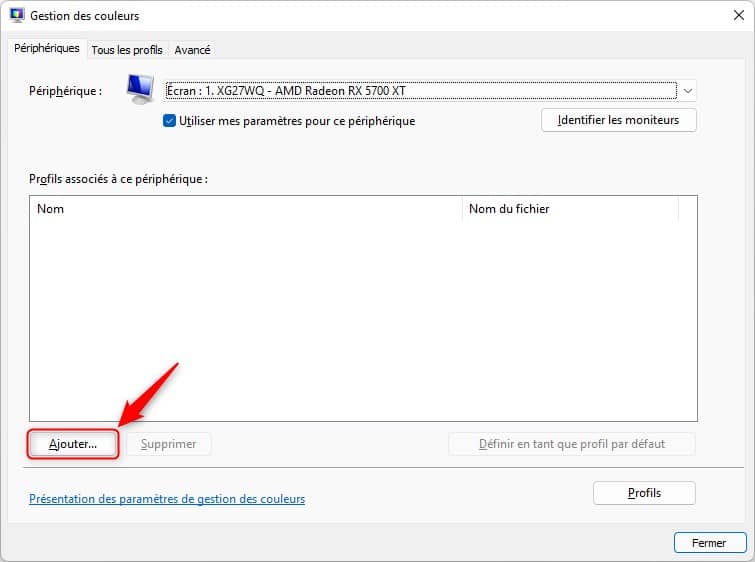
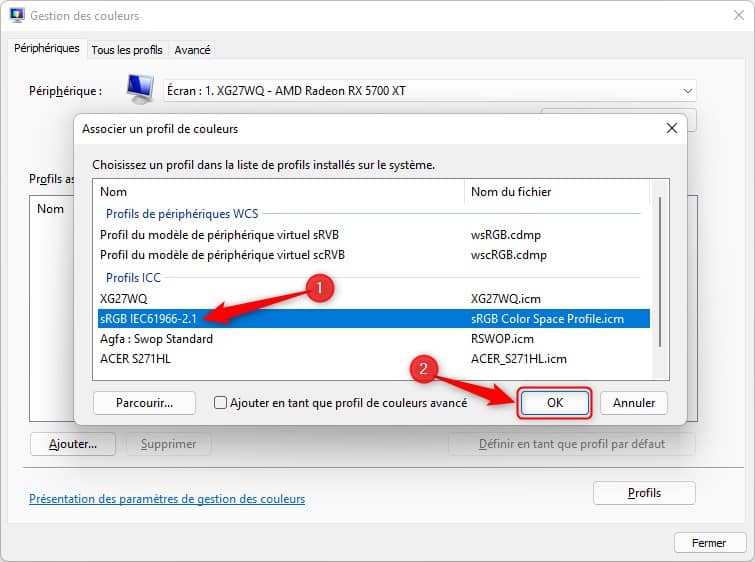
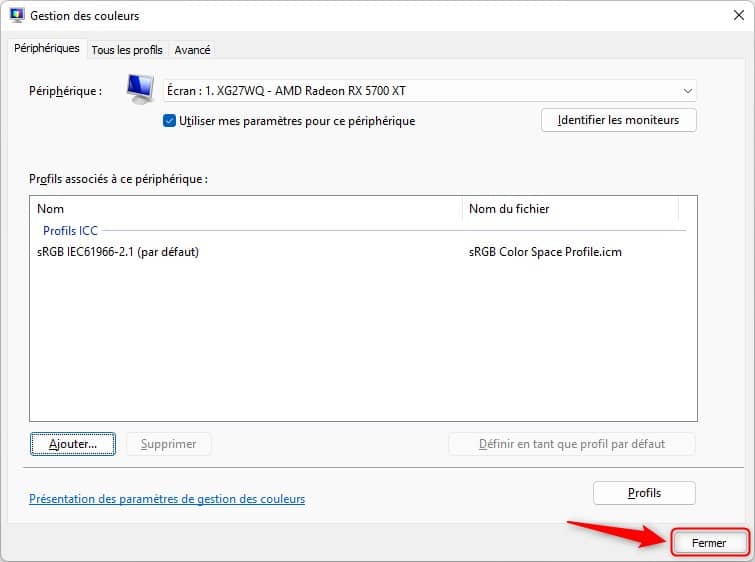
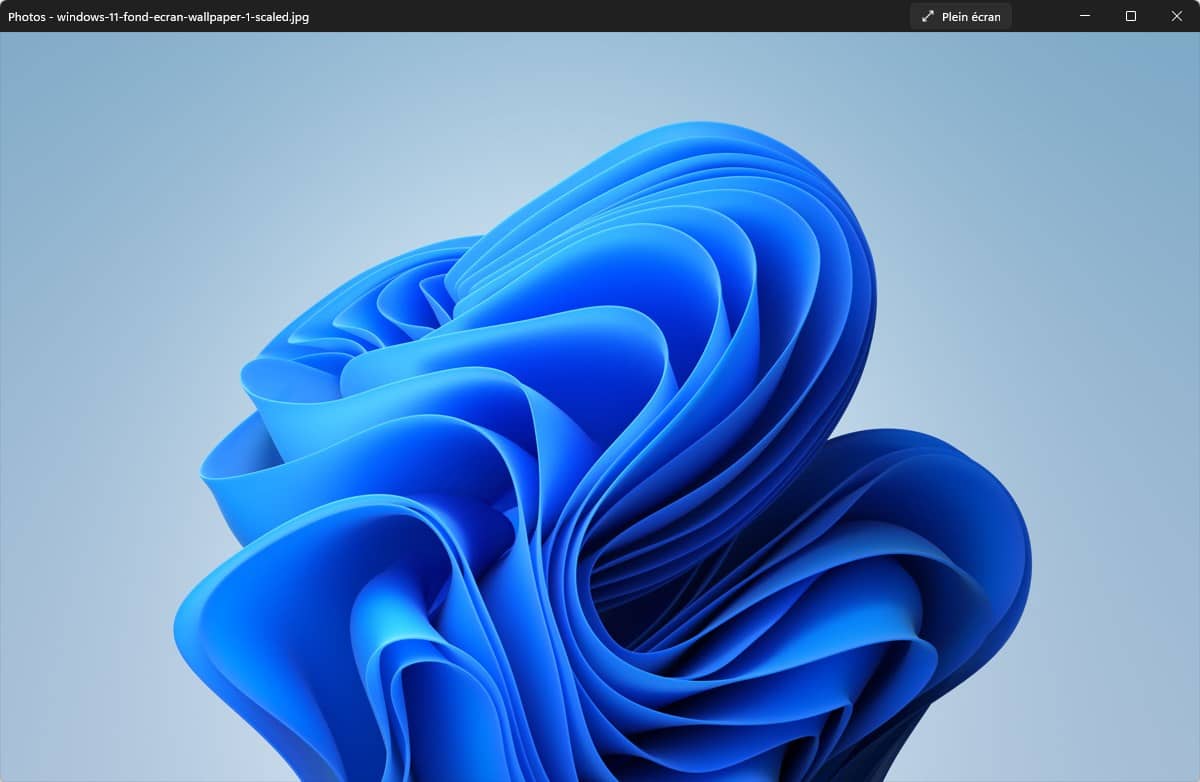






Super! ça a marché du premier coup. Merci beaucoup car cela aurait été impossible à résoudre seul.
Merci à vous pour votre retour Claudia 😉
Bonjour,
!! Merci !!
j’avais cherché il y a quelques temps puis j’avais laisser tomber car sans solution 🙁
là votre a fonctionné même sans avoir besoin de fermer Photos 😉
Ouf ! Et Merci ! Jai W10 sur un PC et pas ce problème, le deuxième W10 Pro avec ce problème. Sur un logiciel comme Luminar Neo c’est très gênant surtout pour retoucher une photo. Merci encore
Je ne sais pas où vous avez trouvé cette solution, personnellement je l’ai trouvée chez vous 🙂
Et elle fonctionne donc aussi avec un Windows 10 Familial. Merci !
Bonjour,
J’ai eu le cas sur l’un de mes PC, c’est pour cette raison que j’ai décidé de partager cette astuce 😉 Je l’ai trouvé sur le site que j’ai mentionné en “source” (en bas de l’article).