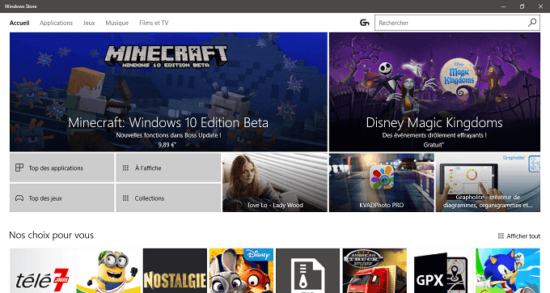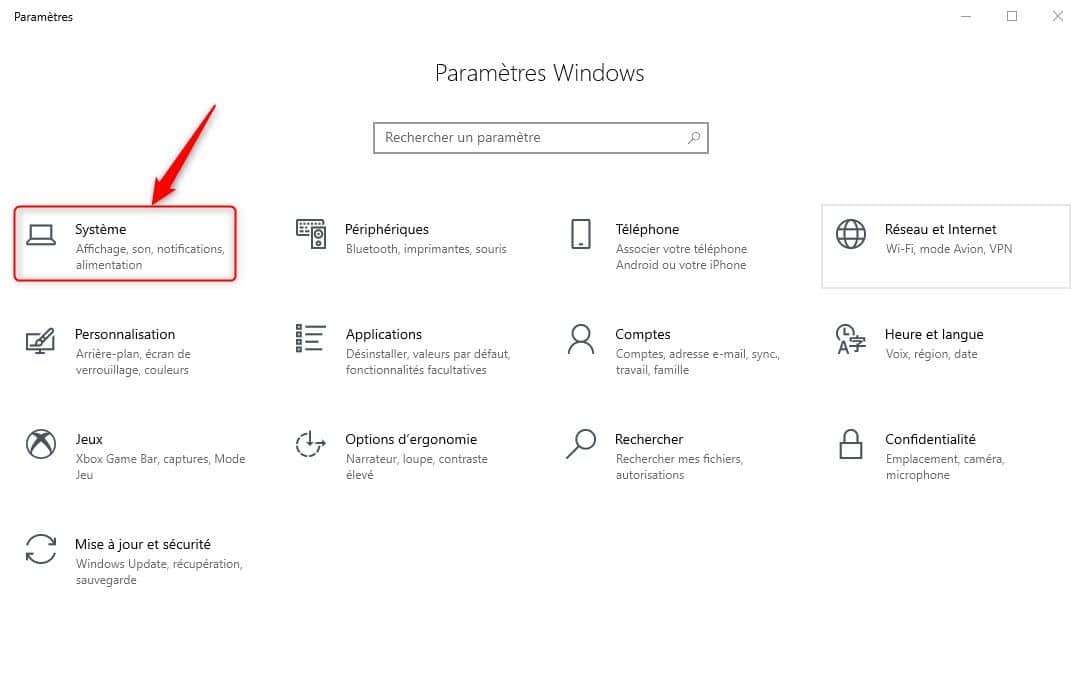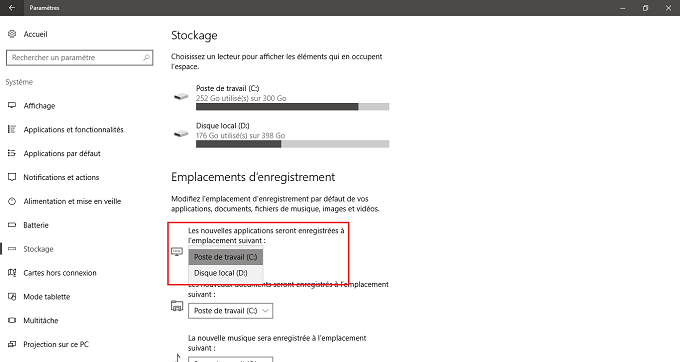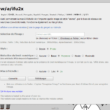Dans cet article, nous allons voir ensemble comment modifier l’emplacement d’enregistrement par défaut des applications provenant du Microsoft Store sous Windows 10. Mais avant toute chose, je vous raconte mon histoire 🙂 Père Castor, raconte nous uuuuune histoire ! Bon, OK je sors [-] !
Si vous me suivez sur les réseaux sociaux, et plus particulièrement sur Twitter, vous avez pu voir que je me suis acheté récemment une toute nouvelle carte graphique. Pour les connaisseurs, il s’agit de la KFA2 GeForce GTX 1070 EX 8 Go. Cette dernière était en promotion à 399 € avec un SSD + le jeu Gear Of War 4 offert par NVIDIA. J’ai donc cassé ma tirelire et sauté sur l’occasion.
Bref, tout ça pour vous dire que le jeu offert est un peu l’arnaque du siècle car d’une on est obligé de le télécharger sur le Microsoft Store (beurk !) et de deux, le jeu se télécharge dans le répertoire d’installation par défaut des applications du Microsoft Store qui est pour ma part mon SSD qui contient uniquement mon Windows… J’ai donc dû modifier le répertoire d’installation par défaut pour ne pas encombrer inutilement mon SSD. Et pour ce faire, voici la méthode à suivre.
Changer le répertoire d’installation par défaut des applications du Microsoft Store
Pour modifier l’emplacement d’enregistrement des applications téléchargées depuis le Microsoft Store, procédez comme suit :
1. Accédez aux « Paramètres » de Windows 10 à partir du menu Démarrer, puis cliquez sur « Système ».
2. Dans le volet de gauche, cliquez sur « Stockage ». Dans la partie de droite, sous « Emplacements d’enregistrement », modifiez le ou les répertoires que vous souhaitez. Par exemple, pour l’enregistrement des applications du Microsoft Store, il vous suffit de modifier le premier répertoire.
Voilà, désormais, lorsque vous téléchargerez une application depuis le Microsoft Store de Windows 10, elles seront enregistrées dans le répertoire que vous avez choisi.