Vous souhaitez profiter des contenus de votre PC sur le grand écran de votre TV du salon ? Photos, vidéos et musique personnelles, films et séries à la demande, contenus du Web, jeux-vidéo… Les solutions ne manquent pas. Dans cet article, nous allons vous expliquer les différentes solutions pour connecter votre PC à votre TV, de manière simple et efficace.
Comment connecter son PC à sa TV par câble ?
La connexion filaire entre un PC et une TV est sans doute la meilleure option, car elle garantit généralement une transmission stable et de qualité du signal vidéo et audio. Voici comment procéder.
Câble HDMI : La solution la plus simple et efficace

La solution la plus directe et souvent la plus accessible est d’utiliser un câble HDMI. La plupart des ordinateurs modernes (portables ou fixes) et des télévisions sont équipés de ports HDMI. Cependant, cette méthode nécessite que les deux appareils soient à proximité l’un de l’autre, afin de permettre le raccordement sans nécessiter un câble excessivement long.
Pour relier votre PC à votre TV avec un câble HDMI, suivez ces quelques étapes :
- Branchez le câble HDMI sur le port HDMI de votre PC et de votre TV.
- Sélectionnez l’entrée HDMI correspondante sur votre TV (bouton « Source » ou « Input » sur votre télécommande).
- Le PC est alors automatiquement détecté par le téléviseur et l’image affichée à l’écran du PC est dupliquée sur la TV.
Adaptateur vidéo : Pour les configurations spécifiques

Si votre PC ne dispose pas de port HDMI, pas de panique. Il existe des adaptateurs vidéo pour chaque configuration. Que vous ayez besoin de convertir un signal VGA, DVI ou DisplayPort en HDMI, voici la marche à suivre :
- Identifiez le type de port disponible sur votre PC (DisplayPort, DVI, VGA, etc.). Cela vous permettra de déterminer le type d’adaptateur nécessaire pour convertir le signal de votre PC en un format compatible avec votre TV.
- Achetez l’adaptateur correspondant (par exemple, DisplayPort vers HDMI, DVI vers HDMI, VGA vers HDMI, USB-C vers HDMI, etc.), qui convertira le signal de votre PC en un format compatible avec votre TV.
- Branchez l’adaptateur sur le port de votre PC, puis connectez un câble HDMI entre l’adaptateur et votre TV.
- Sélectionnez l’entrée HDMI correspondante sur votre TV, comme vous le feriez pour une connexion HDMI directe. Cela permettra à votre téléviseur de recevoir le signal du PC.
Comment connecter son PC à sa TV sans fil ?
La connexion sans fil entre votre PC et votre TV élimine le besoin de câbles encombrants et offre une plus grande flexibilité quant à l’emplacement de vos appareils. Pour cela, vous pouvez utiliser les diverses technologies sans fil pris en charge par vos appareils et profiter des contenus de votre PC sur un écran plus grand. Voici les méthodes les plus efficaces et accessibles pour établir une connexion sans fil entre votre PC et votre TV.
Miracast : Dupliquez votre écran PC sans câbles
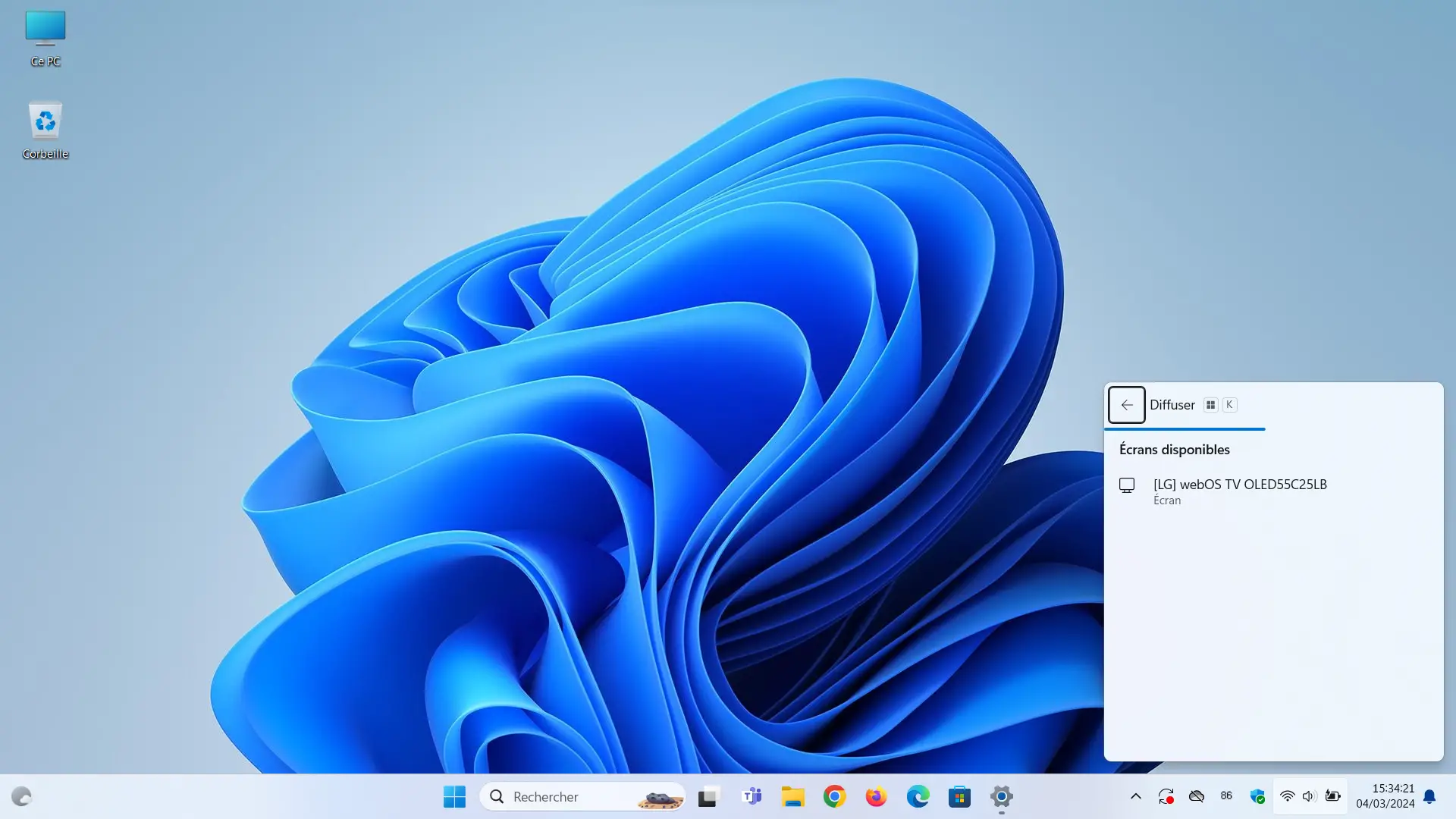
Miracast est une technologie sans fil qui permet de dupliquer l’écran de votre PC sur votre TV, créant ainsi une copie exacte de votre écran PC sur le grand écran. Pour utiliser Miracast, assurez-vous que votre PC Windows et votre TV supportent cette technologie. Ensuite, procédez comme suit :
- Utilisez le raccourci clavier Windows + K pour ouvrir le menu de connexion rapide sur votre PC Windows 11 ou 10. Ce menu affiche les appareils disponibles pour la projection.
- Sélectionnez votre TV dans la liste des appareils détectés. Si votre TV n’apparaît pas, assurez-vous qu’elle est allumée et configurée pour autoriser la réception de signaux Miracast.
- Suivez les instructions à l’écran pour établir la connexion. Une fois connecté, l’écran de votre PC devrait s’afficher sur votre TV, vous permettant de profiter de vos contenus sur un écran plus grand.
Chromecast : Caster son écran PC sur TV

Le Chromecast, proposé par Google à environ quarante euros, est un petit appareil qui se branche sur un port HDMI de votre téléviseur. Après une installation et configuration initiales, il vous offre la possibilité de diffuser sans fil l’écran de votre PC sur votre TV.
Cette transmission se fait via Wi-Fi, principalement à travers le navigateur Google Chrome. Vous pouvez accéder à cette fonctionnalité en suivant ces quelques étapes :
- Ouvrez le navigateur Google Chrome.
- En haut à droite, cliquez sur les trois points verticaux, puis sélectionnez « Enregistrer et partager » et « Caster ».
- Sélectionnez le Chromecast que vous voulez utiliser.
De plus, pour les amateurs de multimédia, le lecteur VLC permet également de caster un film, une série ou une vidéo en naviguant dans le menu « Lecture » puis en choisissant « Rendu ».
À lire : 👉 Comment caster une vidéo de VLC vers votre Chromecast (TV) ?
L’Amazon Fire TV Stick : Une solution tout-en-un

L’Amazon Fire TV Stick est une clé HDMI qui transforme n’importe quelle télévision équipée d’un port HDMI en un centre de divertissement connecté, offrant ainsi un accès direct à une multitude de services de streaming, d’applications et de jeux. Au-delà de sa fonction première de passerelle vers des contenus en ligne, le Fire TV Stick permet également de diffuser sans fil le contenu de votre PC sur votre TV. Pour vous aider dans cette démarche, nous vous invitons à lire notre article dédié.
À lire : 👉 Comment projeter l’écran de votre PC sur Amazon Fire TV Stick ?
✅ Voilà, vous connaissez désormais les différentes façons d’afficher l’écran de votre PC sur votre téléviseur. Il est maintenant temps de choisir la solution qui vous convient le mieux. Que ce soit pour un branchement direct ou une connexion sans fil, chaque option a ses avantages et inconvénients.
Profitez bien de votre contenu préféré sur grand écran 😉!
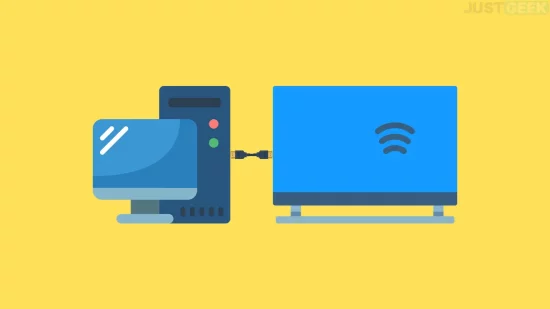








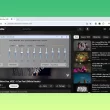



Qu’en est-il du son? La sortie HDMI de la carte graphique de mon ordinateur envoie t’elle le son ver le TV?
Bonjour paroukal,
Tout à fait 😉
merci