Grâce à la prise en charge de la technologie Miracast par l’Amazon Fire TV Stick, vous pouvez facilement projeter l’écran de votre PC sur votre TV sans les relier avec un câble. Cela peut notamment vous permettre de regarder un film ou une série de votre ordinateur sur votre téléviseur. Vous pouvez également vous en servir pour projeter des photos et vidéos de votre smartphone sur votre téléviseur. Dans ce tutoriel, nous allons voir ensemble comment activer le partage d’écran sur l’Amazon Fire TV Stick dans le but d’afficher l’écran de votre PC Windows 11 et 10 sur votre TV. Suivez le guide !
Qu’est-ce que l’Amazon Fire TV Stick ?
L’Amazon Fire TV Stick est un lecteur multimédia numérique développé par Amazon. Il s’agit d’un petit appareil qui se branche sur le port HDMI d’un téléviseur et qui permet d’accéder et de diffuser de nombreux contenus depuis Internet. L’appareil est livré avec une télécommande et peut être utilisé pour accéder à des services tels que Netflix, Disney+ ou Amazon Prime Video.
L’appareil possède de nombreuses fonctionnalités qui le rend attrayant pour les utilisateurs. Il donne accès à des milliers de films, de séries, de jeux et d’applications via l’Amazon Appstore. Vous pouvez notamment télécharger YouTube et YouTube Kids pour divertir vous et vos enfants, mais aussi accéder aux chaînes TV françaises avec l’appli Molotov ou encore contrôler vos appareils domotiques compatibles Alexa avec votre voix.
En somme, l’Amazon Fire TV Stick est une excellente option pour tous ceux qui cherchent un moyen simple de diffuser du contenu sur leur téléviseur. C’est également la solution idéale si vous souhaitez transformer un téléviseur vieillissant en Smart TV.
Activer le partage d’écran sur Amazon Fire TV Stick
Pour activer le partage d’écran sur l’Amazon Fire TV Stick, procédez comme suit :
- Allumez votre téléviseur et accédez à l’écran d’accueil de la Fire TV Stick, puis rendez-vous dans « Paramètres » (icône en forme de roue dentée).
- Ensuite, sélectionnez « Affichage et sons ».
- Enfin, sélectionnez « Activer le partage d’écran ».
✅ Votre Amazon Fire TV Stick est maintenant prête pour afficher l’écran de votre PC. Suivez maintenant les quelques étapes ci-après.
Projeter son écran PC sur sa TV avec la clé Amazon Fire TV Stick
Pour diffuser l’écran de votre PC Windows 11 sur Amazon Fire TV Stick, procédez comme suit :
- Tout d’abord, assurez-vous que votre PC Windows 11 soit connecté sur le même réseau que votre Fire TV Stick.
- Ensuite, vous devez activer l’affichage sans fil sur votre PC Windows 11.
- Une fois l’affichage sans fil activé, appuyez simultanément sur les touches Windows + K de votre clavier pour ouvrir la fenêtre « Diffuser ».
- Vous trouverez la liste des écrans disponibles, cliquez sur le nom de votre Amazon Fire TV Stick. Un message d’autorisation devrait s’afficher sur votre TV, sélectionnez « Autoriser ».
✅ C’est tout ! Vous devriez maintenant voir apparaître l’écran de votre PC se refléter sur votre téléviseur.


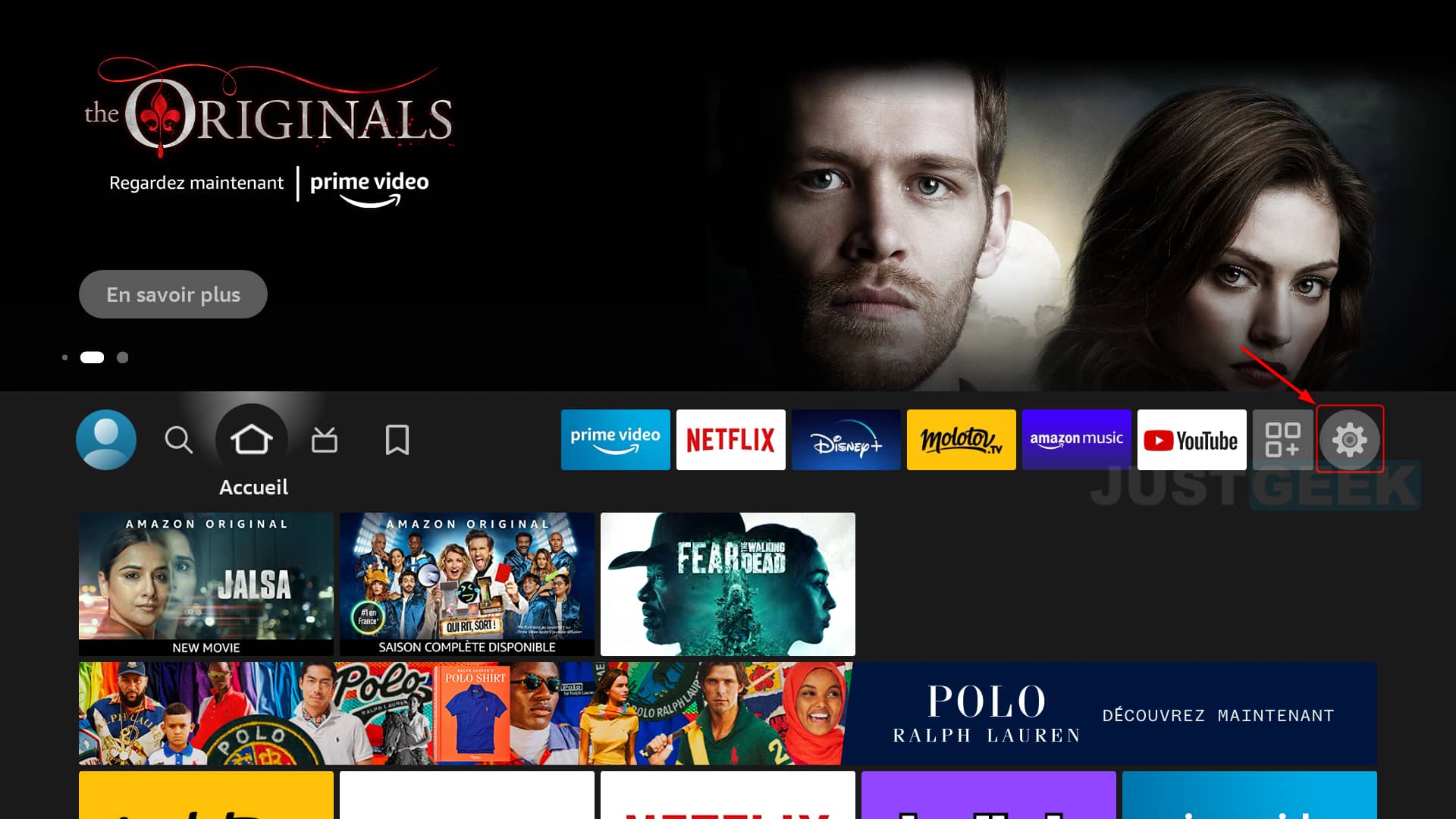
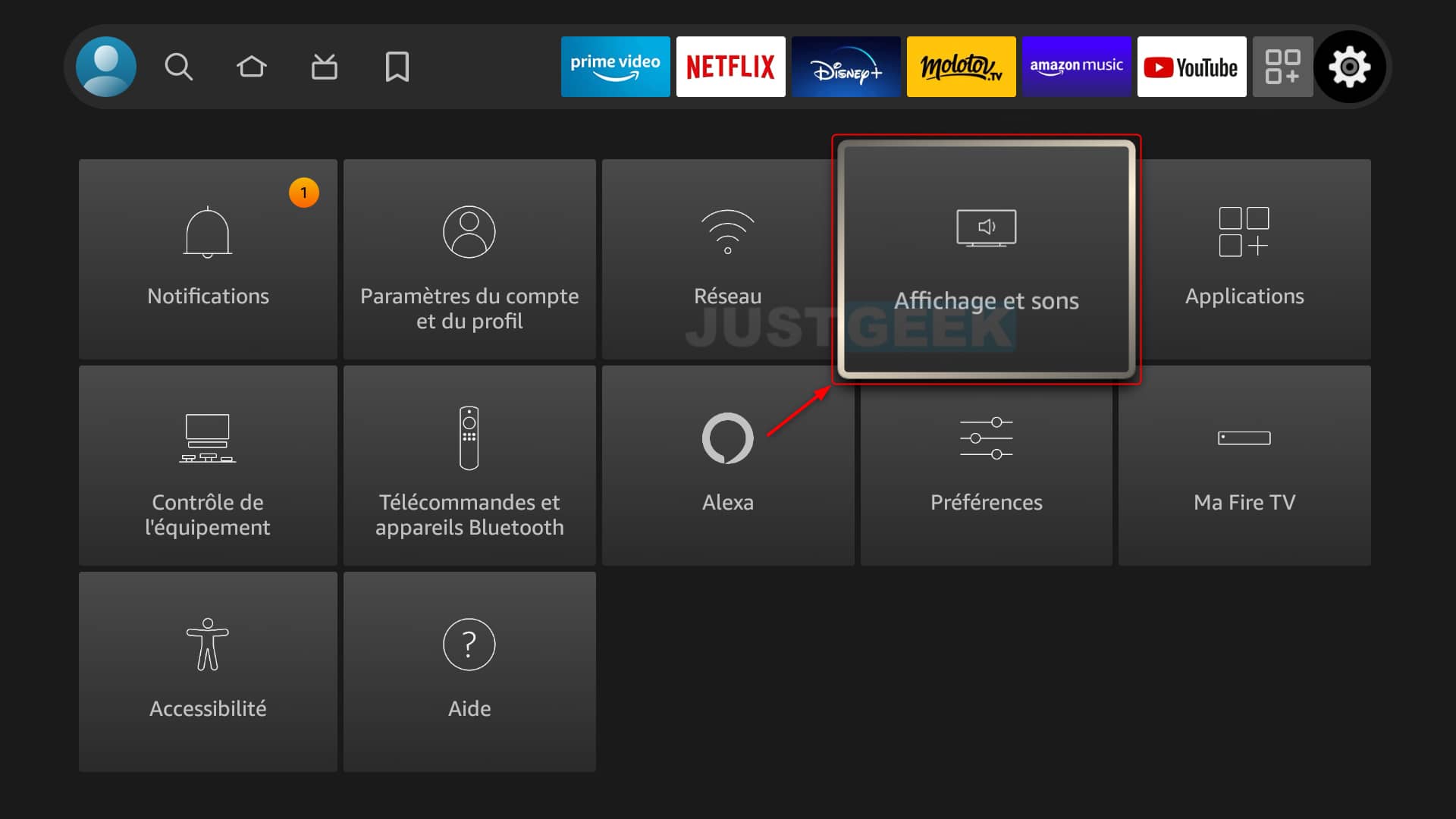
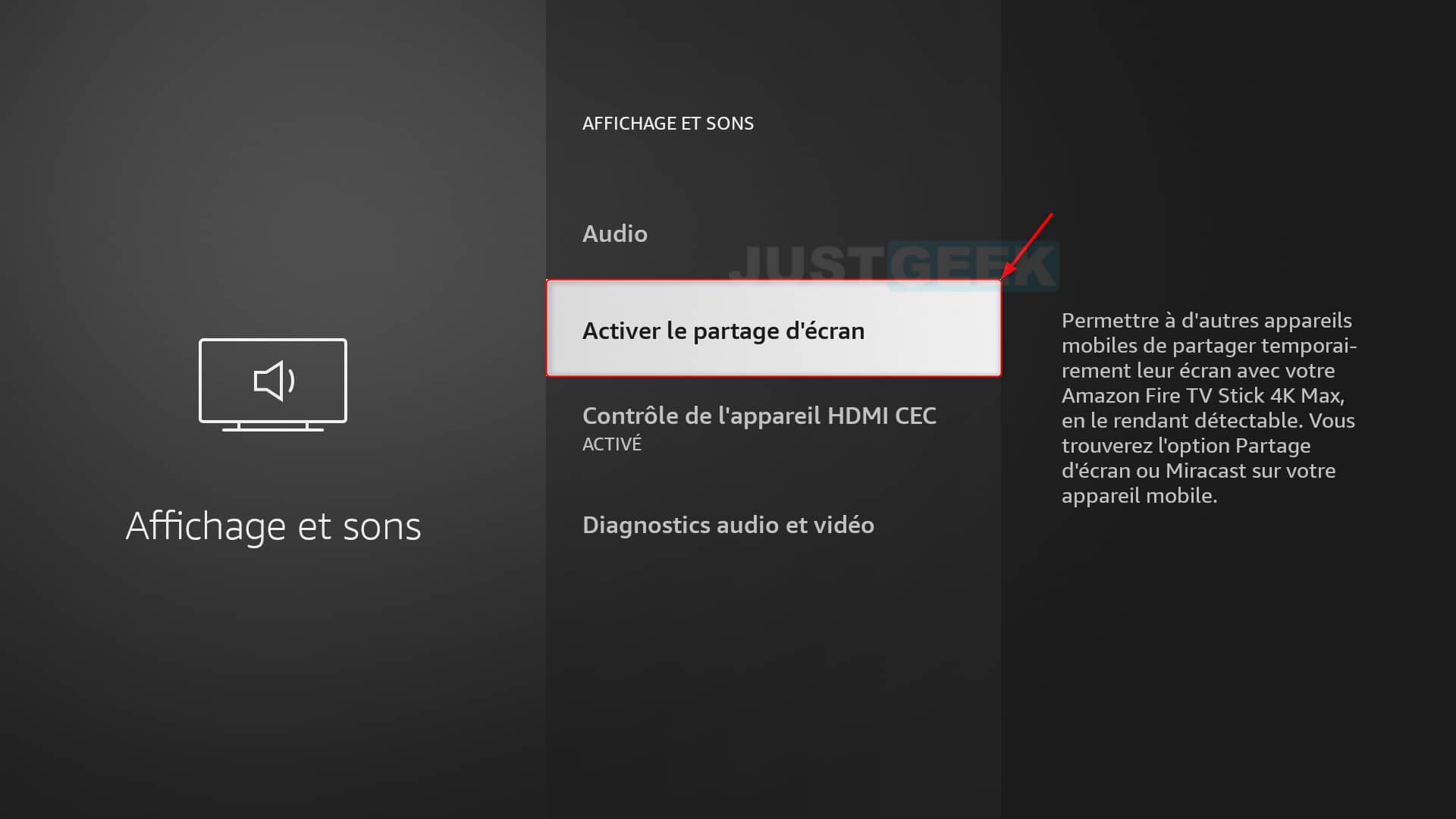
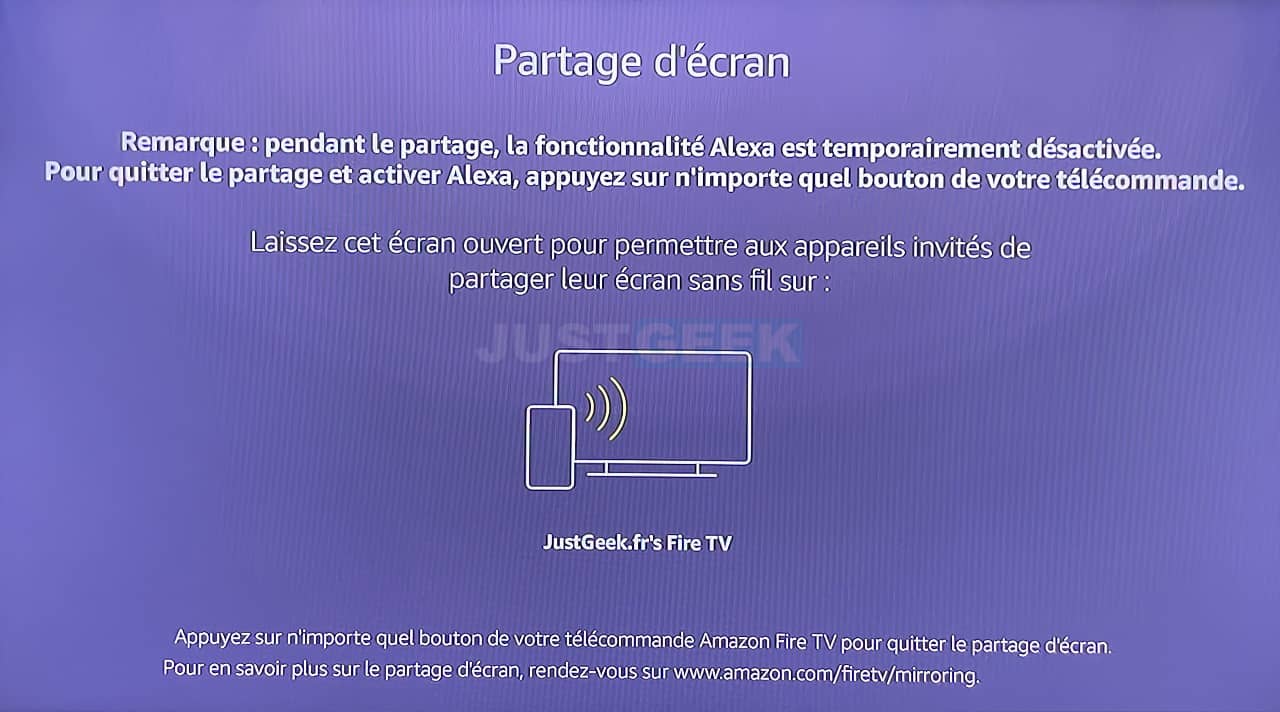
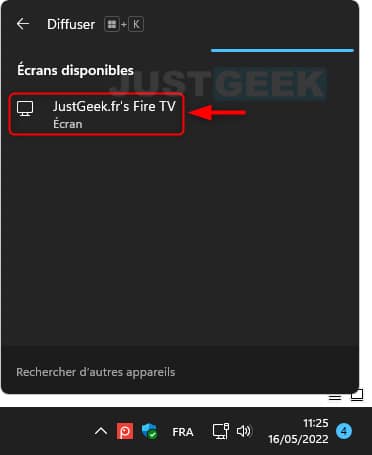






Bonjour,
Ok l’image s’affiche, mais je n’ai pas le son sur la télé ? comment régler cela svp ?
Question secondaire : admettons que je veux jouer avec une manette à un jeu sur PC mais tout en étant dans mon salon comment est-ce possible ?
Bonjour Sylvain,
Pour le son, il faut modifier la sortie audio sur quelque chose comme « Digital Output () ». Pour ce faire, cliquez sur l’icône « Son », puis cliquez sur le périphérique audio « Digital Output () ».
Par ailleurs, pour jouer à un jeu PC avec une manette sur la TV de votre salon, il faut simplement dupliquer l’écran et s’assurer que la portée du signal Bluetooth de la manette soit suffisante.
Est-il possible de dupliquer l’image de l’écran de l’ordinateur vers 3 télévisions wifi ?
Merci d’avance.
Bonjour Serge,
Aucune idée, je n’ai jamais essayé… Je vais regarder ça 🙂