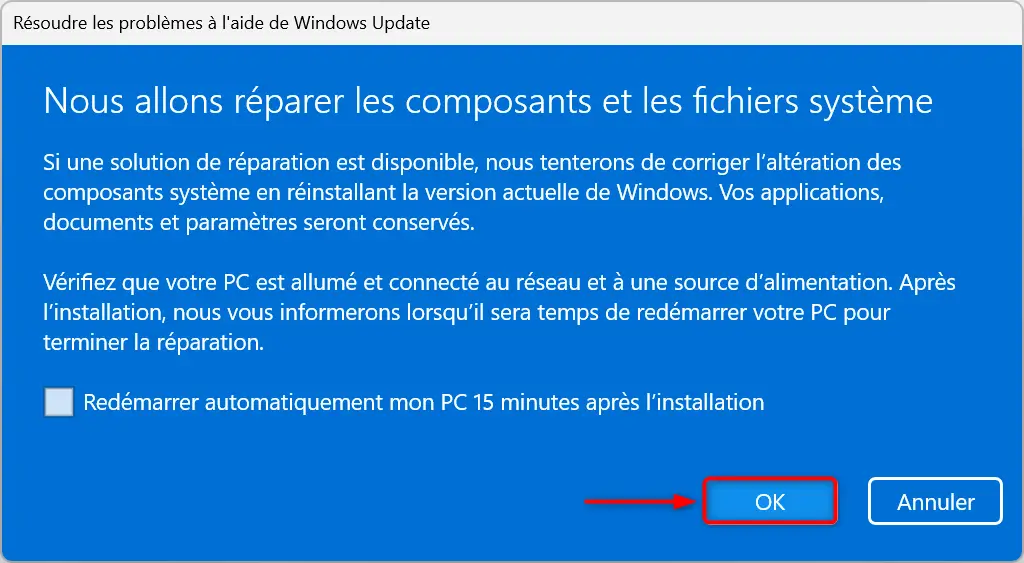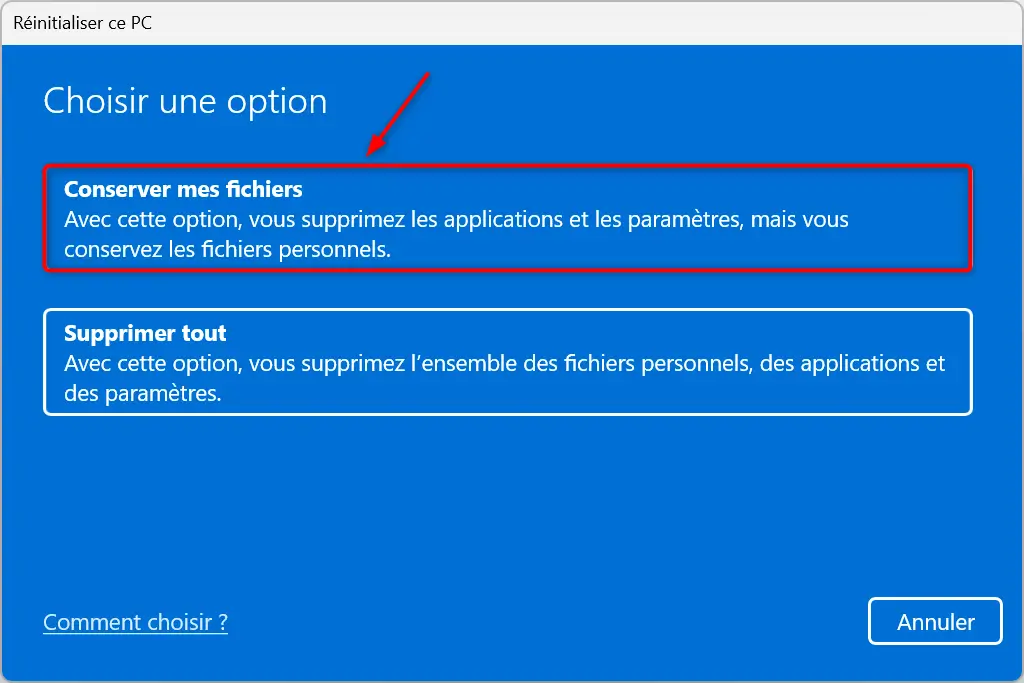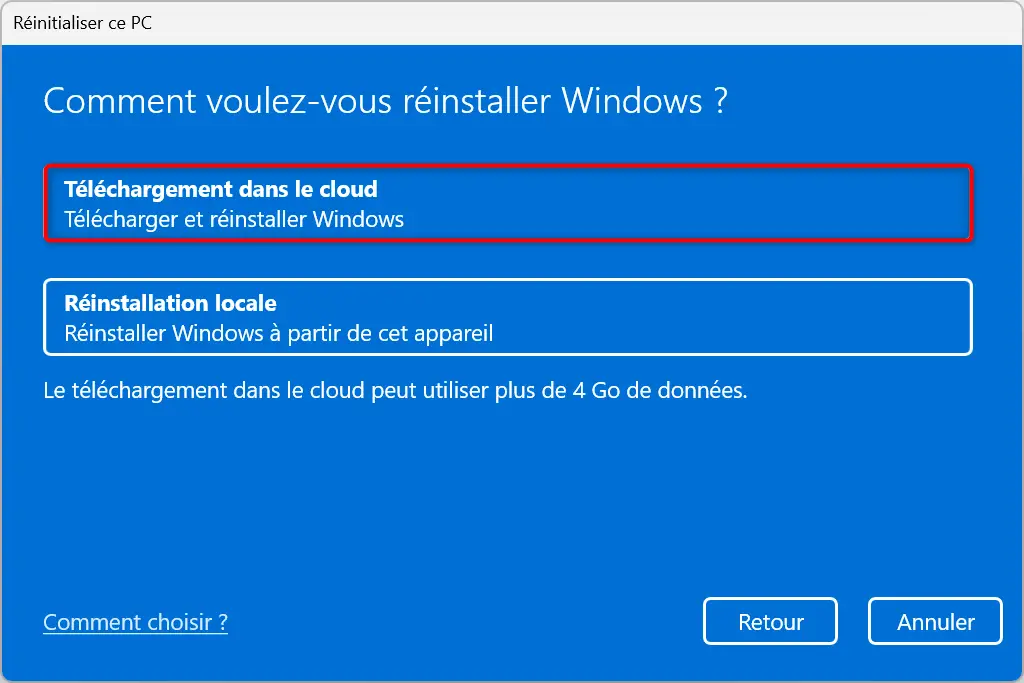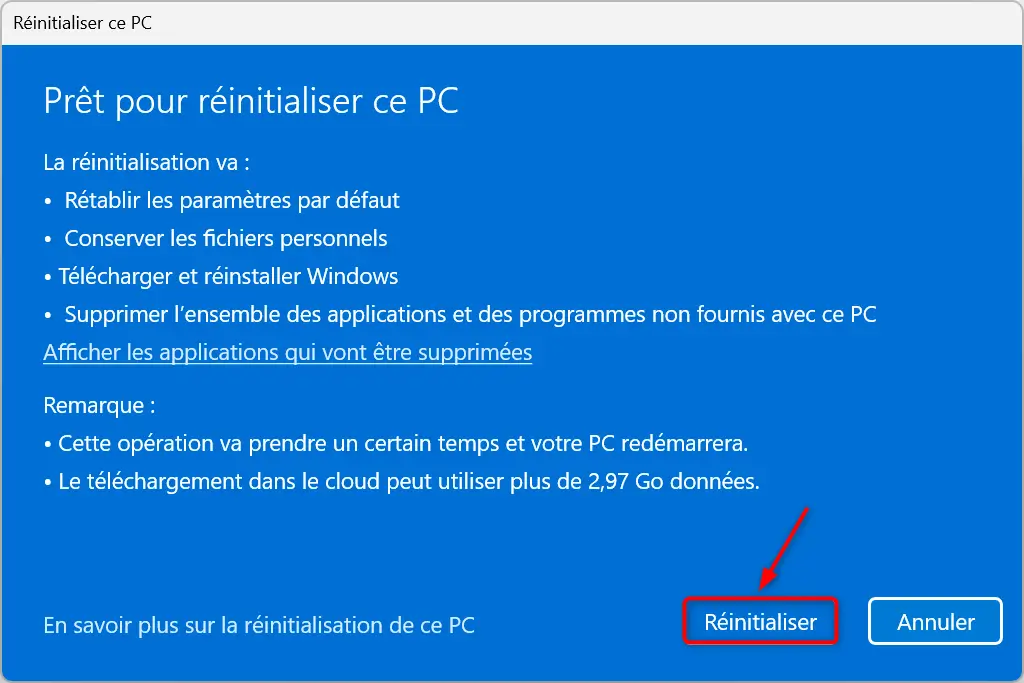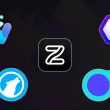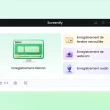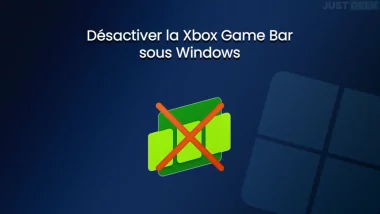Vous rencontrez des problèmes avec votre PC sous Windows 11 ? Lenteurs, bugs à répétition, écrans bleus (en anglais : Blue Screen of Death, abrégé en BSoD)… Autant de désagréments qui peuvent sérieusement entamer votre patience et vous donner envie de tout réinstaller de zéro. Mais rassurez-vous, nul besoin d’en arriver à un formatage complet de votre disque dur ! Il existe une solution moins radicale pour redonner une seconde jeunesse à votre ordinateur : la réinstallation de Windows 11 sans perte de données.
En effet, le système d’exploitation de Microsoft intègre deux méthodes qui permettent de repartir sur des bases saines, tout en conservant vos précieux fichiers, photos, documents et applications. La première, introduite avec la mise à jour de février 2024, s’appuie sur le Windows Update pour une réinstallation encore plus simple et rapide. La seconde, présente depuis les débuts de Windows 11, permet une réinitialisation « classique » du système.
Dans cet article, nous allons vous guider pas à pas dans l’utilisation de ces deux méthodes, pour que vous puissiez choisir celle qui vous convient le mieux et redonner un coup de jeune à votre PC. Suivez le guide !
Réinstaller Windows 11 à l’aide de Windows Update
La réinstallation de Windows 11 à l’aide de Windows Update est de loin la méthode la plus simple et la plus rapide pour remettre à neuf votre PC. Grâce à l’outil « Résoudre les problèmes à l’aide de Windows Update », vous pouvez réinstaller Windows 11 en quelques clics seulement, tout en conservant vos applications, paramètres et fichiers personnels (documents, photos, vidéos, etc.).
Mais avant de vous lancer, vérifiez que votre ordinateur répond aux prérequis pour utiliser ce nouvel outil. Pour cela, votre PC doit disposer des éléments suivants :
- Windows 11 version 22H2 (ou plus récente) avec la mise à jour de février 2024 (ou plus récente) installée
- Un compte d’utilisateur local ou Microsoft (non lié à un compte scolaire ou professionnel Microsoft)
- Une connexion à Internet
Si ces conditions sont remplies, vous pouvez profiter de la méthode de réinstallation via le Windows Update. Voici comment procéder étape par étape :
- Ouvrez les paramètres de Windows 11 (Windows + I).
- Dans le volet de gauche, cliquez sur « Système », puis sur « Récupération » dans la partie droite.
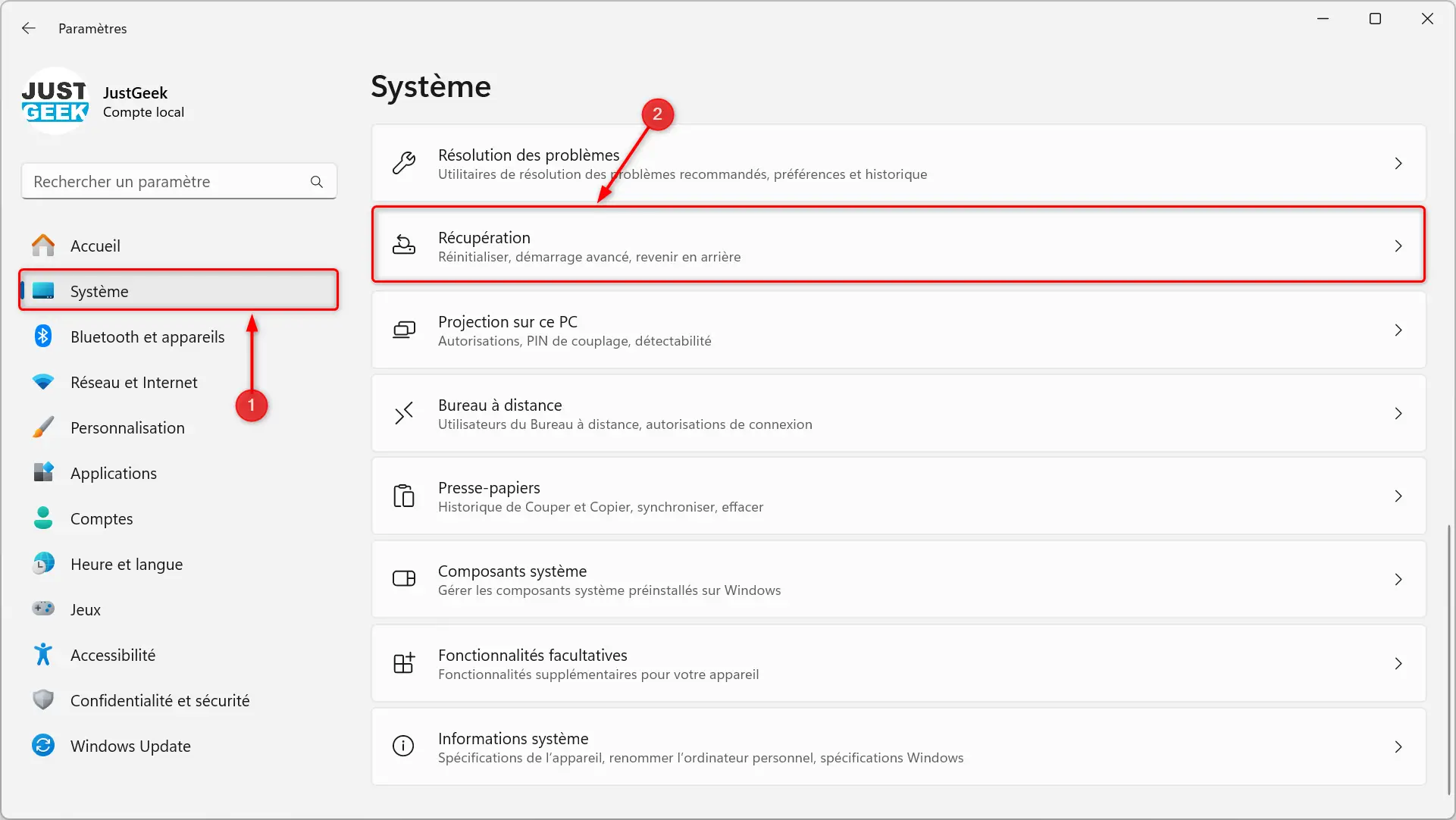
- Cliquez sur le bouton « Réinstaller maintenant » situé à côté de « Résoudre les problèmes à l’aide de Windows Update ».
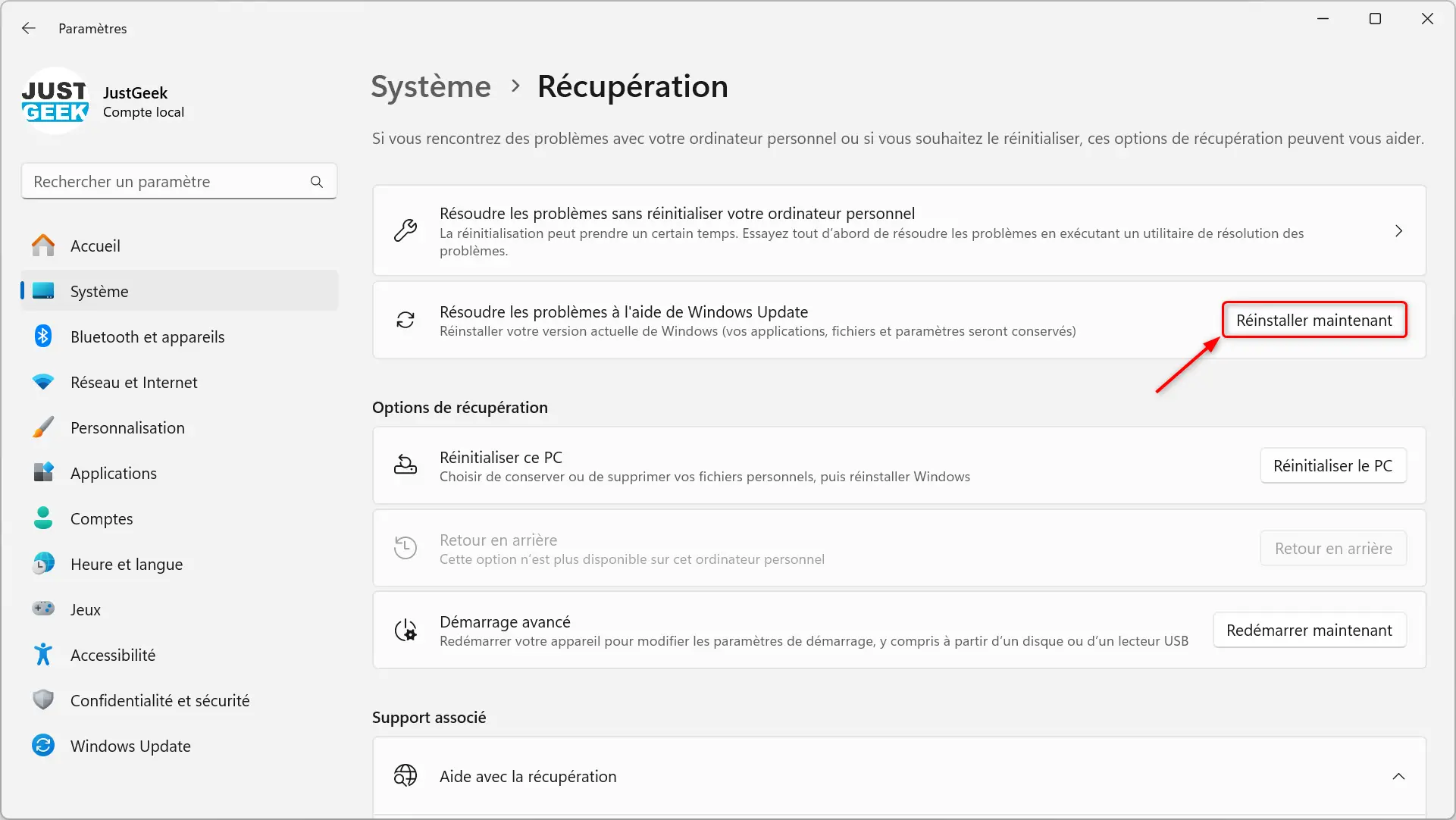
- Une fenêtre de confirmation apparaît, indiquant que Windows va télécharger les fichiers nécessaires à la réparation du système. Durant cette étape, vous pouvez continuer à utiliser votre ordinateur normalement. Cliquez sur « OK » pour lancer le téléchargement.
- Une fois le téléchargement des fichiers terminés, Windows Update affiche une nouvelle fenêtre vous invitant à redémarrer votre PC. Cliquez sur « Redémarrer ».
- Votre ordinateur va alors redémarrer plusieurs fois pour finaliser la réinstallation de Windows 11. Soyez patient, cette étape peut prendre quelques minutes.
- Une fois la réinstallation terminée, vous arriverez sur l’écran de connexion habituel. Connectez-vous et découvrez votre PC sous Windows 11 comme au premier jour, avec tous vos fichiers, applications et paramètres intacts !
Cette méthode offre l’avantage d’être très simple à réaliser, sans nécessiter de sauvegarder ses données au préalable ni de réinstaller ses pilotes et logiciels un par un après coup. Cerise sur le gâteau, vous pouvez continuer à travailler sur votre PC pendant une bonne partie du processus.
Réinitialiser Windows 11 en conservant ses fichiers
Si pour une raison ou une autre votre ordinateur n’est pas éligible à la réinstallation via le Windows Update, ou si vous préférez utiliser une méthode plus « classique », vous pouvez toujours vous tourner vers la fonctionnalité « Rénitialiser ce PC » intégrée à Windows 11 depuis son lancement. Bien que moins rapide et automatisée que la méthode précédente, elle permet elle aussi de réinstaller le système sans perdre ses fichiers.
Toutefois, il est important de noter que cette procédure va réinstaller Windows 11 en conservant tous vos fichiers personnels, mais en restaurant les paramètres système par défaut et en désinstallant toutes vos applications. Vous devrez donc les réinstaller manuellement par la suite.
Voici la marche à suivre :
- Ouvrez les Paramètres de Windows 11 (Windows + I).
- Dans le panneau de gauche, cliquez sur « Système », puis sélectionnez « Récupération » dans la partie droite de la fenêtre.
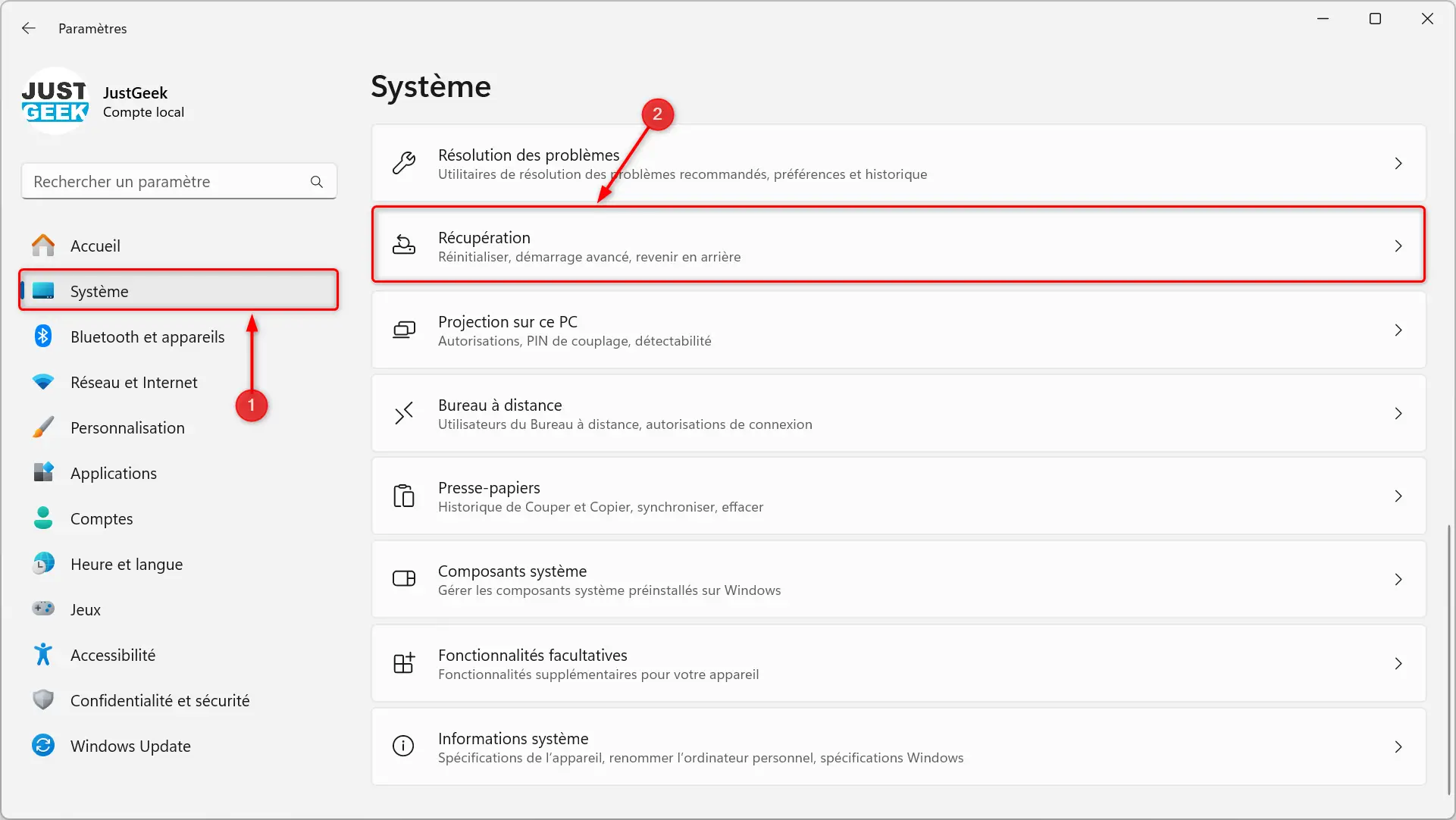
- Sous la section « Options de récupération », cliquez sur « Réinitialiser le PC ».
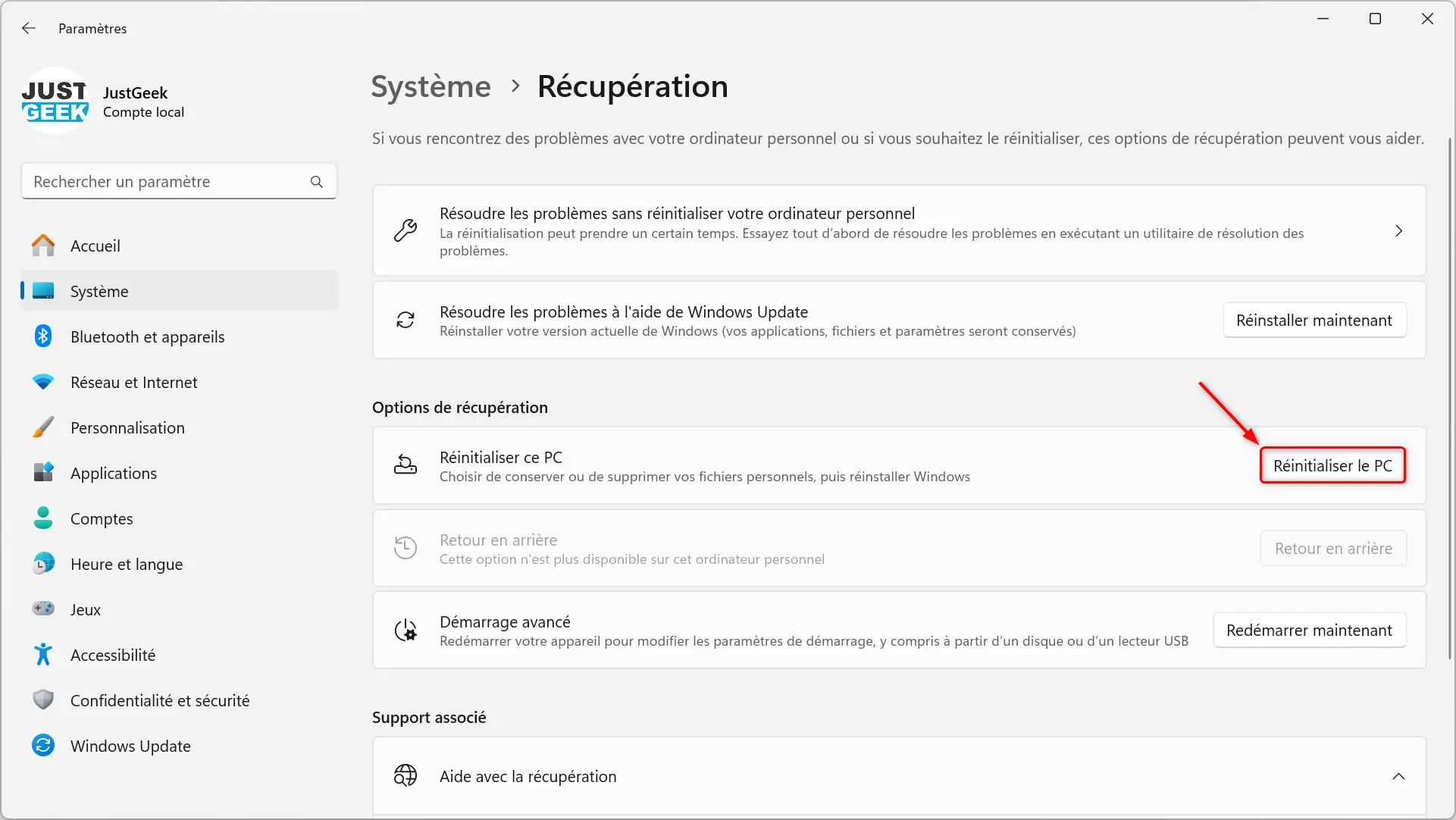
- Windows vous propose alors deux possibilités : tout supprimer ou conserver vos fichiers. Choisissez la seconde option « Conserver mes fichiers », afin de réinstaller le système sans perdre vos données.
- Vous avez ensuite le choix entre deux méthodes de réinstallation :
- « Téléchargement cloud » : Cette option télécharge la dernière version de Windows 11 directement depuis les serveurs Microsoft. Elle est recommandée si vous pensez que vos problèmes sont liés à des fichiers système corrompus ou obsolètes.
- « Réinstallation locale » : Cette méthode utilise les fichiers d’installation de Windows 11 déjà présents sur votre ordinateur. Bien que plus rapide, elle est moins conseillée si vous cherchez à résoudre des bugs, car elle pourrait ne pas corriger les fichiers endommagés.
- Après avoir choisi votre option préférée, cliquez sur « Suivant », puis sur « Réinitialiser » pour lancer la réinstallation de Windows 11.
Une fois la réinitialisation terminée, vous retrouverez un système comme neuf, avec vos fichiers intacts mais vos applications supprimées et vos paramètres réinitialisés. Il ne vous restera plus qu’à réinstaller vos programmes et à personnaliser à nouveau votre configuration.
Conclusion
Vous l’aurez compris, réinstaller Windows 11 pour redonner un coup de fouet à votre PC n’a rien d’insurmontable, y compris pour les néophytes. Que vous utilisiez la toute nouvelle méthode ou l’option de réinitialisation classique, vous pourrez facilement réinstaller Windows 11 sans perdre la moindre donnée.