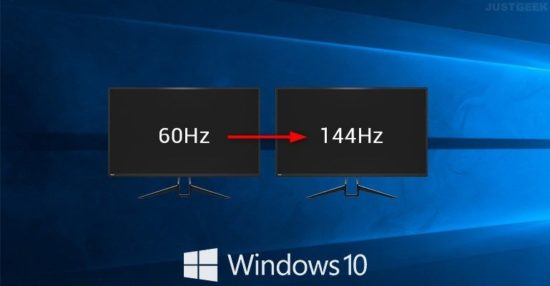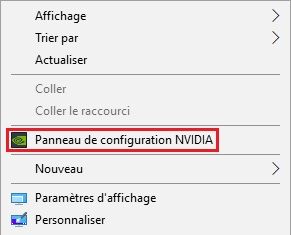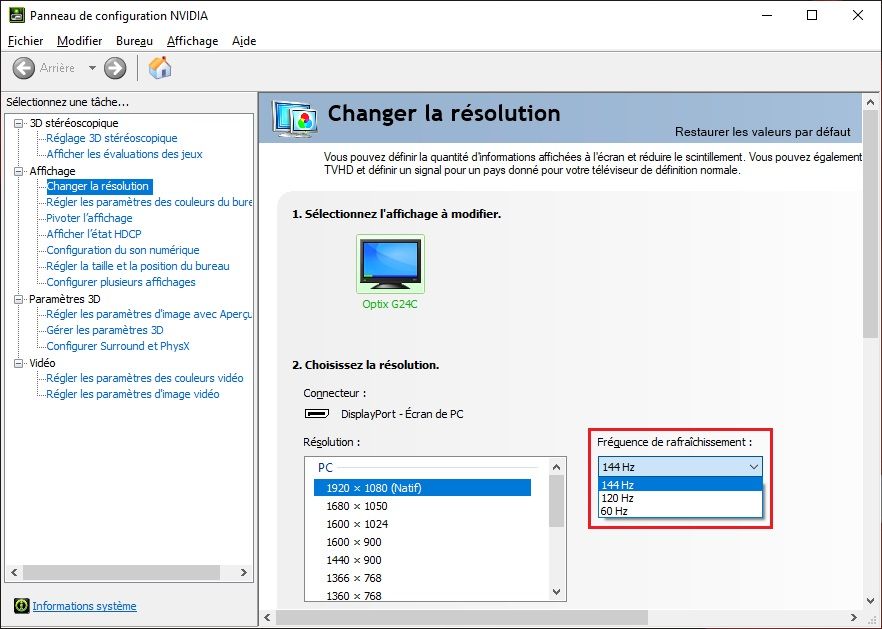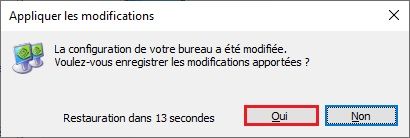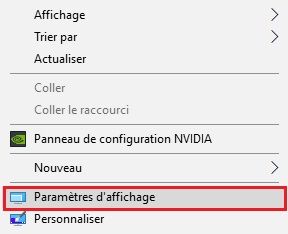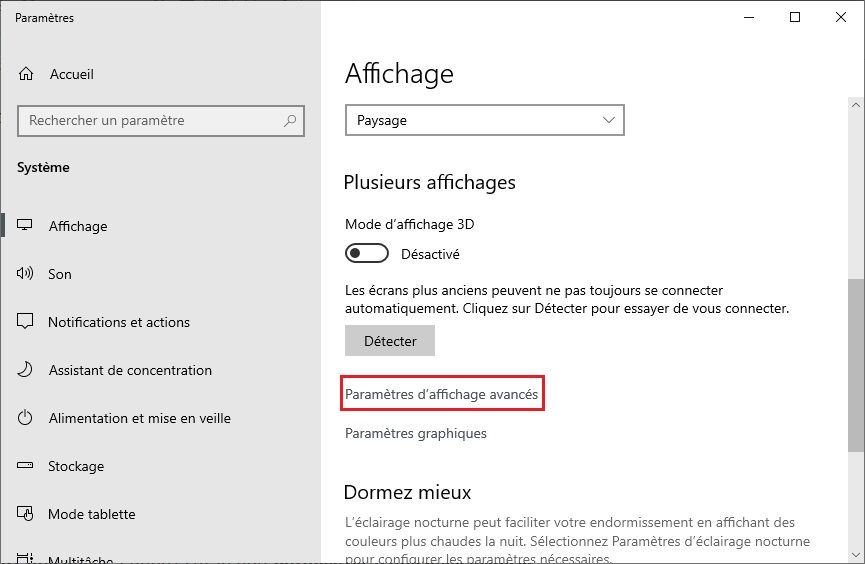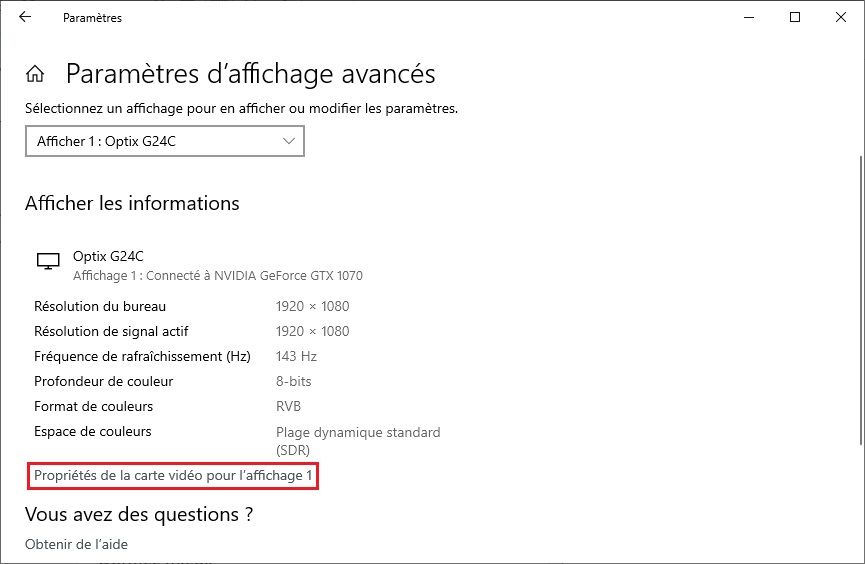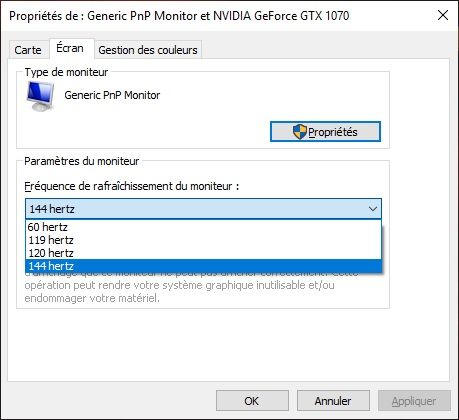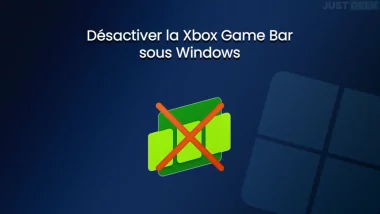Si vous disposez d’un écran (ou moniteur) dont la fréquence ou le taux de rafraîchissement est supérieure à celle d’un écran dit “standard” en 60 Hz voire 75 Hz, n’oubliez pas de modifier la valeur par défaut depuis les paramètres de votre carte graphique. Cela peut sembler tout bête et pourtant cela m’est arrivé…
Note : Pour ceux qui ne connaissent pas, les écrans dont la fréquence de rafraîchissement est supérieure à 60 Hz proposent un meilleur confort visuel. Plus la fréquence de votre écran est élevée et plus la qualité d’affichage, la netteté et la fluidité seront au rendez-vous. Personnellement, je dispose d’un écran 144 Hz et j’aurais bien du mal à revenir en arrière.
En effet, j’ai récemment réinstallé Windows 10 sur mon nouveau SSD M.2 et j’avais complètement omis de régler la fréquence de rafraîchissement de mon écran. Bien évidemment, je m’en suis tout de suite rendu compte car l’affichage des fenêtres et les mouvements de ma souris étaient beaucoup moins fluides qu’auparavant.
Mais, comme un gros noob, j’ai tout de même d’abord cru qu’il s’agissait d’un problème des pilotes de la carte graphique… J’ai donc réinstallé les pilotes graphiques, mais en vain, toujours le même problème. Et c’est à partir de ce moment-là où j’ai utilisé l’autre moitié de mon cerveau pour découvrir que j’avais oublié de reparamétrer la fréquence de rafraîchissement de mon écran. Je vous l’avais dit, c’est tout bête, mais ça arrive.
Quoi qu’il en soit, si comme moi vous disposez d’un écran 144 Hz ou vous comptez en acheter un, n’oubliez pas de modifier la fréquence de rafraîchissement par défaut depuis les paramètres de la carte graphique.
Régler la fréquence de rafraîchissement de votre écran sous Windows 10
Pour configurer la fréquence de rafraîchissement de votre écran, plusieurs solutions s’offrent à vous. Soit vous passez par l’application de contrôle de votre carte graphique NVIDIA ou AMD, ou soit vous passez par les paramètres de Windows 10.
Comme je ne possède pas de carte graphique AMD, je vais vous expliqué la méthode pour les cartes NVIDIA.
Méthode 1 : via le Panneau de configuration NVIDIA
1. Tout d’abord, faites un clic droit sur un espace vide sur le Bureau de Windows 10, et cliquez sur « Panneau de configuration NVIDIA ».
2. Une fois ouvert, dans le volet de gauche, cliquez sur « Changer la résolution » (sous la rubrique « Affichage »). Déroulez ensuite la liste « Fréquence de rafraîchissement » et sélectionnez la plus haute fréquence supportée par votre écran. Pour ma part, c’est 144 Hz.
3. Il ne vous reste plus qu’à cliquer sur le bouton « Appliquer » pour valider les modifications et sur « Oui ».
Méthode 2 : via les paramètres de Windows 10
1. Cliquez avec le bouton droit de la souris sur un espace vide du Bureau et cliquez sur « Paramètres d’affichage ».
2. Sous la section « Plusieurs affichages », cliquez sur le lien « Paramètres d’affichage avancés ».
3. Ensuite, cliquez sur le lien « Propriétés de la carte vidéo pour l’affichage 1 ».
4. Une nouvelle petite fenêtre va alors s’ouvrir. Cliquez sur l’onglet « Écran », puis déroulez la liste « Fréquence de rafraîchissement du moniteur » et sélectionnez la plus haute fréquence supportée par votre écran.