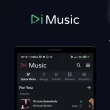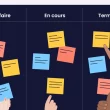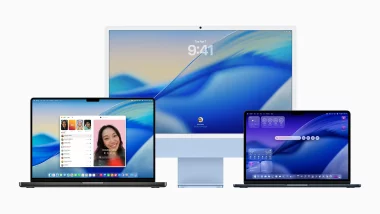Vous possédez un Mac et vous avez remarqué qu’il commence à ralentir, que les applications mettent du temps à s’ouvrir ou que la roue colorée d’Apple apparaît un peu trop souvent à votre goût ? Pas de panique, il existe de nombreuses astuces pour réduire l’utilisation de la mémoire de votre machine et ainsi lui redonner un coup de boost. Dans cet article, nous allons passer en revue les différentes techniques pour optimiser les performances de votre Mac, de l’identification des applications gourmandes à l’utilisation d’outils spécialisés, en passant par de bonnes pratiques à adopter au quotidien. Suivez le guide !
Identifiez les applications qui consomment le plus de mémoire
La première étape pour optimiser l’utilisation de la mémoire de votre Mac consiste à identifier les applications qui consomment le plus de ressources. Pour cela, rien de plus simple : ouvrez le Moniteur d’activité (vous le trouverez dans le dossier Applications > Utilitaires).
Dans l’onglet « Mémoire », vous verrez la quantité de mémoire utilisée par chaque application. Triez la liste par consommation de mémoire en cliquant sur la colonne correspondante, et vous identifierez rapidement les applications qui en consomment le plus.
Parmi les suspects habituels, on retrouve souvent les navigateurs web, surtout si vous avez de nombreux onglets ouverts, ainsi que les applications de création graphique ou vidéo. Mais vous pourriez aussi avoir des surprises avec des applications a priori innocentes qui, pour une raison ou une autre, se mettent à consommer une quantité inhabituelle de mémoire.
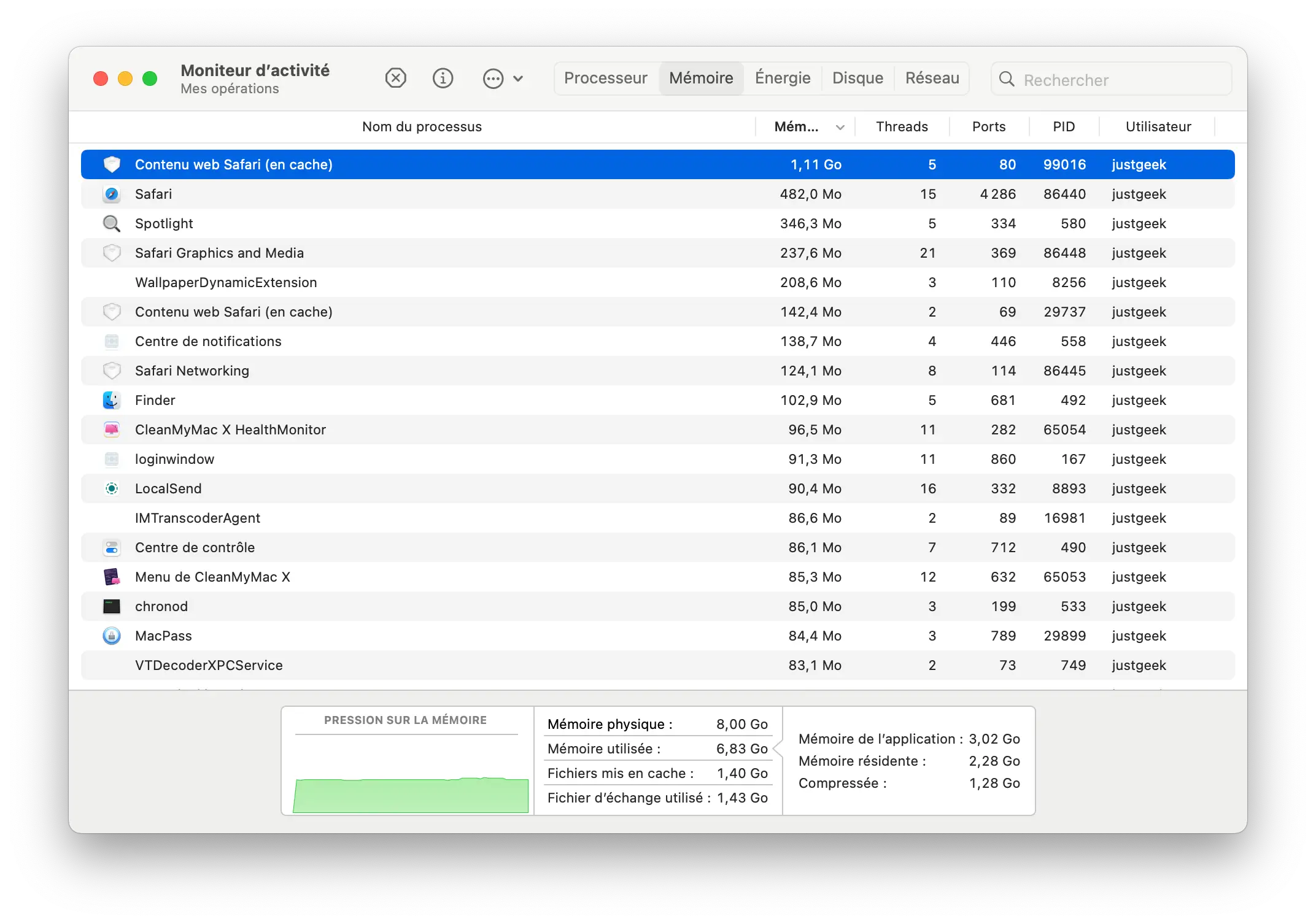
Si vous cherchez des méthodes sur comment libérer sur Mac l’espace nécessaire au bon fonctionnement de celui-ci, il est important de comprendre quelles applications et processus consomment le plus de mémoire pour prendre des mesures appropriées.
Fermez les applications dont vous ne vous servez pas
Maintenant que vous avez identifié les applications les plus gourmandes, il est temps de passer à l’action. La première chose à faire est de fermer les applications dont vous ne vous servez pas. Même si elles ne semblent pas actives, de nombreuses applications continuent à fonctionner en arrière-plan et à consommer de la mémoire.
Pour fermer complètement une application, vous pouvez utiliser le raccourci Command + Q ou cliquer sur le nom de l’application dans la barre de menus et choisir « Quitter ». Si une application ne répond plus, vous pouvez forcer à quitter en utilisant le raccourci Option + Command + Échap, ou en sélectionnant l’application dans le Moniteur d’activité et en cliquant sur le bouton « Forcer à quitter ».
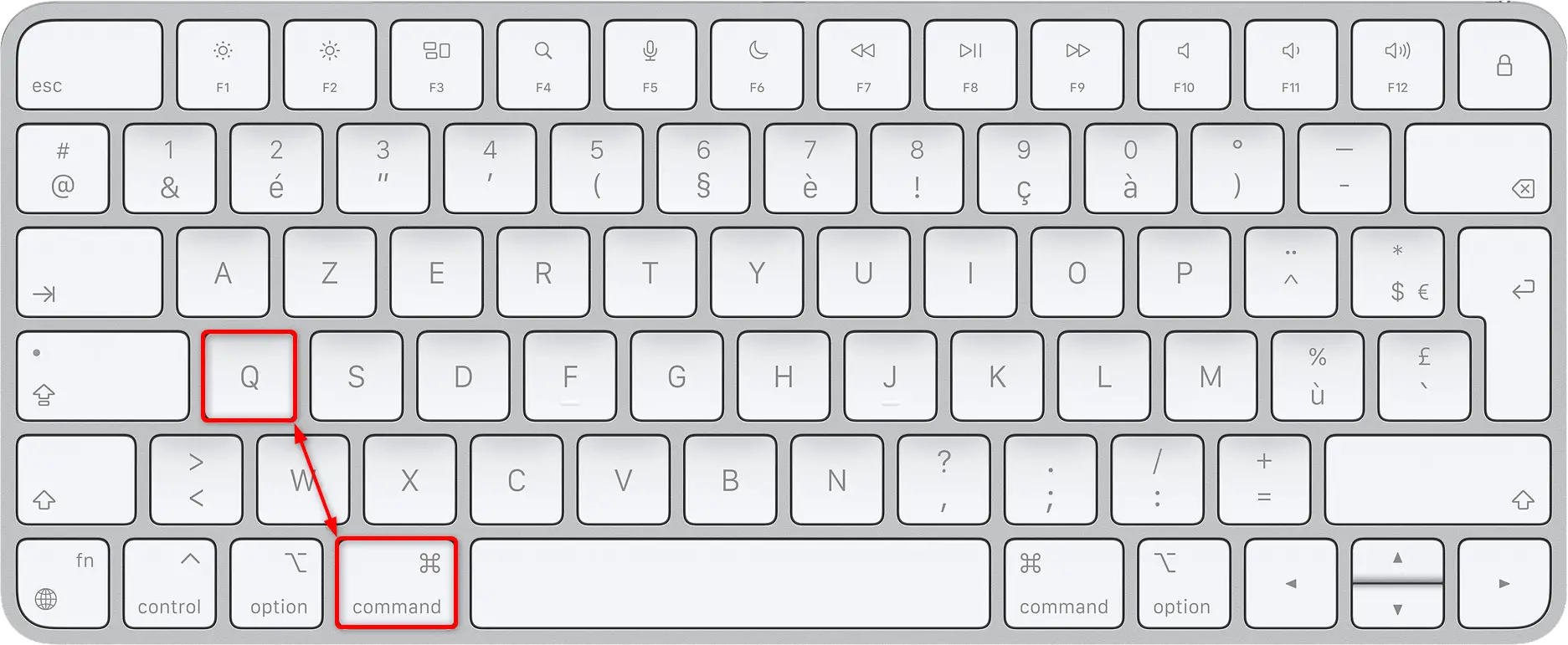
Optimisez votre espace de stockage
Un autre facteur qui peut affecter les performances de votre Mac est un espace de stockage presque plein. Lorsque votre disque dur est presque saturé, votre Mac peut ralentir car il a besoin d’espace pour stocker les fichiers temporaires et échanger des données entre la mémoire et le disque.
Pour vérifier l’état de votre stockage, cliquez sur le menu Apple > Réglages système > Général > Stockage. Vous verrez un aperçu de l’espace utilisé par chaque catégorie de fichiers : Applications, Documents, Photos, etc.
Si vous voyez que vous êtes à court d’espace, il est temps de faire du tri. Commencez par identifier les fichiers volumineux dont vous n’avez plus besoin. Vous pouvez cliquer sur le petit « i » entouré à côté de chaque catégorie (Applications, Documents, etc.) pour voir les applications les plus volumineuses ou les documents qui occupent le plus d’espace disque.
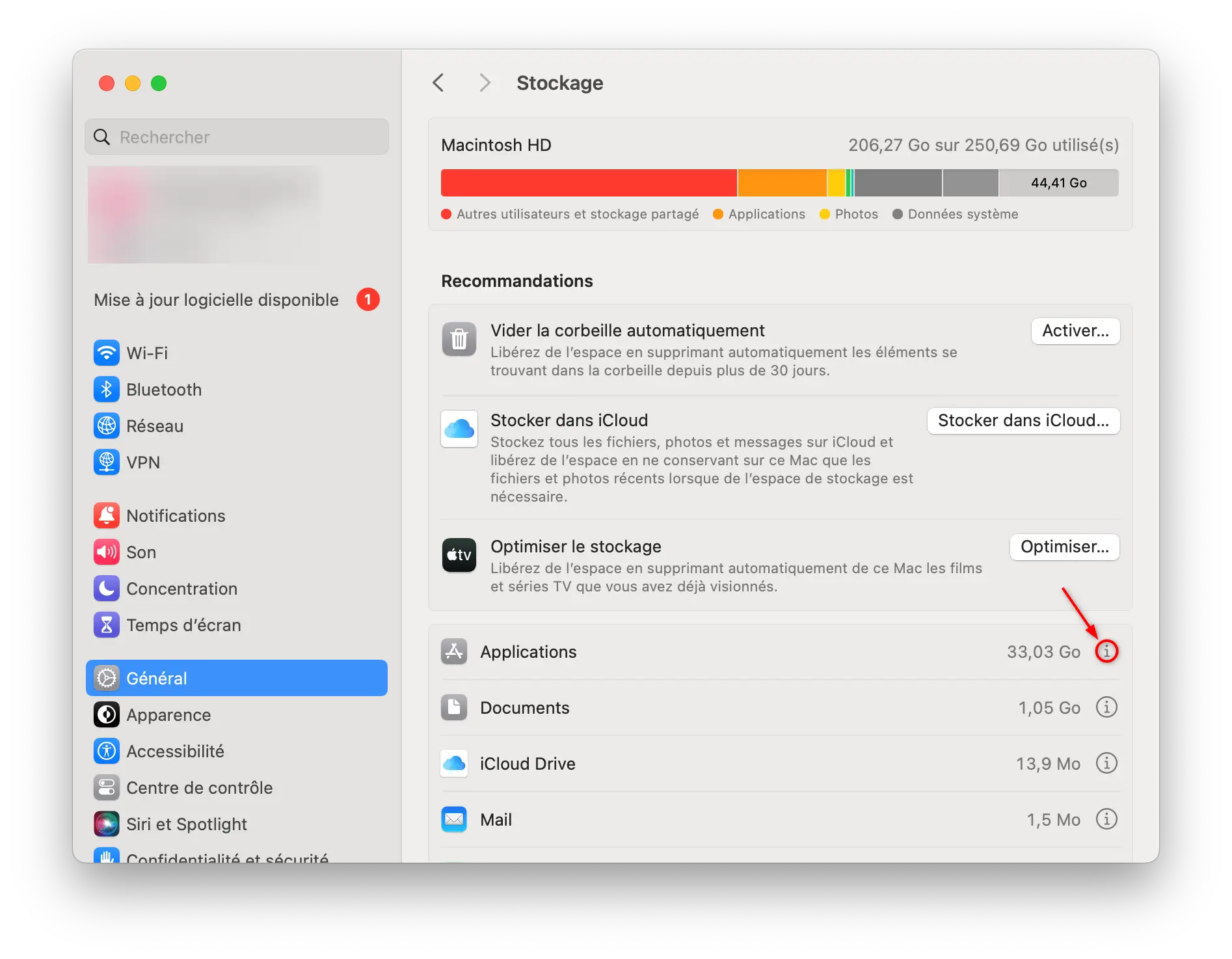
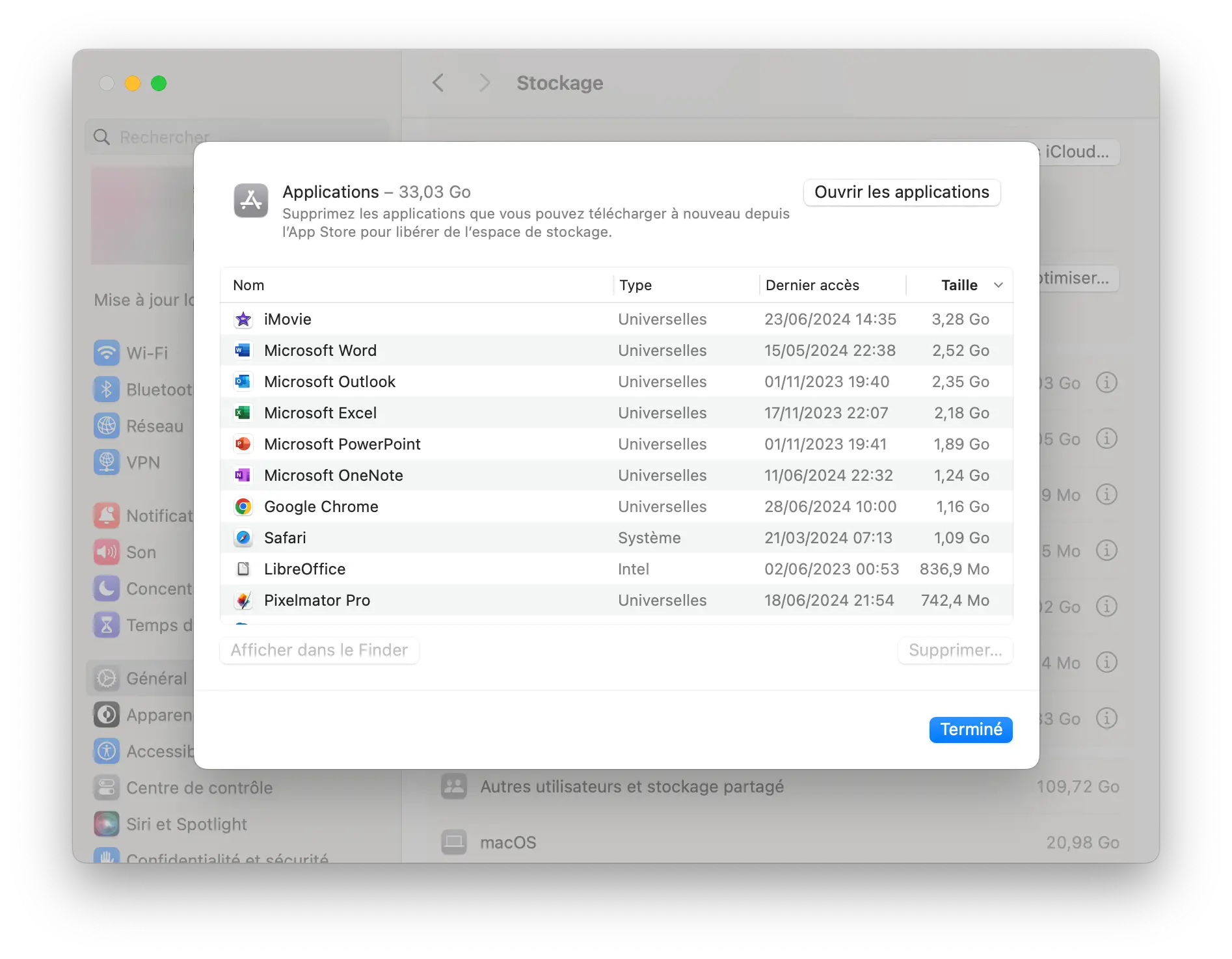
Vous pouvez aussi utiliser des applications tierces comme DaisyDisk, DiskWave ou Disk Inventory X qui vous donneront une vue d’ensemble de votre disque et vous permettront de repérer rapidement les fichiers qui occupent le plus d’espace.
N’hésitez pas à déplacer les fichiers dont vous n’avez pas un besoin immédiat sur un disque dur externe ou dans le cloud. Et si vous avez des fichiers ou des applications dont vous n’avez vraiment plus besoin, supprimez-les.
Préférez des extensions légères pour vos apps
Une autre source de consommation de mémoire sont les extensions, surtout dans les navigateurs web. Chaque extension ajoute des fonctionnalités, mais aussi un peu de poids à l’application. Sur le long terme, cela peut considérablement affecter les performances.
Faites le tri dans vos extensions, particulièrement dans Safari, Chrome ou Firefox. Gardez uniquement celles qui vous sont vraiment utiles au quotidien et désactivez ou supprimez les autres. Préférez aussi les extensions légères et simples aux extensions lourdes et complexes.
La même logique s’applique aux applications. Si vous avez le choix entre deux apps qui font la même chose, préférez la plus légère et la plus simple. Les applications surchargées de fonctionnalités sont souvent plus gourmandes en mémoire.
Nettoyez régulièrement les fichiers temporaires
Au fil de son utilisation, votre Mac accumule une multitude de fichiers temporaires qui peuvent finir par occuper beaucoup d’espace et affecter les performances. Il est donc important de nettoyer régulièrement ces fichiers.
Parmi les fichiers temporaires, on trouve les caches des applications, les journaux système, les snapshots de Time Machine, etc. Vous pouvez les supprimer manuellement, mais c’est une tâche fastidieuse et il est facile de supprimer un fichier important par erreur.
Heureusement, il existe des applications qui automatisent ce processus. Des outils comme CleanMyMac X vous permettent de nettoyer en un clic tous les fichiers temporaires inutiles, mais aussi de vider la corbeille, de réparer les permissions du disque, d’effacer l’historique et les cookies des navigateurs, etc.
Utilisez ces outils régulièrement, par exemple une fois par semaine ou une fois par mois selon votre utilisation, pour garder votre Mac propre et optimisé.
Gardez macOS à jour
Apple publie régulièrement des mises à jour pour macOS qui apportent des améliorations de performances, des corrections de bugs et des nouvelles fonctionnalités. Il est important de garder votre système à jour pour bénéficier de ces améliorations.
Pour vérifier les mises à jour disponibles, cliquez sur le menu Apple > Réglages Système > Général > Mise à jour de logiciels. Votre Mac vérifiera s’il y a de nouvelles mises à jour et vous proposera de les installer.
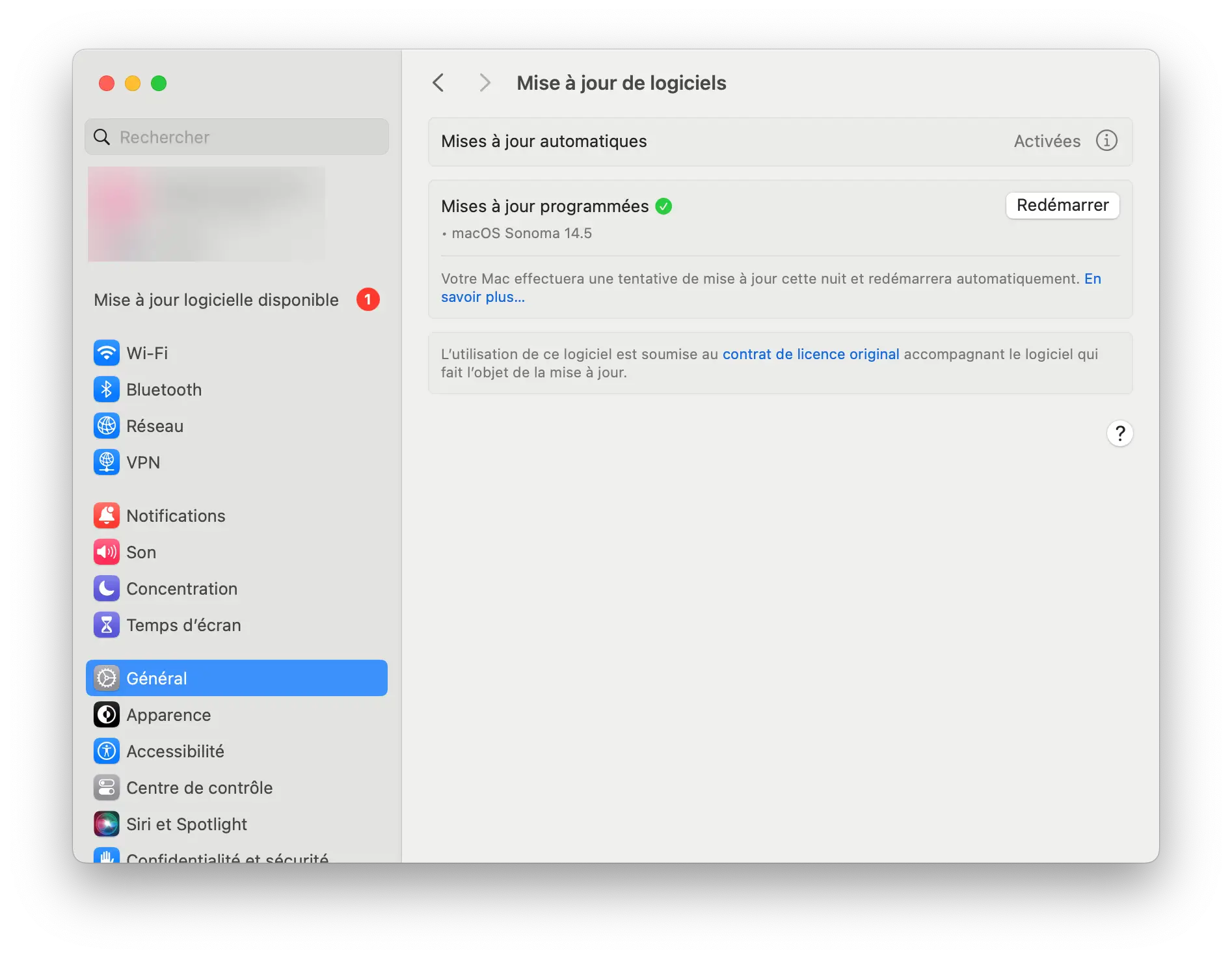
Il est généralement recommandé d’installer les mises à jour dès qu’elles sont disponibles. Cependant, si vous utilisez des applications critiques pour votre travail, il peut être prudent d’attendre quelques jours pour s’assurer que la mise à jour ne cause pas de problèmes de compatibilité.
Les mises à jour peuvent aussi occuper beaucoup d’espace, surtout si vous avez un Mac avec peu de stockage. N’oubliez pas de faire de la place avant de lancer une mise à jour majeure.
N’oubliez pas de redémarrer de temps en temps
Parfois, la solution la plus simple est aussi la plus efficace. Si votre MacBook commence à être lent, n’hésitez pas à le redémarrer. Cela ferme toutes les applications, libère la mémoire utilisée et donne un coup de boost au système.
C’est particulièrement vrai si votre MacBook est resté allumé pendant plusieurs jours ou plusieurs semaines. Au fil du temps, la mémoire se fragmente, des fuites de mémoire peuvent apparaître, le système peut devenir instable. Un simple redémarrage remet les choses à plat.
Idéalement, prenez l’habitude de redémarrer votre MacBook au moins une fois par semaine, voire plus souvent si vous l’utilisez intensivement.
Utilisez des outils de gestion de mémoire
Enfin, si vous voulez aller plus loin dans l’optimisation, vous pouvez utiliser des outils spécialisés dans la gestion de la mémoire. Ces outils vous permettent de voir en détail l’utilisation de la mémoire, d’identifier les applications les plus gourmandes et de libérer de la mémoire d’un clic.
Parmi les outils populaires, on peut citer CleanMyMac X, qui vous aide à retirer les éléments inutiles de la mémoire, pour faire de la place pour ce dont vous avez réellement besoin.
Ces outils sont particulièrement utiles si vous utilisez des applications très gourmandes en mémoire, comme des éditeurs vidéo ou des jeux, et que vous avez besoin de surveiller de près votre utilisation de la mémoire.
Ce qu’il faut retenir
En suivant ces différents conseils, vous devriez pouvoir réduire significativement l’utilisation de la mémoire sur votre Mac et lui redonner un coup de jeune. N’oubliez pas que l’optimisation de la mémoire est un processus continu : il ne suffit pas de faire un grand nettoyage une fois de temps en temps, mais d’adopter des bonnes habitudes au quotidien.
Fermez les applications dont vous ne vous servez pas, surveillez votre espace de stockage, préférez des applications et des extensions légères, nettoyez régulièrement les fichiers temporaires, gardez votre système à jour, redémarrez de temps en temps et n’hésitez pas à utiliser des outils spécialisés si nécessaire.
Avec un peu de discipline et les bons outils, vous garderez votre Mac en pleine forme pour longtemps. Et s’il commence vraiment à se faire vieux, ces astuces vous permettront de prolonger sa durée de vie jusqu’à ce que vous soyez prêt à investir dans une nouvelle machine.