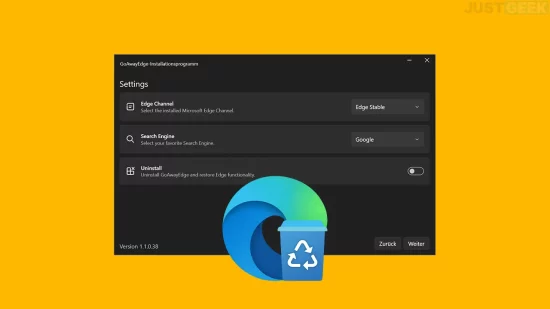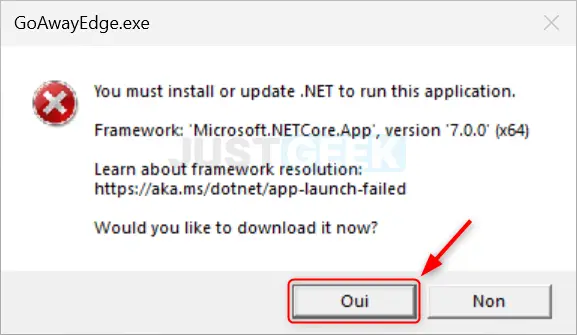Si vous êtes un utilisateur de Windows 11, vous avez sans doute remarqué que tous les liens s’ouvrent par défaut dans Microsoft Edge et que les résultats de recherche proviennent de Bing. Pour ceux qui préfèrent utiliser un autre navigateur et moteur de recherche, cela peut s’avérer un peu frustrant. Heureusement, une solution existe : GoAwayEdge, une application gratuite qui permet de rediriger tous les appels Edge vers votre navigateur web par défaut. Pour en savoir plus sur cette appli et son fonctionnement, nous vous invitons à poursuivre la lecture de cet article.
GoAwayEdge redirige tous les appels Edge vers votre navigateur web par défaut
Lorsque vous lancez une recherche sur le Web depuis le menu Démarrer de Windows 11, vous constaterez rapidement que les résultats s’ouvrent systématiquement dans le navigateur Microsoft Edge, et que les recherches sont effectuées via Bing. Il en est de même pour toutes les interactions avec les widgets, ainsi que pour les liens disponibles dans les paramètres du système d’exploitation.
Si vous trouvez cette habitude de Microsoft quelque peu contraignante, sachez qu’il existe une solution pour s’en affranchir : GoAwayEdge.
GoAwayEdge est une application open source, accessible sur GitHub, qui a été spécialement conçue pour redonner aux utilisateurs le contrôle sur leur expérience de navigation. En effet, grâce à cette application, tous les liens sur Windows 11 peuvent être redirigés vers le navigateur web par défaut (Chrome, Firefox, etc.) et le moteur de recherche de votre choix (Google, DuckDuckGo, Yahoo, Yandex, Ecosia, Ask, Qwant et bien d’autres encore).
En somme, cette application s’avère être une ressource précieuse pour ceux qui souhaitent personnaliser leur système d’exploitation en fonction de leurs préférences personnelles.
Comment utiliser GoAwayEdge
Avant de débuter l’utilisation de GoAwayEdge, assurez-vous d’avoir défini votre navigateur web préféré en tant que navigateur par défaut sur Windows 11. Si ce n’est pas le cas, je vous invite à consulter ce guide étape par étape : Changer le navigateur web par défaut sur Windows 11.
Une fois votre navigateur préféré configuré en tant que navigateur par défaut, voici comment installer et utiliser GoAwayEdge :
- Téléchargez GoAwayEdge en cliquant sur le lien GoAwayEdge.exe.
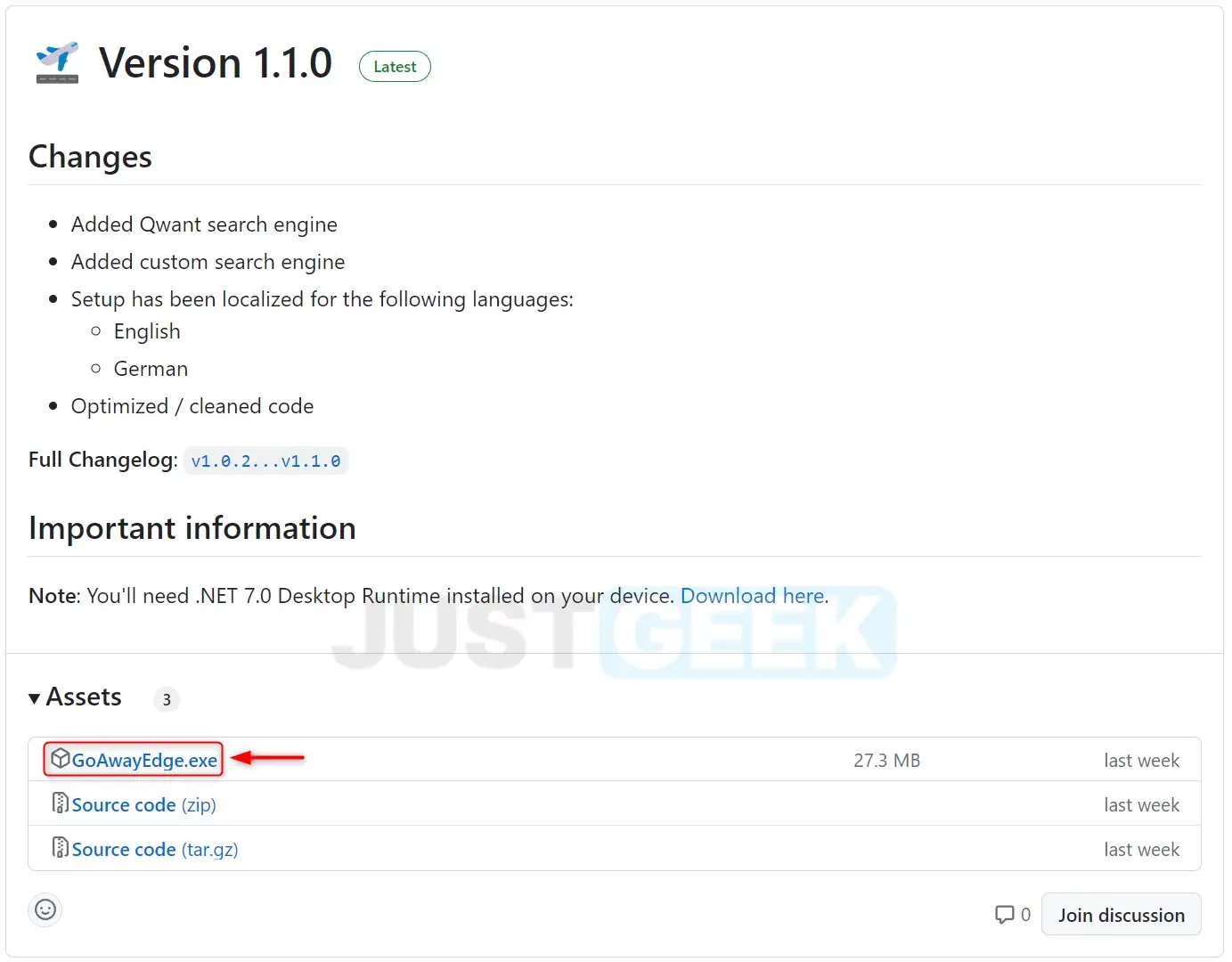
- Exécutez l’application. Si un message apparaît vous demandant de télécharger .NET Desktop Runtime, cliquez sur « Oui », téléchargez et installez le programme.
- Acceptez le contrat de licence en cliquant sur « Weiter ».
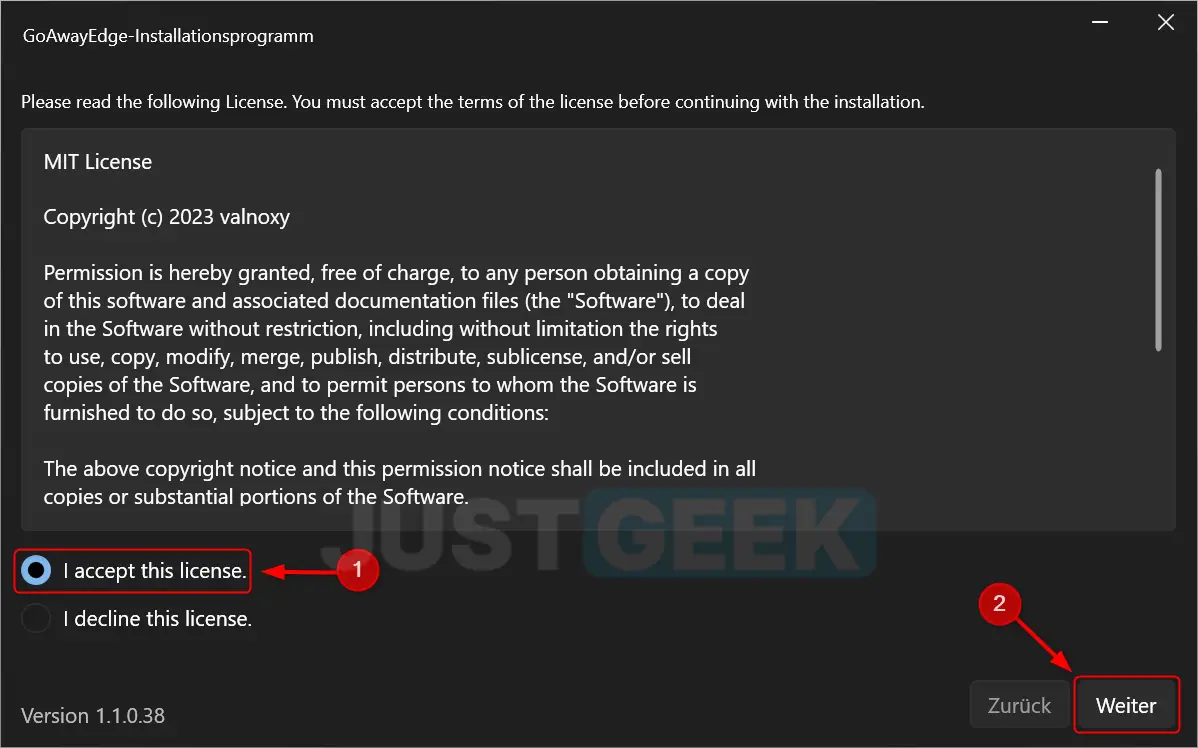
- Choisissez votre moteur de recherche préféré dans le menu déroulant « Search Engine ».
- Cliquez sur « Weiter » pour finaliser l’installation.
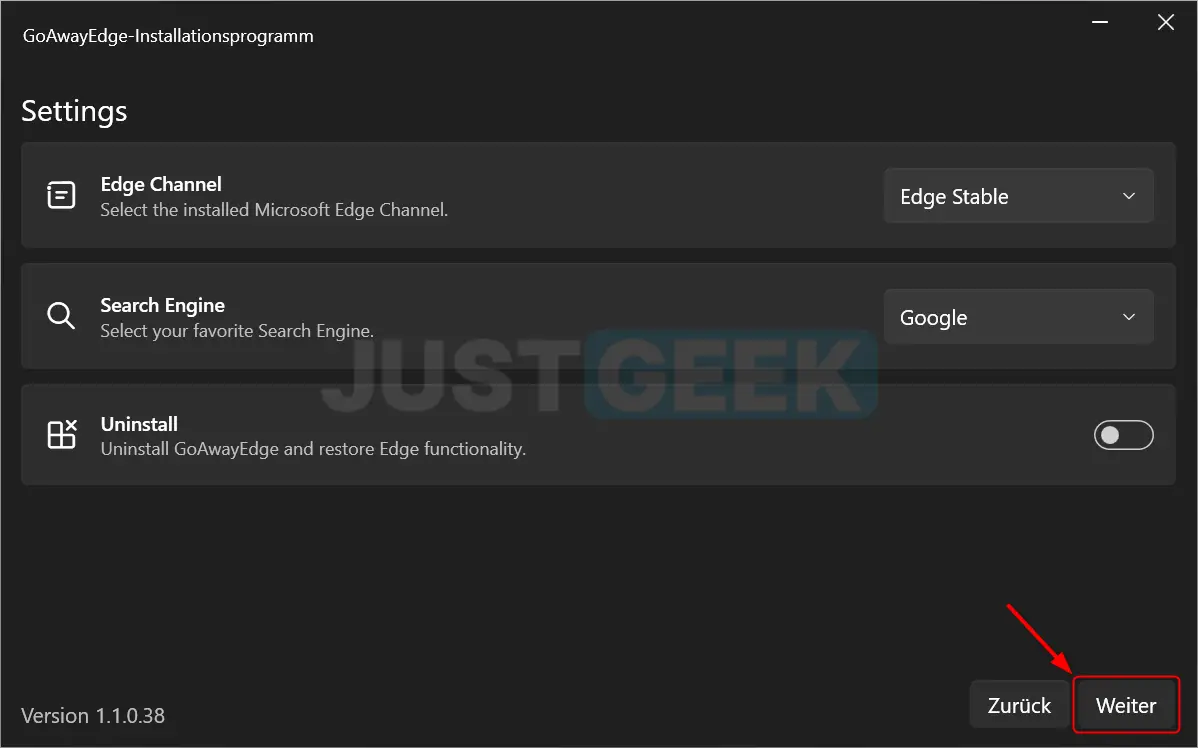
✅ Et voilà ! Vous avez terminé. À partir de maintenant, tous les liens sur Windows 11 s’ouvriront dans votre navigateur web par défaut, et les recherches seront effectuées sur votre moteur de recherche préféré.
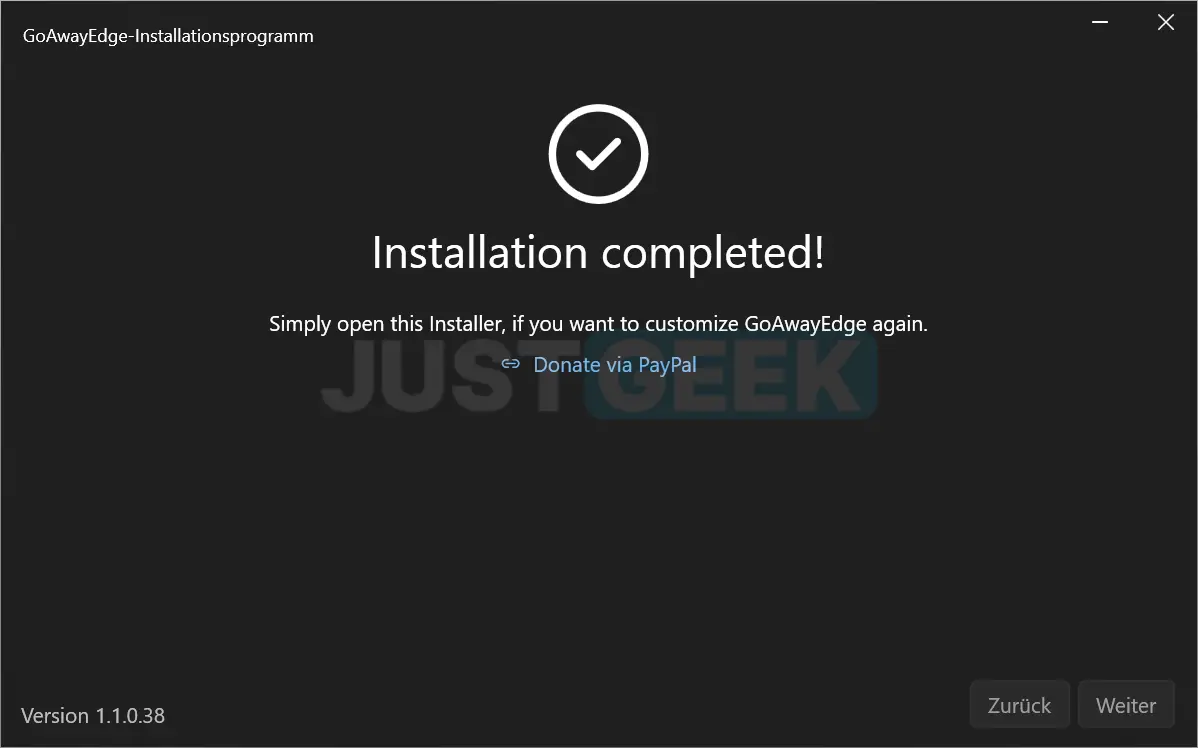
Comment désinstaller GoAwayEdge
Si vous décidez de revenir à l’utilisation par défaut de Microsoft Edge et Bing, vous pouvez désinstaller GoAwayEdge en suivant ces étapes :
- Exécutez le fichier GoAwayEdge.exe.
- Acceptez le contrat de licence en cliquant sur « Weiter ».
- Activez l’option « Uninstall » puis cliquez sur « Weiter » pour désinstaller.
✅ C’est tout ! Cela aura pour effet de désinstaller GoAwayEdge et de restaurer l’ouverture par défaut des liens de Windows 11 dans le navigateur Microsoft Edge.
Conclusion
GoAwayEdge offre une solution simple et pratique pour personnaliser votre expérience de navigation sur Windows 11. C’est un excellent exemple du pouvoir des applications open source pour donner aux utilisateurs un contrôle plus complet sur leur expérience avec le système d’exploitation de Microsoft. Essayez GoAwayEdge dès aujourd’hui et prenez le contrôle de votre navigation sur le Web.