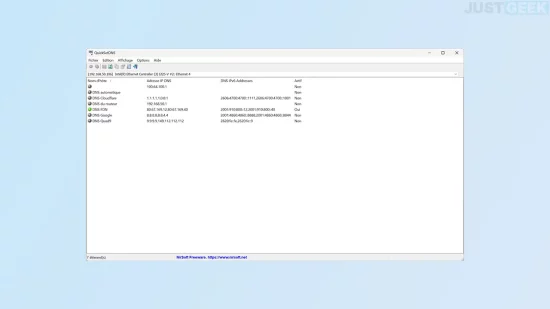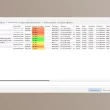Chaque fois que vous naviguez sur Internet, derrière chaque URL se cache une adresse IP. Et pour transformer ces URLs en adresses IP, votre ordinateur fait appel à des serveurs DNS (Domain Name System). Ces derniers jouent le rôle d’intermédiaires, traduisant les noms de domaine (comme www.justgeek.fr) en adresses IP compréhensibles par votre ordinateur. QuickSetDNS est un petit outil qui peut grandement simplifier la gestion des serveurs DNS pour les utilisateurs Windows. Dans cet article, nous vous présentons QuickSetDNS, ses caractéristiques et son utilité.
Sommaire
Qu’est-ce que QuickSetDNS ?
QuickSetDNS est un logiciel gratuit développé par NirSoft, un développeur réputé pour ses petits utilitaires Windows bien pratiques. L’application vous permet de changer facilement les serveurs DNS associés à votre connexion réseau, sans passer par les nombreuses fenêtres et onglets des paramètres réseau de Windows.
L’application propose une liste claire des serveurs DNS, vous permettant de basculer rapidement entre les différents serveurs (Cloudflare, Google, Quad9, etc.), que ce soit pour des raisons de performance, de sécurité ou de confidentialité.
Par exemple, si vous partagez votre ordinateur avec vos enfants, QuickSetDNS peut être un véritable atout pour assurer une navigation plus sûre. En deux clics, vous pouvez opter pour des serveurs DNS avec des options de filtrages comme par exemple ceux de Cloudflare (1.1.1.3, 1.0.0.3) ou d’AdGuard (94.140.14.15, 94.140.15.16). Ces serveurs DNS bloquent non seulement les malwares, mais aussi le contenu pour adultes. Cela garantit une expérience de navigation sereine et adaptée à tous les membres de la famille.
Outre sa facilité d’utilisation, ce qui distingue QuickSetDNS, c’est sa portabilité. Il ne nécessite aucune installation et peut être exécuté à partir d’une clé USB ou d’autres supports de stockage externes. Cela le rend particulièrement utile pour les professionnels de l’informatique ou ceux qui travaillent fréquemment sur différentes machines.
Enfin, notez que l’application offre également des fonctionnalités avancées pour ceux qui souhaitent avoir plus de contrôle sur leur configuration DNS, notamment l’ajout manuel de serveurs DNS (IPv4 et IPv6).
Pourquoi changer de serveur DNS ?
L’utilisation d’un serveur DNS particulier peut avoir une incidence majeure sur votre expérience de navigation sur Internet.
En premier lieu, la performance est souvent la raison principale du changement : selon votre localisation et votre fournisseur d’accès, certains serveurs DNS peuvent offrir une résolution d’adresse plus rapide, rendant votre navigation plus fluide.
De plus, si le serveur DNS par défaut fourni par votre fournisseur d’accès à Internet (FAI) rencontre des problèmes ou bloque volontairement certains contenus, vous risquez de ne pas accéder à certains sites ; dans ce cas, basculer vers un serveur de secours est essentiel.
La confidentialité est une autre préoccupation croissante pour de nombreux utilisateurs : des serveurs comme ceux de la FDN ou Quad9 ont été conçus en mettant l’accent sur la protection de la vie privée.
Enfin, comme nous l’avons évoqué plus haut, certains serveurs DNS proposent des fonctionnalités de filtrage, vous protégeant des sites malveillants ou inappropriés en bloquant leur accès. Ainsi, selon vos besoins spécifiques, le choix du serveur DNS peut grandement influencer votre expérience en ligne.
Comment utiliser QuickSetDNS ?
L’interface de QuickSetDNS est simple et épurée. Voici comment l’utiliser étape par étape :
- Commencez par télécharger QuickSetDNS depuis le site officiel du développeur. Pour ce faire, cliquez sur le lien « Download QuickSetDNS ».
- Téléchargez également le fichier ZIP contenant le pack de langue « Français » (de Largo).
- Une fois les fichiers téléchargés, décompressez les deux archives ZIP dans le même dossier.
- Exécutez ensuite le logiciel en effectuant un double-clic sur QuickSetDNS.exe.
Une fois lancé, vous verrez une liste de serveurs DNS prédéfinis :
- Pour modifier le serveur DNS actif, effectuez un clic droit sur le serveur de votre choix, puis sélectionnez l’option « Définir le DNS actif ». Vous pouvez également utiliser le raccourci clavier « F2 » pour la même action.
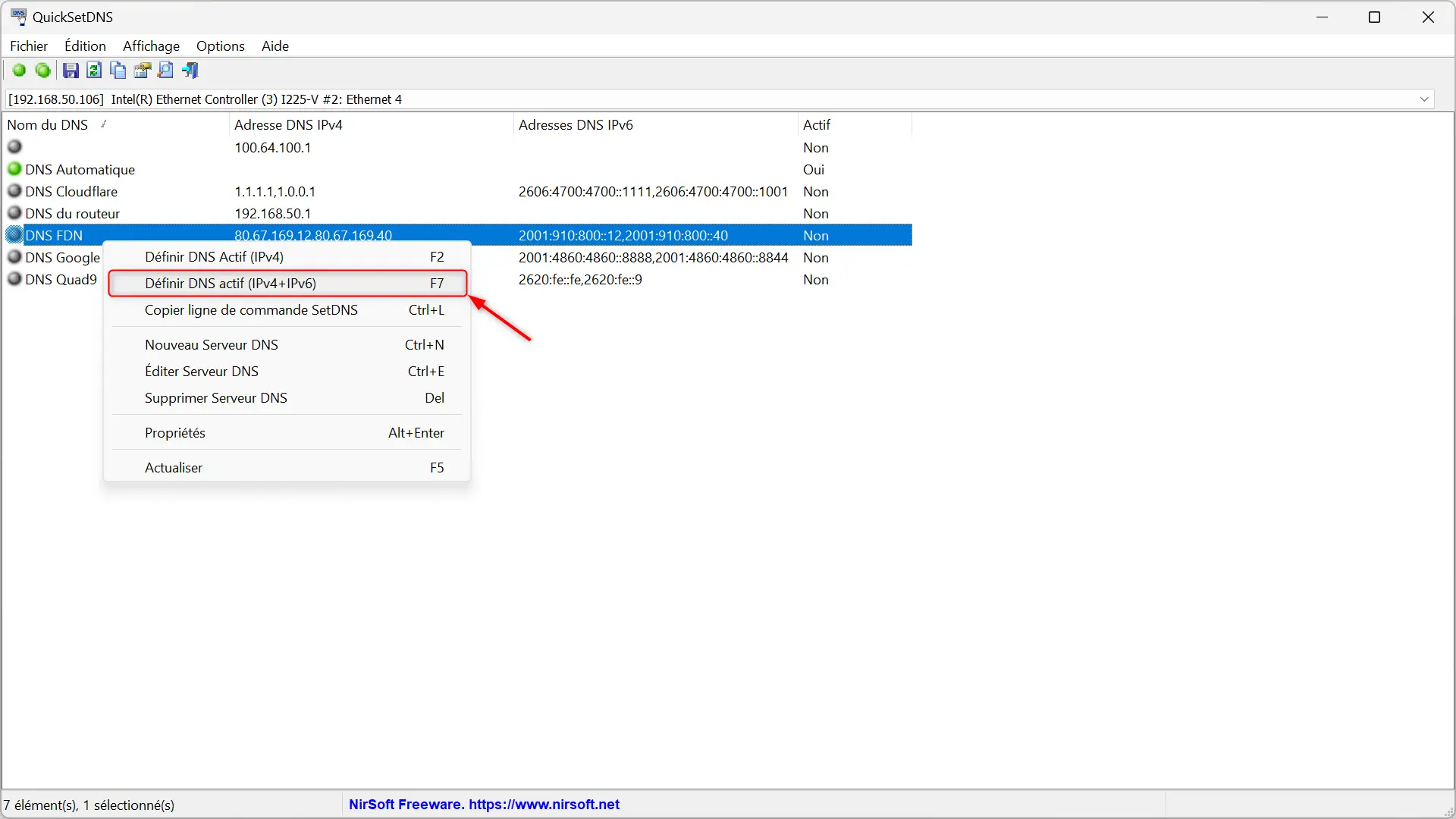
- Si vous souhaitez ajouter un nouveau serveur DNS, faites un clic droit n’importe où dans la fenêtre principale, choisissez l’option « Nouveau serveur DNS », puis saisissez le nom du serveur et ses adresses IP séparées par une virgule.
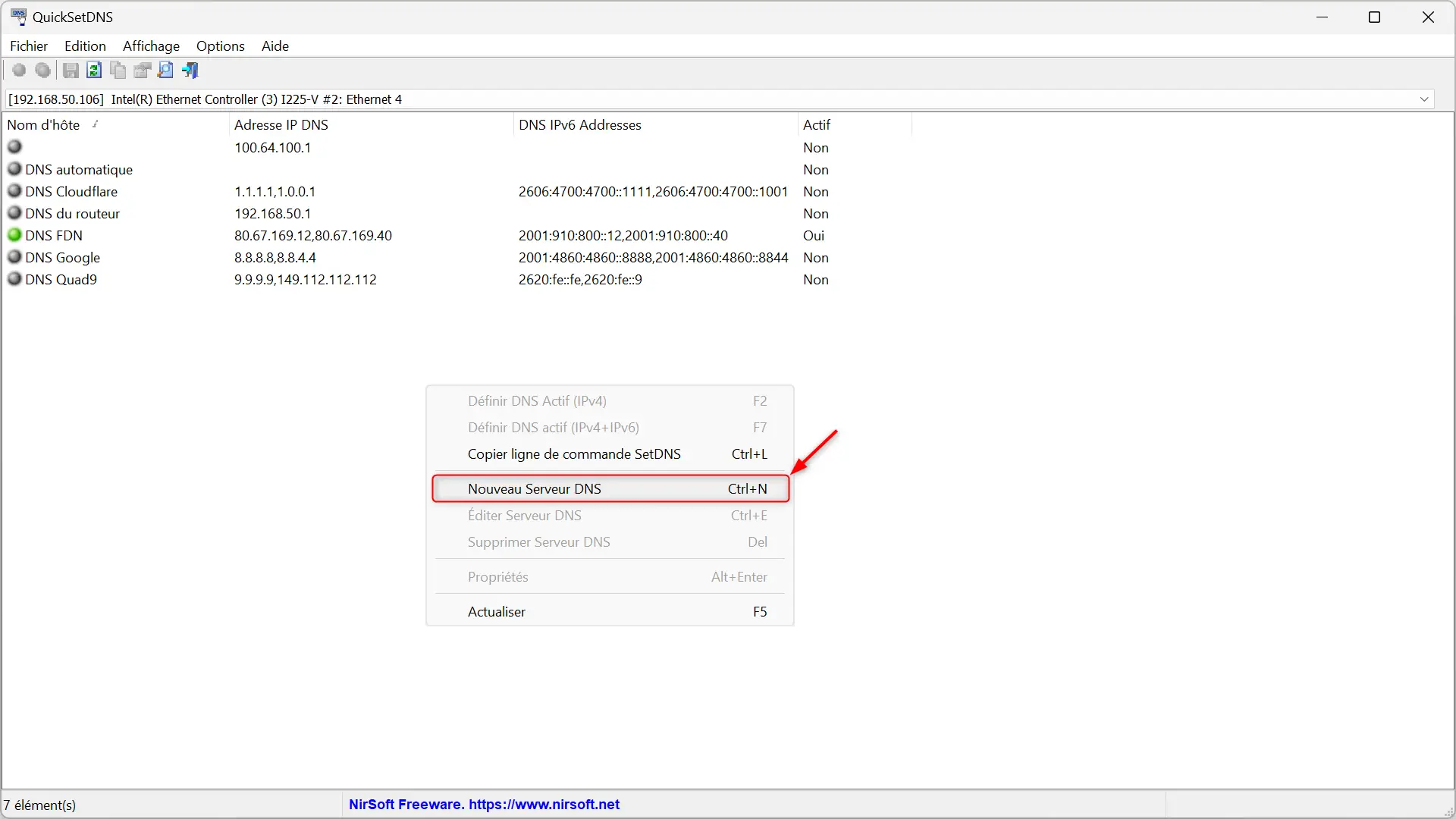
- Les serveurs DNS peuvent être supprimés ou modifiés en utilisant le menu contextuel accessible par un clic droit sur le serveur.
- Pour les utilisateurs avancés, il est possible de changer le serveur DNS via la ligne de commande. Pour obtenir la commande nécessaire, faites un clic droit sur le serveur souhaité, puis cliquez sur « Copier la ligne de commande SetDNS ».
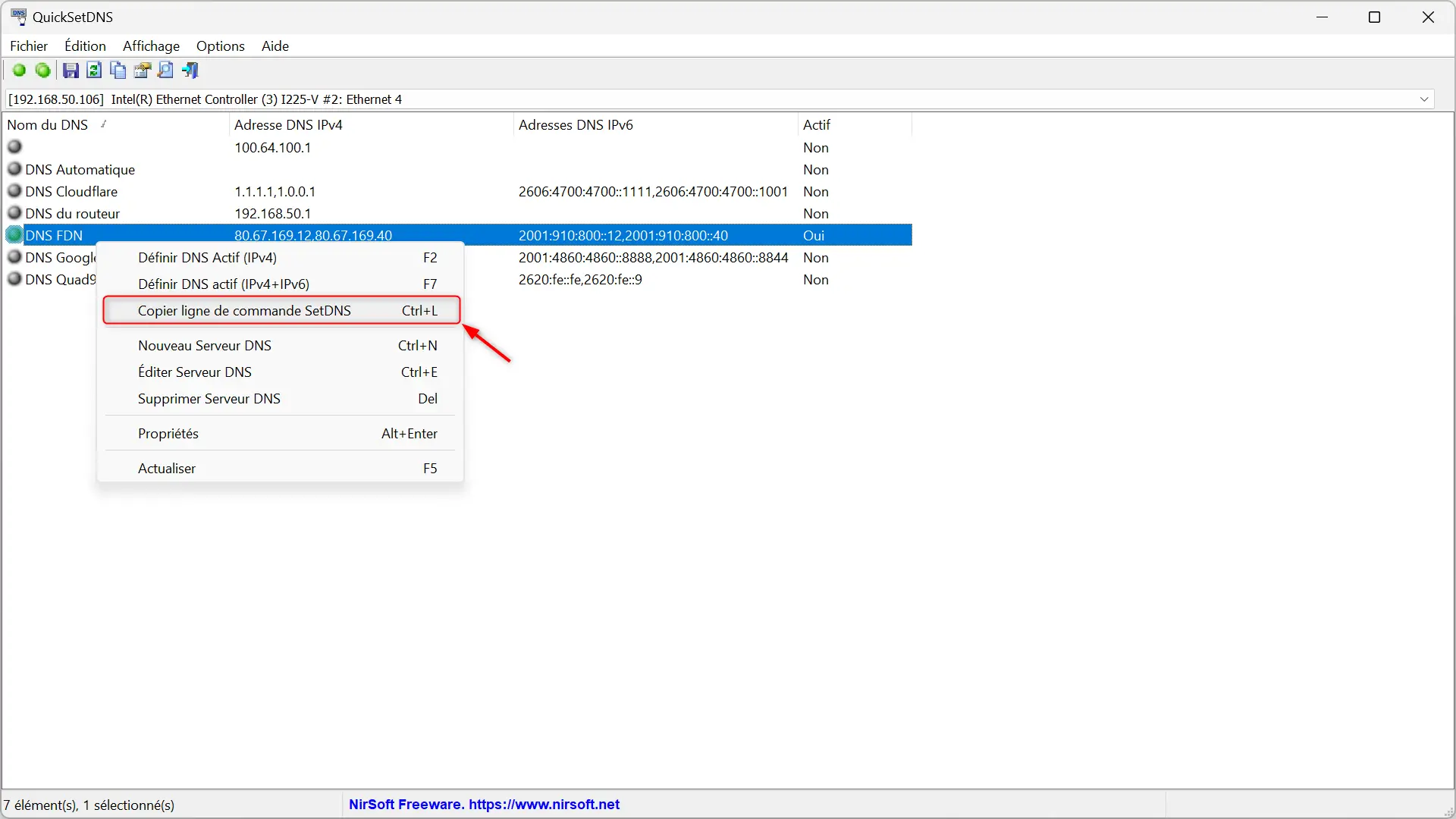
- Dans les options de QuickSetDNS, des préférences supplémentaires peuvent être définies, telles que l’affichage de l’icône du programme dans la barre d’état système ou la définition des actions lors d’un double-clic sur un serveur ou de l’appui sur la touche Entrée.
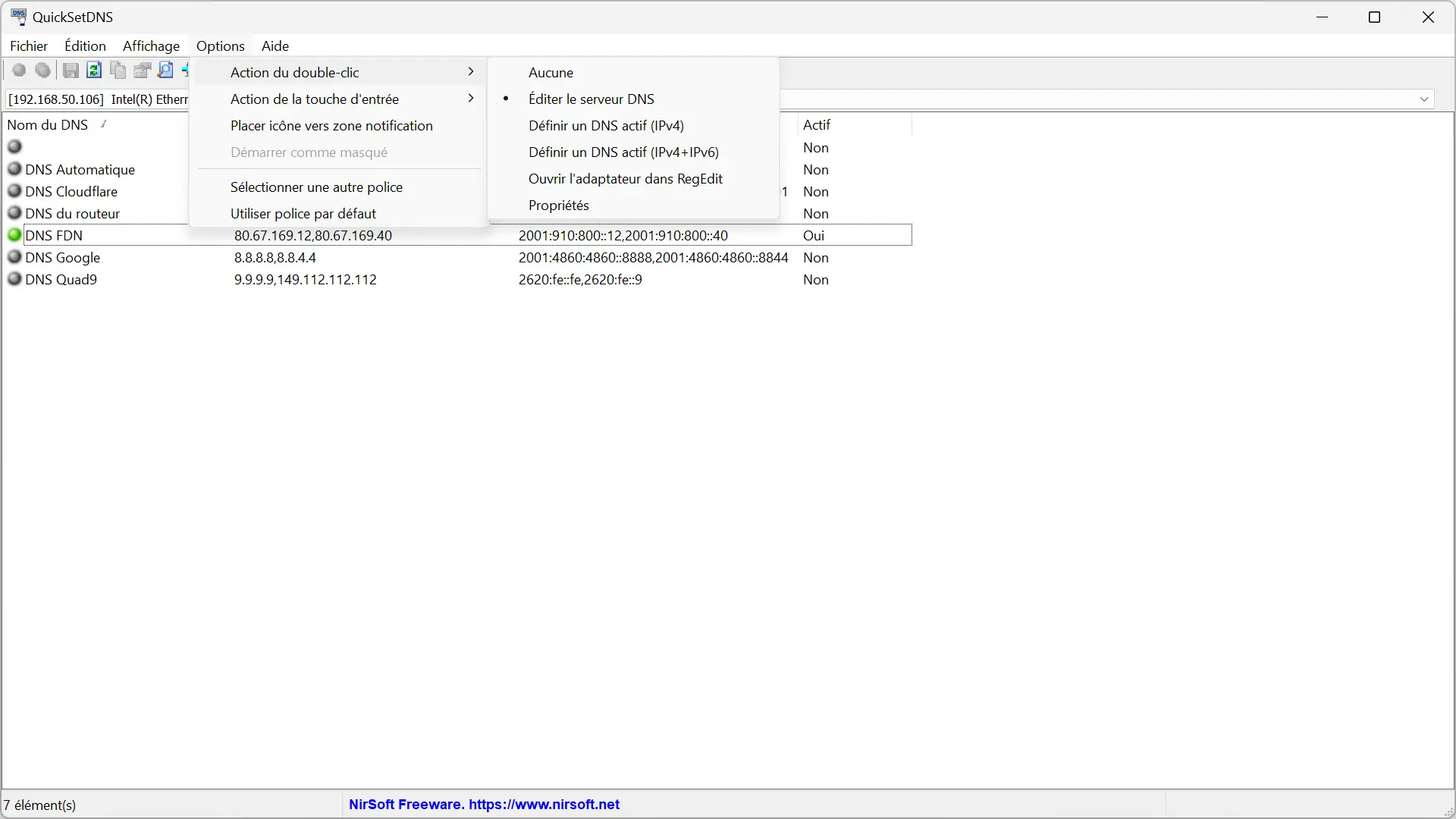
✅ Avec ces étapes, vous pouvez pleinement exploiter toutes les fonctionnalités offertes par QuickSetDNS pour gérer vos serveurs DNS avec efficacité et simplicité.
Conclusion
QuickSetDNS est un outil pratique, léger et facile à utiliser pour tous ceux qui cherchent à gérer rapidement et efficacement leurs serveurs DNS sur une machine Windows. Qu’il s’agisse d’améliorer la performance de navigation, de garantir sa confidentialité ou de se protéger contre des contenus malveillants, cet utilitaire a toute sa place dans la trousse à outils du technophile averti.