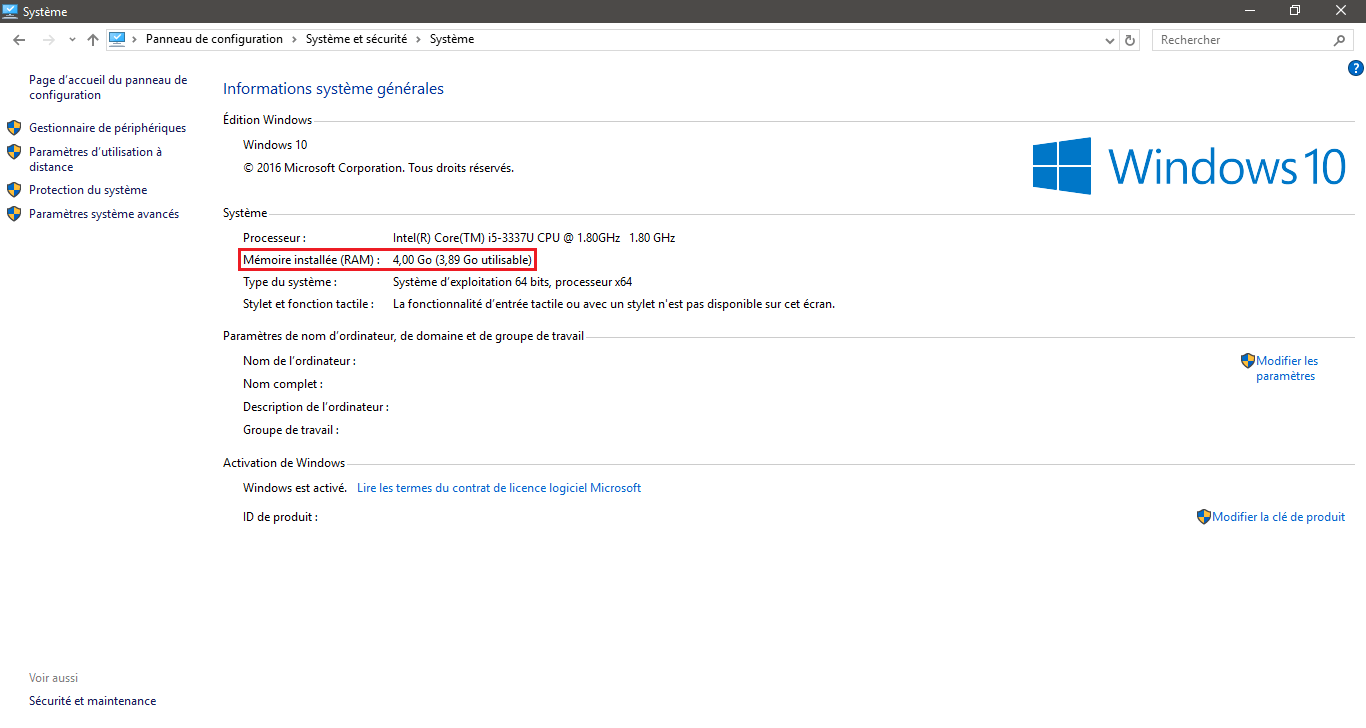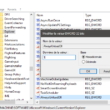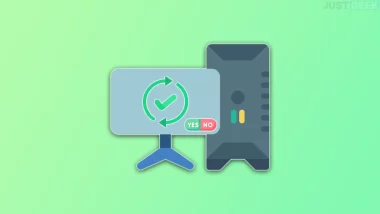Si votre ordinateur commence à se faire vieux pour accueillir par exemple le dernier Windows 10 ou les dernières versions des logiciels et jeux, alors il est peut-être temps de faire quelque chose.
Il se peut que votre machine manque tout simplement d’un peu de mémoire vive (RAM) pour rivaliser avec les ordinateurs plus récents. Nous allons donc voir ensemble si c’est le cas en évaluant la quantité de RAM installée dans votre PC.
Savoir la quantité de RAM installée dans votre ordinateur
Pour savoir de combien de RAM dispose votre ordinateur, rendez-vous dans le « Panneau de configuration », puis dans « Système et sécurité » et enfin cliquez sur « Afficher la quantité de mémoire RAM et la vitesse du processeur ».
Dans la capture ci-dessus, nous pouvons voir que l’ordinateur dispose de 4 Go de mémoire vive (RAM). C’est un minimum de nos jours. Pour bien, je dirais qu’un PC doit disposer de 8 Go de RAM, voire 16 Go si vous faites du montage vidéo en 4K ou si vous utilisez de nombreuses applications simultanément.
Connaître le type de barrettes présentes dans votre ordinateur
Avant de vous rendre dans une boutique spécialisé ou sur Internet pour acheter une petite barrette de mémoire, il faut dans un premier temps identifier le type.
Pour identifier le type de barrettes présentes dans votre ordinateur, vous avez deux options : soit ouvrir votre PC pour regarder les barrettes mémoire déjà présentes ou soit vous téléchargez l’utilitaire gratuit CPU-Z qui vous donnera toutes les informations nécessaires.
Si vous avez choisi la deuxième option, cliquez sur l’onglet « Memory » pour connaître la quantité de mémoire installée, le type ainsi que les timings.
- La case « Type » vous indique donc le type de RAM nécessaire à savoir dans l’exemple de la DDR 3.
- La case « Size » vous indique la quantité de RAM que vous avez actuellement dans votre PC, dans le cas de l’exemple : 16 Go.
- La case « Channel » donne l’état de fonctionnement des modules mémoires présents dans votre ordinateur.
- La case « DRAM Frequency » vous donne la fréquence Entrée/Sortie de la mémoire.
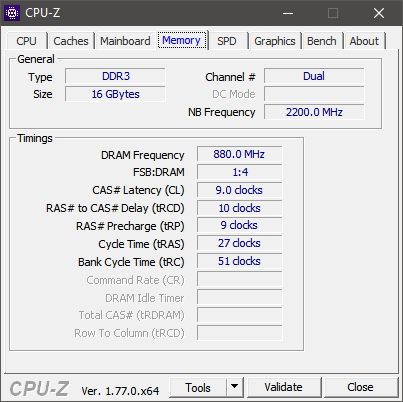
Rechercher la référence de votre mémoire vive
Toujours dans CPU-Z, basculez sur l’onglet « SPD » pour relever le type de RAM (comme DDR3 dans mon exemple ci-dessous), la bande passante et la fréquence (PC-8500F – 533 MHz dans mon exemple), puis dans l’onglet « Mainboard » pour connaître la marque ainsi que le modèle de votre carte mère, histoire d’être sûr de ne pas se tromper.


Ensuite, démontez le boîtier de votre PC et comptez le nombre d’emplacements (slots) dédiés à la RAM encore disponibles. Si tous les connecteurs sont occupés par des modules de 1 ou 2 Go par exemple, remplacez-les pour étendre la quantité de RAM. Sinon, installez de nouvelles barrettes de même type dans les slots libres.
Commander de la mémoire vive en fonction de votre carte mère
Pour commander de la mémoire vive en fonction de votre carte mère, vous avez deux options : vous pouvez soit aller voir sur le site du fabricant de la carte mère (ASUS, ASRock, Gigabyte, MSI, etc.), qui donne une liste des mémoires testées et garanties fonctionnelles ou soit utiliser l’outil en ligne de chez Crucial pour obtenir une réponse rapide.
Si vous choisissez la deuxième option, il vous suffit simplement d’indiquer la marque (ASRock dans mon exemple), la gamme (ASRock Motherboards) et la référence de votre carte mère (990FX Extreme 9 dans mon exemple), et cliquez sur « Chercher ».
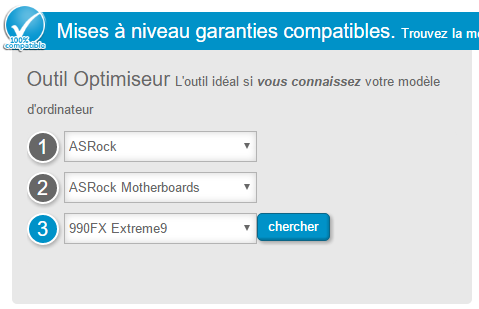
Vous obtiendrez alors les mémoires compatibles avec votre PC dans la gamme Crucial. Bien entendu, vous pouvez très bien choisir des modèles équivalents chez d’autres constructeurs.
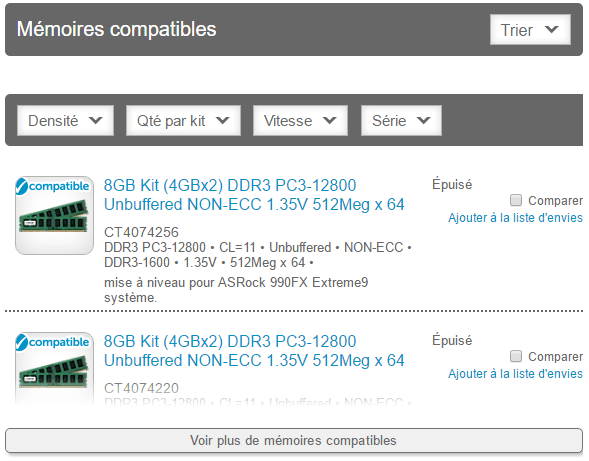
Retirer les anciennes barrettes mémoire, puis installer les nouvelles
- Éteignez le PC, puis débranchez le câble d’alimentation. Ouvrez le panneau latéral du boîtier en dévissant les vis (s’il y en a) présentes à l’arrière de votre PC. Ôtez les barrettes inutiles en évitant de mettre les doigts sur les composants et en poussant le levier situé à l’extrémité du connecteur vers l’extérieur pour dégager la mémoire et tirez délicatement.
- Reportez-vous à la notice de votre PC ou de la carte mère pour savoir dans quels connecteurs placer la mémoire. En effet, les slots vont par paire que vous devez remplir selon un ordre déterminé. Un détrompeur vous indique le sens d’insertion. Appuyez jusqu’à ce que le levier de maintien se relève et bloque la barrette.
- Refermez le boîtier de votre PC, puis branchez le câble d’alimentation. Appuyez sur le bouton de mise sous tension. Une fois que vous avez redémarré sous Windows, rendez-vous sur la page « Système » depuis le « Panneau de configuration » afin de vérifier que toutes les barrettes ont bien été prises en compte. Pour contrôler l’intégrité des nouvelles RAM, saisissez le terme « mémoire » (sans les guillemets) dans le champ de recherche de Windows, puis cliquez sur « Diagnostic de mémoire Windows ». La vérification s’effectuera lors du prochain démarrage.