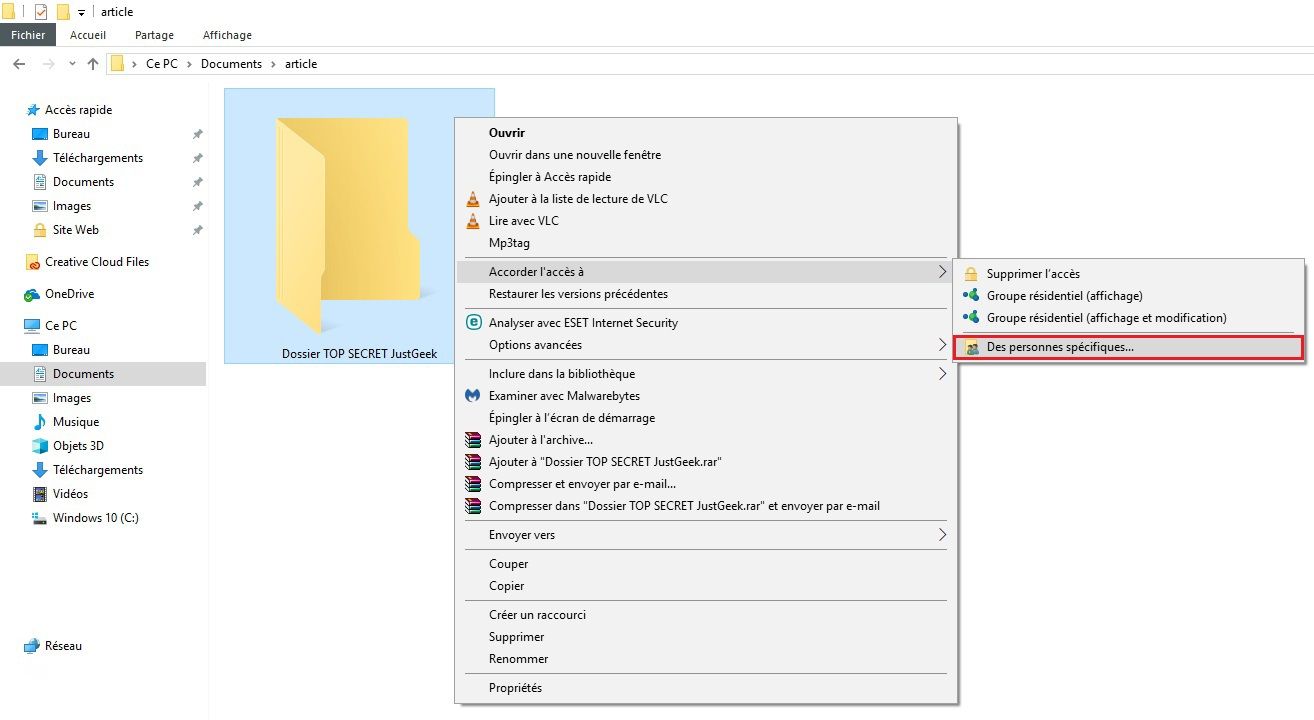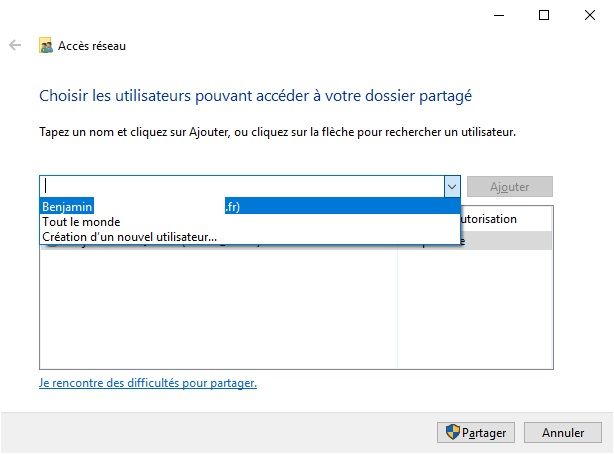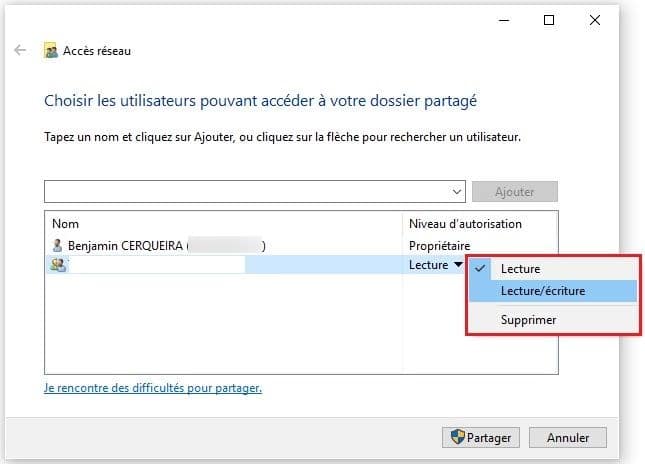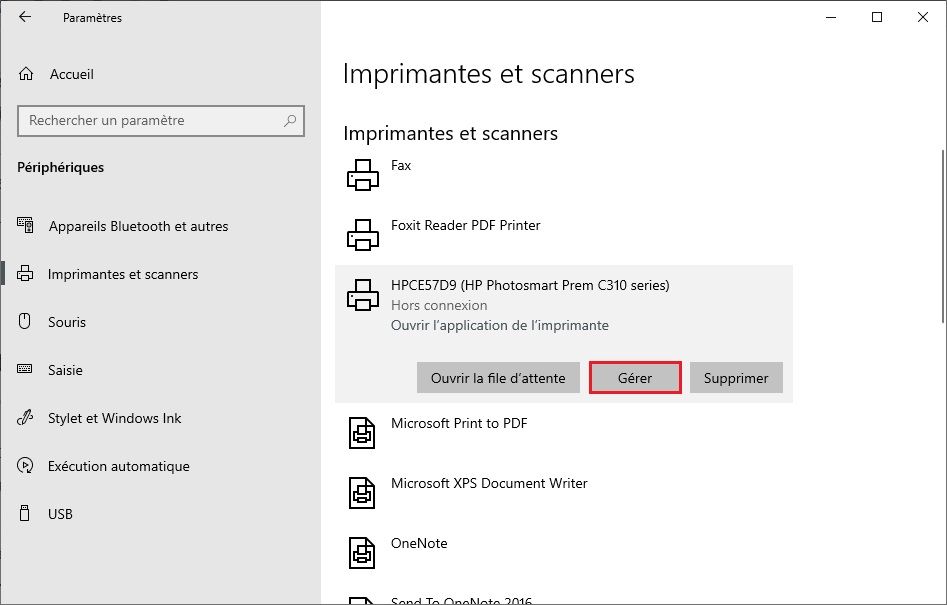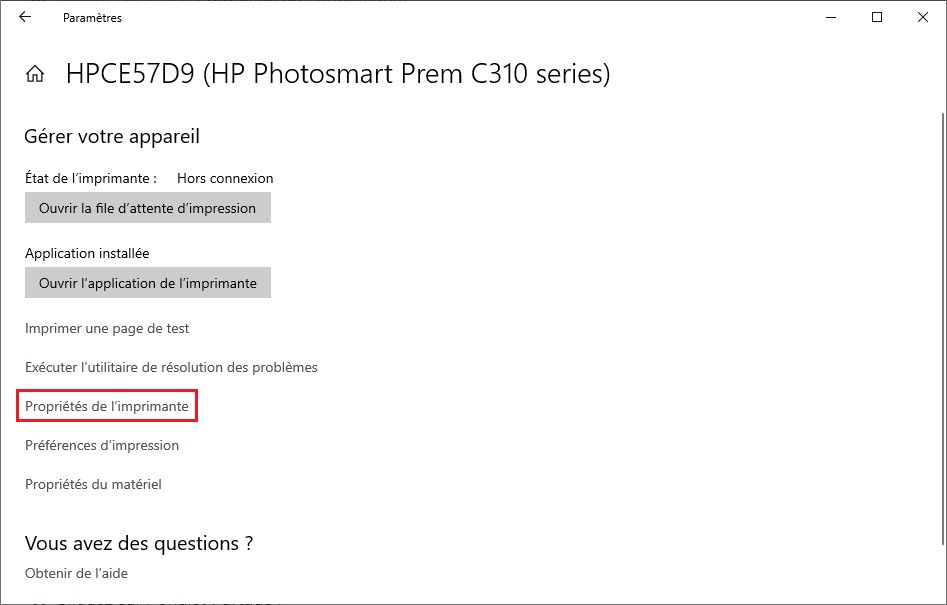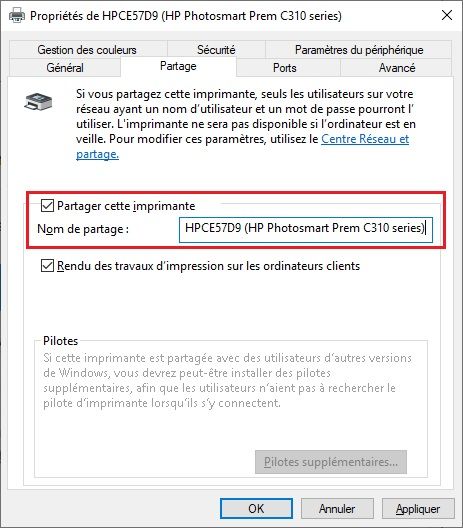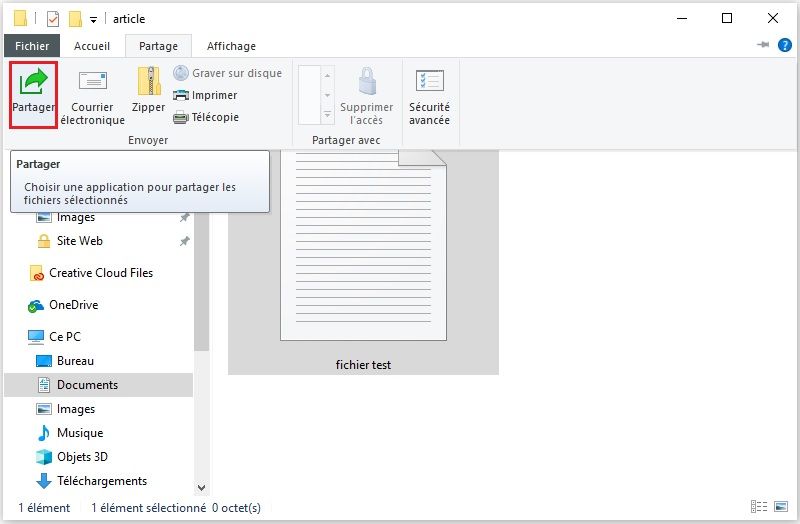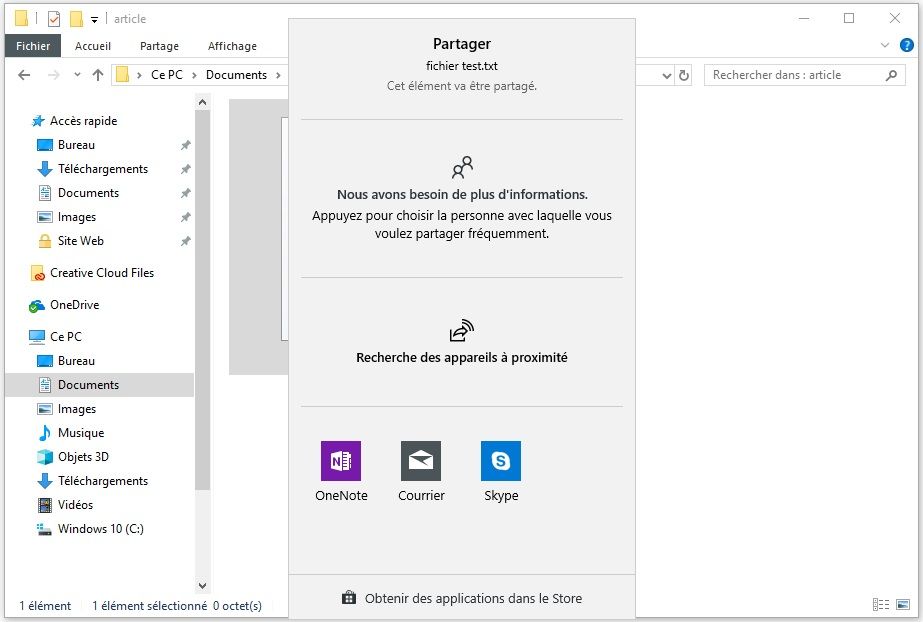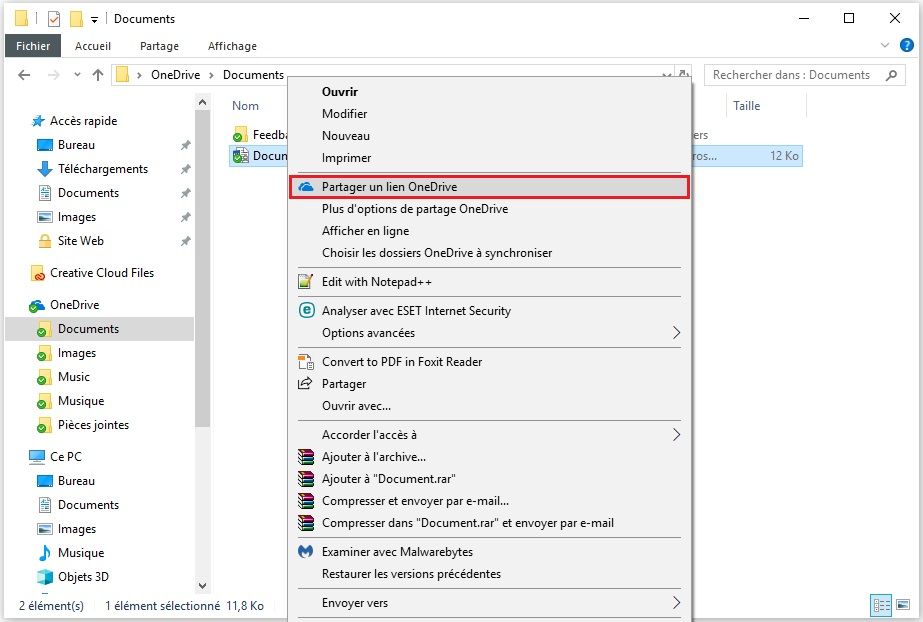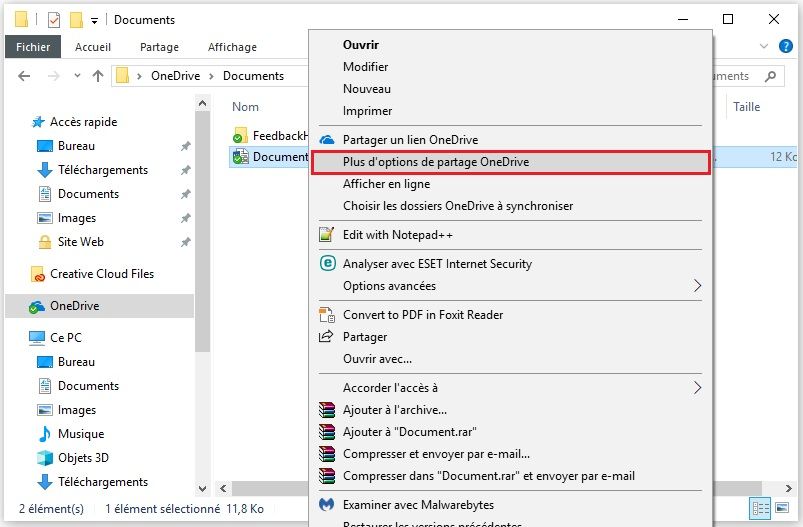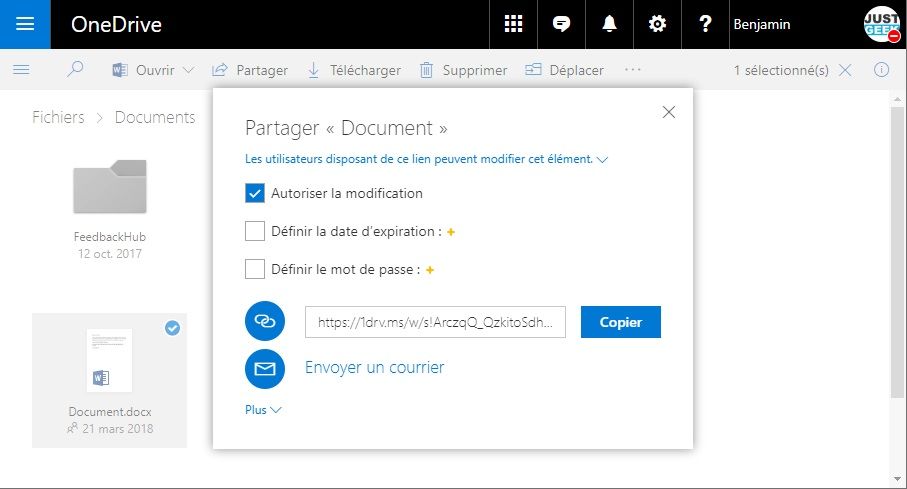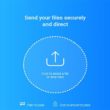Le groupe résidentiel est une fonctionnalité qui existait sur Windows depuis de nombreuses années. Elle permettait de partager facilement des fichiers et imprimantes avec d’autres ordinateurs connectés au même réseau. Toutefois, pour je ne sais quelle raison, Microsoft a décidé de supprimer la fonctionnalité groupe résidentiel à partir de la mise à jour de Windows 10 Version 1803.
En conséquence, vous ne trouverez plus l’option dans les paramètres de l’Explorateur de fichiers, ni même dans le Panneau de configuration. Pour aller de l’avant, Microsoft souhaite que vous utilisiez des outils modernes intégrés à Windows 10 tels que Partager, Partage à proximité ou encore OneDrive.
Si vous faites partie des utilisateurs qui utilisaient sur le groupe résidentiel pour partager des fichiers avec d’autres personnes du réseau, sachez que vous pouvez continuer à le faire, mais la façon de faire est un peu différente.
Dans cet article, nous allons voir ensemble les étapes à suivre pour continuer à partager des fichiers et des imprimantes de votre réseau domestique sans le groupe résidentiel, c’est-à-dire après la mise à jour d’avril 2018 de Windows 10.
Comment partager des fichiers sans groupe résidentiel sur Windows 10
Sous Windows 10, il existe plusieurs façons de partager des fichiers avec d’autres personnes connectés sur le même réseau. Vous avez notamment la fonctionnalité « Partager », « OneDrive » ou encore via le menu contextuel (clic droit) « Accorder l’accès à des personnes spécifiques ».
Comment partager des fichiers ou des dossiers depuis l’Explorateur de fichiers
Si vous aviez l’habitude de partager des fichiers et dossiers avec des utilisateurs du réseau local à l’aide du groupe résidentiel, vous pouvez toujours le faire, mais quelques étapes supplémentaires seront nécessaires.
Pour partager rapidement un dossier avec des utilisateurs du réseau local, procédez comme suit :
1. Ouvrez l’Explorateur de fichiers (Windows + E).
2. Accédez au dossier que vous souhaitez partager.
3. Cliquez avec le bouton droit de la souris sur le dossier, sélectionnez « Accorder l’accès à », puis cliquez sur l’option « Des personnes spécifiques ».
4. Depuis l’assistant « Accès réseau », utilisez le menu déroulant, et sélectionnez les utilisateurs avec lesquels vous souhaitez partager le dossier et son contenu.
5. Cliquez ensuite sur le bouton « Ajouter ».
6. Enfin, choisissez le niveau d’autorisation pour le dossier partagé :
- Lecture
- Lecture/écriture
- Supprimer
7. Cliquez sur le bouton « Partager ».
Une fois ces étapes terminées, l’assistant vous indiquera le lien que les utilisateurs du réseau peuvent utiliser pour accéder au dossier et à son contenu.
Lors du partage d’un dossier, n’oubliez pas que les utilisateurs ne pourront accéder aux fichiers que si l’appareil faisant le partage est allumé et connecté au réseau.
Comment partager des imprimantes sans groupe résidentiel sur Windows 10
Le groupe résidentiel offrait également la possibilité de partager une imprimante connectée directement à un ordinateur avec d’autres appareils du réseau. Mais même sans cette fonctionnalité, vous pouvez toujours partager une imprimante assez facilement sous Windows 10.
Pour partager une imprimante avec d’autres utilisateurs du réseau local, procédez comme suit:
1. Ouvrir les « Paramètres ».
2. Cliquez sur « Périphériques ».
3. Cliquez sur « Imprimantes et scanners ».
4. Sous « Imprimantes et scanners », sélectionnez l’imprimante que vous souhaitez partager.
5. Cliquez sur le bouton « Gérer ».
6. Cliquez sur le lien « Propriétés de l’imprimante ».
7. Cliquez sur l’onglet « Partage ».
8. Cochez l’option « Partager cette imprimante ».
9. Dans le champ « Nom de partage », saisissez un nouveau nom descriptif. S’il s’agit de la seule imprimante du réseau, vous pouvez simplement utiliser le nom par défaut.
10. Cliquez sur « Appliquer », puis sur « OK ».
Une fois ces étapes terminées, il ne reste plus qu’à connecter tous les périphériques du réseau local à la nouvelle imprimante partagée.
Comment partager des fichiers ou des dossiers avec une application pour partager
1. Ouvrez l’Explorateur de fichiers (Windows + E).
2. Naviguez jusqu’au dossier contenant les fichiers que vous souhaitez partager.
3. Sélectionnez un, plusieurs ou tous les fichiers (Ctrl + A).
4. En haut de la fenêtre, cliquez sur l’onglet « Partage ».
5. Enfin, cliquez sur le bouton « Partager ».
Astuce : À noter que vous pouvez également effectuer un clic droit sur le ou les fichiers que vous souhaitez partager et cliquez sur l’option « Partager » dans le menu contextuel.
6. Sélectionnez la méthode de partage :
- Partage à proximité
- Application Microsoft Store.
7. Continuez de suivre les instructions qui s’affichent à l’écran pour partager le contenu.
Note : Si vous souhaitez partager des fichiers avec des appareils à proximité, vous devez vous assurer que le partage à proximité est configuré sur votre machine et celle du destinataire.
Le partage à proximité est disponible sur les ordinateurs exécutant Windows 10 version 1803 ou ultérieure, et fonctionne via le Bluetooth ou le Wi-Fi.
Comment partager des fichiers avec OneDrive
1. Ouvrez l’Explorateur de fichiers (Windows + E).
2. Accédez au dossier OneDrive contenant les fichiers que vous souhaitez partager.
3. Cliquez avec le bouton droit de la souris sur le fichier, puis cliquez sur l’option « Partager un lien OneDrive ».
Une fois les étapes terminées, un lien unique vers le fichier sera créé et copié dans le Presse-papiers. Vous pouvez maintenant partager le lien avec qui vous voulez (clic droit > Coller).
Personnalisation des options de partage OneDrive
Si vous souhaitez personnaliser les options de partage pour par exemple partager les fichiers avec plusieurs personnes, procédez comme suit :
1. Ouvrez l’Explorateur de fichiers (Windows + E).
2. Accédez au dossier OneDrive contenant les fichiers que vous souhaitez partager.
3. Cliquez avec le bouton droit de la souris sur le fichier, puis cliquez sur « Plus d’options de partage OneDrive ».
4. Une page web va alors s’ouvrir avec les options suivantes :
- Autoriser la modification
- Définir la date d’expiration
- Définir un mot de passe
- Obtenez une copie du lien.
- Envoyer le lien par mail.
- Partager le lien sur les réseaux sociaux (Facebook, Twitter, LinkedIn, etc.).
Voilà, je pense avoir fait le tour ! Mais si vous avez des questions, n’hésitez pas à laisser un commentaire.