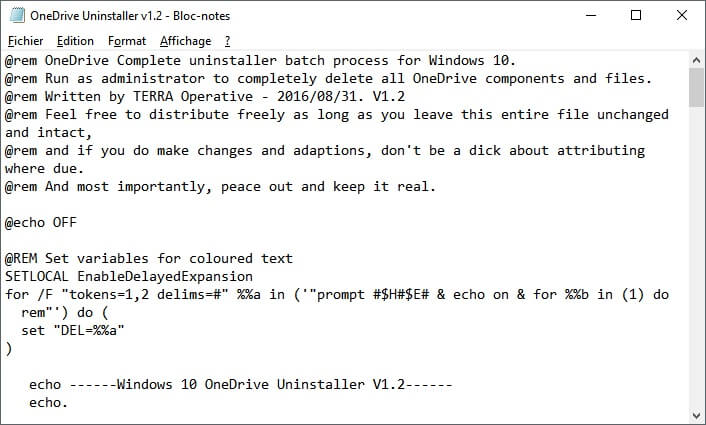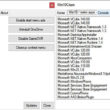Dans un précédent article, je vous ai expliqué une méthode qui permet de désactiver l’application OneDrive de Windows 10. Aujourd’hui, je vous propose un script gratuit baptisé OneDrive Uninstaller qui permet de désinstaller complètement OneDrive de votre ordinateur Windows 10.
Par défaut, tous les appareils Windows 10 incluent l’application OneDrive, le service de stockage en ligne proposé par Microsoft. Le service est notamment utilisé pour synchroniser les données entre plusieurs appareils fonctionnant sous Windows 10. Bien entendu, si et seulement si vous utilisez un compte Microsoft pour vous connecter à votre ordinateur.
Si vous n’utilisez pas OneDrive, sachez que vous pouvez le désinstaller de votre système à l’aide du script que je vous présente ci-dessous. Mais attention, en supprimant l’application de votre machine Windows 10, vous risquez de briser quelques fonctionnalités. Par exemple, l’accès aux profils itinérants, la configuration de l’App Store ainsi que tous les paramètres Windows basés sur le Cloud ne fonctionneront plus. Notez également que tous les fichiers OneDrive existants sur le système seront effacés dans le processus. Pensez-y !
Comment désinstaller complètement l’application OneDrive de Windows 10 ?
Attention : Avant toute chose, je vous conseille de faire une sauvegarde de votre système au cas où vous souhaiteriez revenir en arrière.
1. Commencez par télécharger le script OneDrive Uninstaller depuis la plateforme GitHub. Une fois téléchargé, sachez que le code du script peut être modifier comme bon vous semble. Il vous suffit simplement de l’éditer avec n’importe quel éditeur de texte installé sur votre système (Clic droit > Modifier). Cela permet aussi de s’assurer que le script fait ce qu’il prétend, et rien d’autre.
Voici un résumé des processus du script :
- Il mettra fin à l’exécution de OneDrive s’il est ouvert.
- Vérifie la version de votre système (32 bits ou 64 bits).
- Exécute la désinstallation de l’application Cloud (dossiers et clés de registre compris).
2. Pour exécuter le script, cliquez avec le bouton droit de la souris sur le fichier OneDrive Uninstaller v1.2.bat et sélectionnez « Exécuter en tant qu’administrateur ».
C’est tout !