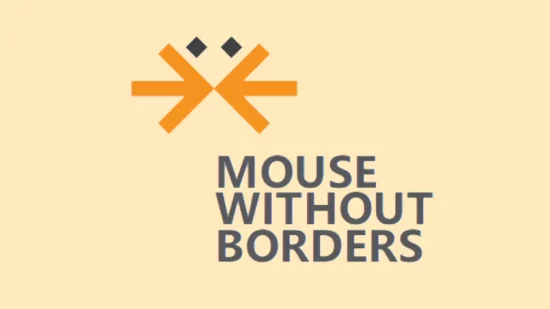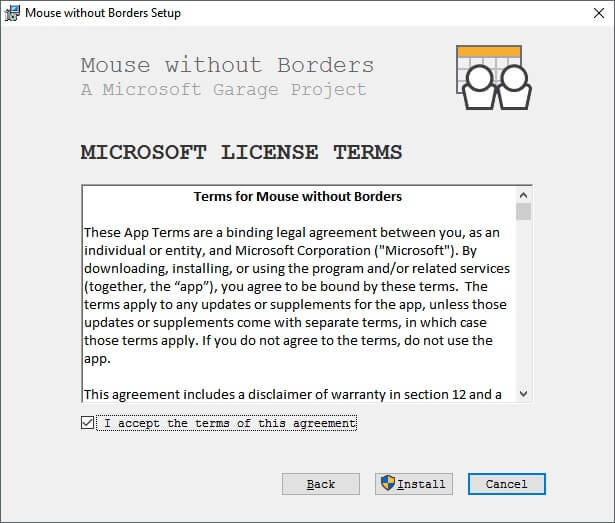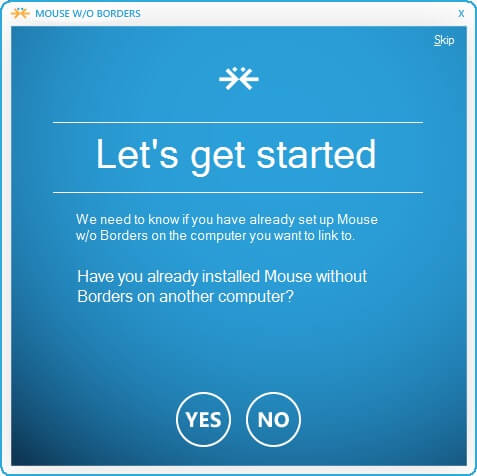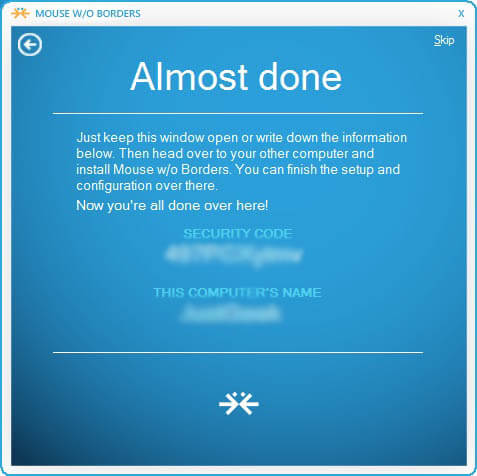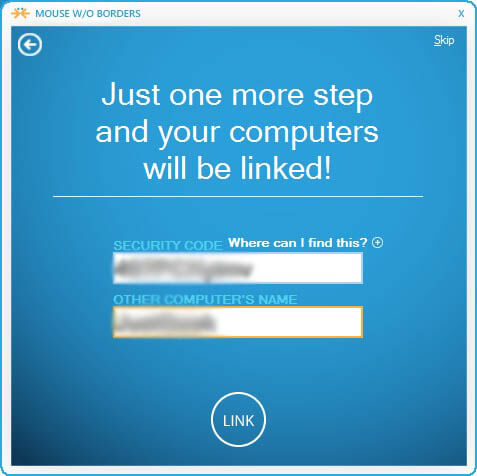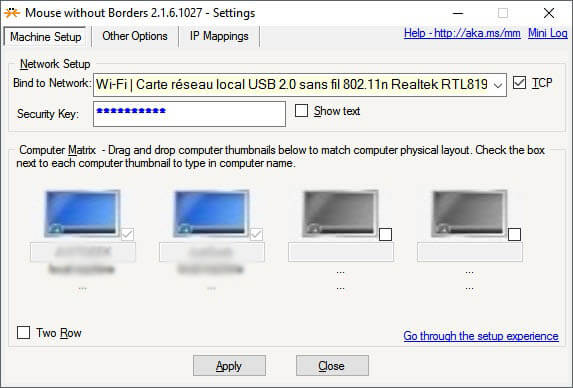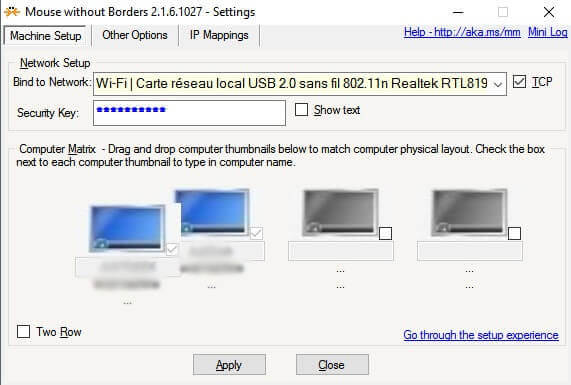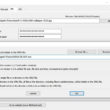Si vous souhaitez piloter plusieurs ordinateurs avec seulement une seule souris et un seul clavier, nous vous suggérons d’utiliser le logiciel Mouse Without Borders (ou Souris sans frontières en français). Ce dernier a été conçu par le labo Microsoft Garage et permet de contrôler jusqu’à 4 ordinateurs.
Mouse Without Borders : La solution pour gérer plusieurs ordinateurs simultanément
Mouse Without Borders facilite le partage de la souris, du clavier, et même le copier-coller de texte et de fichiers entre plusieurs ordinateurs connectés sur un même réseau local. Cela rend les tâches nécessitant l’utilisation de plusieurs ordinateurs simultanément beaucoup plus fluides et efficaces.
Le logiciel est particulièrement utile dans les environnements où l’espace de travail est partagé ou limité, et il contribue à réduire le besoin de plusieurs périphériques de saisie, ce qui peut aider à maintenir un bureau plus organisé et moins encombré.
Cet outil vous intéresse ? Voici comment l’installer et l’utiliser sur votre ordinateur.
Installation
Comme tous les logiciels conçus par le centre de recherche de Microsoft, Mouse Without Borders est gratuit. Vous pouvez vous le procurer sur le site officiel de l’éditeur en cliquant sur le bouton « Download ». Ouvrez ensuite le fichier exécutable portant l’extension .msi. Cliquez sur « Next », puis cochez « I accept the terms of this agreement » et cliquez sur « Install ».
À noter que vous devez procéder à l’installation de Mouse without Borders sur tous les autres PC reliés au même réseau local.
Une fois installé, allez sur le poster où sont connectés la souris et le clavier, puis exécutez le programme. Une fenêtre va alors s’ouvrir (Let’s get started), cliquez sur le bouton « No ».
Un code de sécurité devrait apparaître sur votre écran. Notez-le quelque part, ainsi que le nom du PC, puis allez sur un autre ordinateur.
Lancez à nouveau Mouse without Borders sur l’ordinateur, puis cliquez sur « Yes » au message qui apparaît. Entrez le code de sécurité ainsi que le nom du PC maître. Cliquez ensuite sur le bouton « Link ». Faites la même chose sur les autres ordinateurs, puis revenez sur le PC principal.
Configuration
Sur le PC maître, cliquez sur « Next » et « Done ». Depuis la fenêtre « Settings », vous retrouverez les différentes machines associées au programme. Le PC maître est celui qui est le plus à gauche (local machine). Pour finaliser la connexion, allez sur chacun des autres ordinateurs et cliquez sur « Next » et « Done ».
Il ne vous reste plus qu’à passer le pointeur à la droite de l’écran du PC maître pour que celui-ci resurgisse sur le Bureau de l’ordinateur suivant. Vous pouvez ensuite utiliser la souris et le clavier normalement.
Toujours depuis la fenêtre « Settings », vous pouvez aussi réorganiser la position des moniteurs en cliquant dessus sans relâcher le bouton de la souris. Cliquez ensuite sur le bouton « Apply » pour enregistrer la nouvelle configuration.
De plus, si vous souhaitez utiliser en même temps deux écrans disposés l’un au dessus de l’autre, cochez la case « Two Row ». Ensuite, pour passer d’une machine à une autre, passez le pointeur de la souris sur le bord supérieur ou inférieur du Bureau du PC concerné.
Enfin, si vous voulez passer instantanément d’un PC à un autre, sans devoir manier la souris, utilisez les touches Ctrl + Alt, suivies de F1, F2, F3 ou F4.