Le système d’exploitation Windows 10 permet de monter et démonter une image ISO très facilement. Aucun logiciel n’est nécessaire. Pour accéder ou extraire le contenu d’un fichier ISO sous Windows 10, sachez que tout se passe dans l’Explorateur de fichiers ou dans le PowerShell (au choix).
Un simple clic suffit pour que le système d’exploitation crée un lecteur virtuel qui monte le contenu du fichier image disque et le rend disponible, exactement comme si vous aviez inséré un disque physique (CD, DVD ou même un Blu-Ray) dans le lecteur de disque optique.
Allez, sans plus tarder, découvrons ensemble comment monter et démonter des images ISO sous Windows 10 à l’aide de l’Explorateur de fichiers et de l’outil en ligne de commande PowerShell.
Comment monter et démonter des images ISO à l’aide de l’Explorateur de fichiers ?
1. Pour monter un fichier ISO à l’aide de l’Explorateur de fichiers, deux solutions s’offrent à vous. Cependant, la façon la plus simple de monter une image ISO est d’effectuer un double-clic sur le fichier .iso.
Vous pouvez également cliquer avec le bouton droit de la souris sur l’image disque au format ISO et sélectionnez Monter.
2. Une fois que vous avez monté le fichier, Windows 10 crée un lecteur de disque virtuel dans lequel se trouve le contenu de l’image disque.
3. Une fois que vous avez fini de travailler avec l’image disque, vous pouvez rapidement démonter l’image ISO. Pour ce faire, faites un clic droit de la souris sur le lecteur virtuel, puis sélectionnez Éjecter.
Comment monter et démonter des images ISO à l’aide du Windows PowerShell ?
Si l’option de montage d’une image ISO n’est pas disponible ou si vous préférez utiliser des lignes de commande, vous pouvez utiliser le Windows PowerShell pour accéder au contenu de l’image disque. Voici comment faire.
1. Ouvrez Windows PowerShell (clic droit sur le menu Démarrer de Windows 10).
2. Tapez la commande suivante pour monter l’image ISO, et appuyez sur Entrée. Bien entendu, n’oubliez pas de modifier C:\image.iso par le chemin d’accès du fichier ISO)
Mount-DiskImage -ImagePath "C:\image.iso"
2. Une fois que vous avez fini de travailler avec l’image disque, tapez la commande suivante pour démonter l’image ISO, et appuyez sur Entrée. Là encore, n’oubliez pas de modifier C:\image.iso par le chemin d’accès du fichier ISO)
Dismount-DiskImage -ImagePath "C:\image.iso"

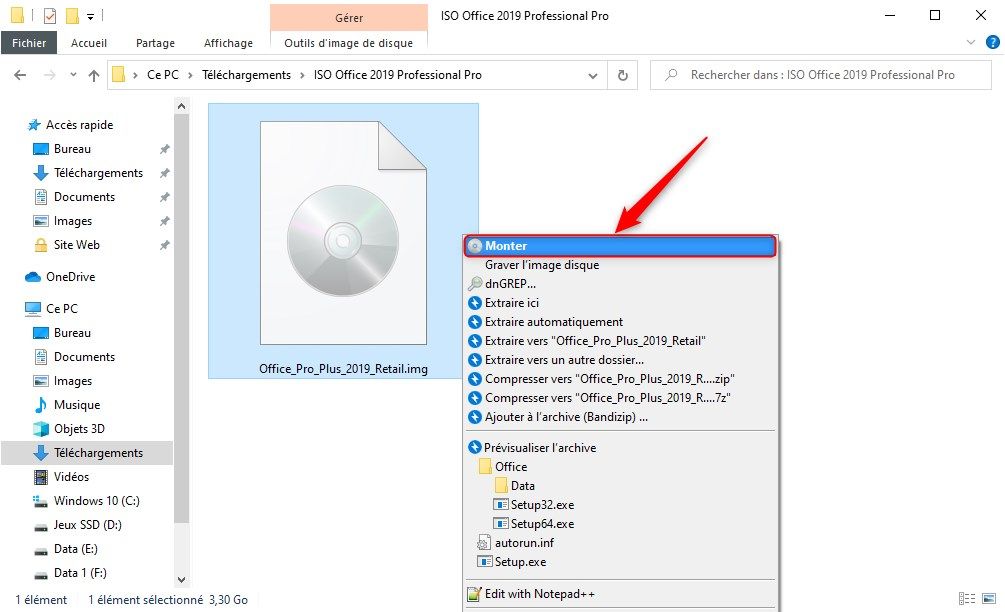
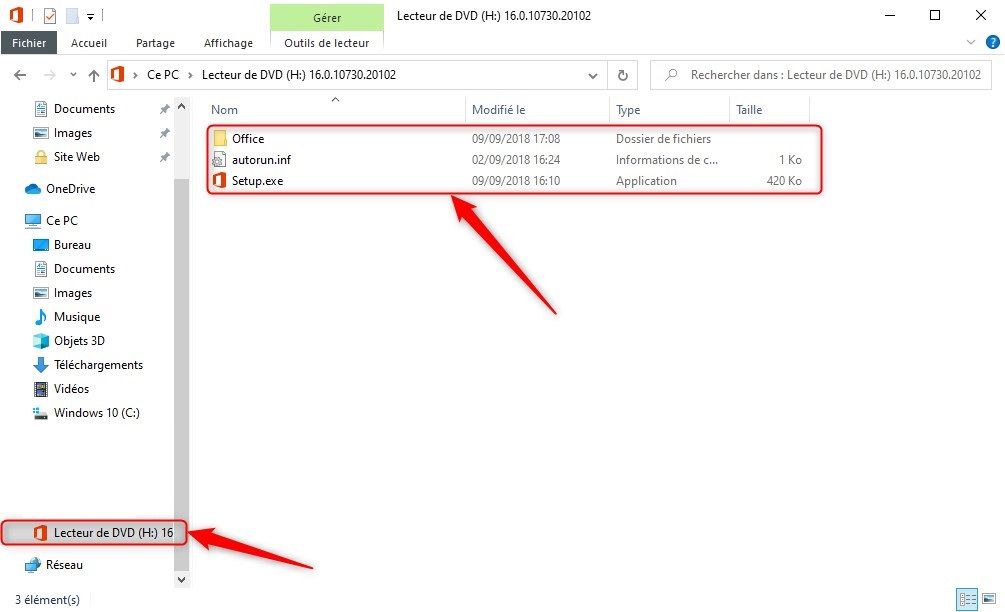
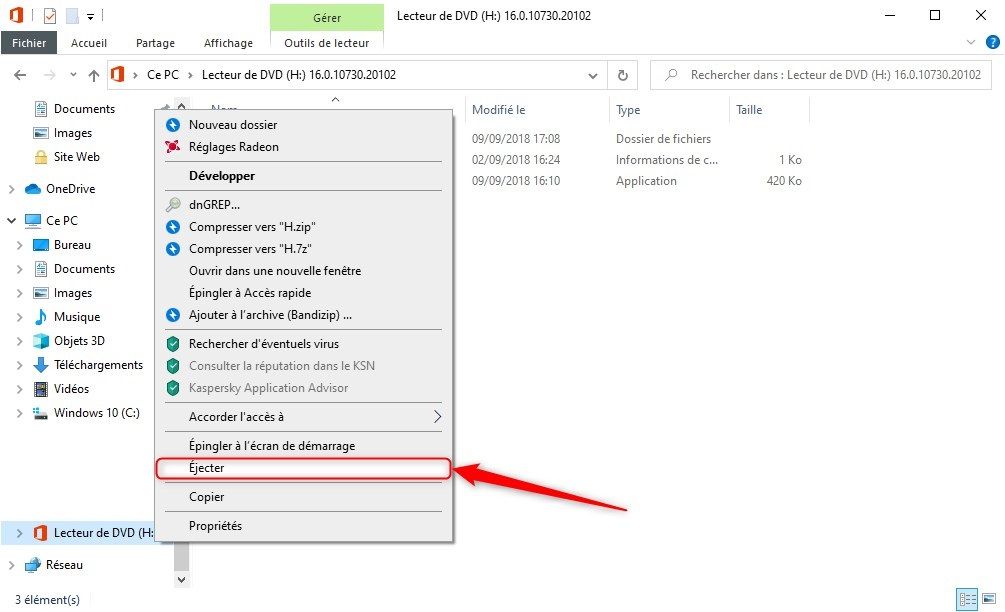
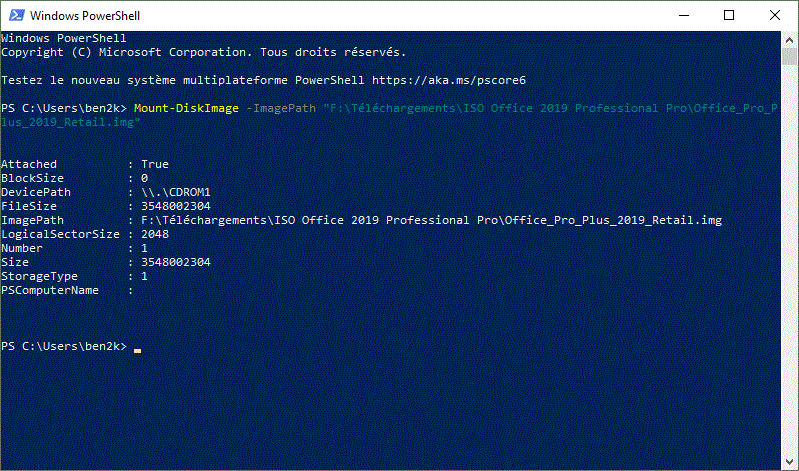
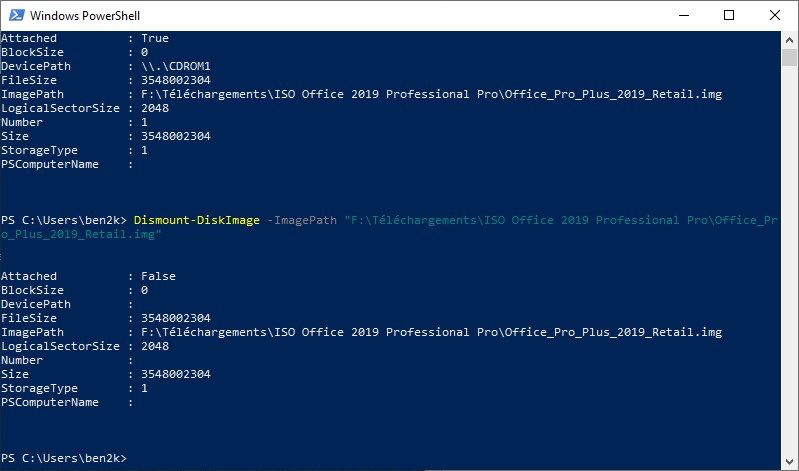


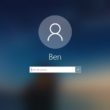



Désolé, de l’inconvénient de la lecture trop rapide!!
Pas de problème 😉
Bonjour,
Encore plus simple. Clic droit sur image iso, « ouvrir avec »… explorateur windows.
Cordialement.
Bonjour Paul,
C’était déjà spécifié dans l’article, mais merci 😉