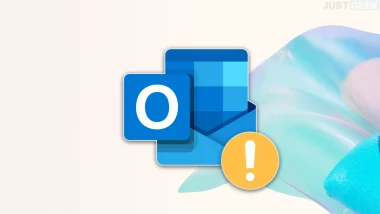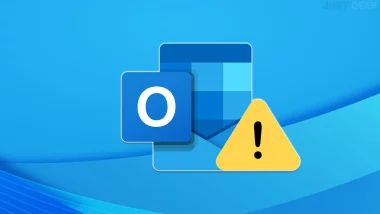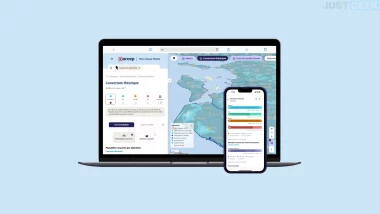Par défaut, le bouton Accueil (icône en forme de maison) n’est pas activé dans Microsoft Edge, une décision de conception visant sans doute à épurer l’interface du navigateur. Pourtant, cette fonctionnalité, loin d’être obsolète, est une aide précieuse pour bon nombre d’entre nous, permettant un retour rapide et simple à notre page d’accueil ou à notre site web de prédilection. Dans ce tutoriel, nous allons donc vous expliquer comment afficher le bouton Accueil dans Microsoft Edge. Suivez le guide !
Un retour aux sources en un clic
Le bouton Accueil est une fonctionnalité de navigation qui, lorsqu’elle est activée dans Microsoft Edge, permet un accès immédiat à une page spécifique définie par l’utilisateur. Ce bouton, facilement reconnaissable par son icône représentant une maison, sert de raccourci pratique pour ouvrir rapidement votre page d’accueil sans nécessiter de navigation supplémentaire ou de saisie manuelle d’URL. Sa présence vise à améliorer l’efficacité et le confort de l’expérience utilisateur en fournissant un moyen direct et constant de revenir à un point de départ familier, qu’il s’agisse d’un moteur de recherche, d’un portail d’actualités ou de votre site web personnel.
Afficher le bouton Accueil sur le navigateur Microsoft Edge
La procédure pour afficher le bouton Accueil sur Microsoft Edge est simple. Voici comment faire :
- Ouvrez Microsoft Edge sur votre ordinateur.
- Cliquez sur les trois petits points horizontaux situés dans le coin supérieur droit pour ouvrir le menu des paramètres.
- Sélectionnez « Paramètres » dans le menu qui s’affiche.
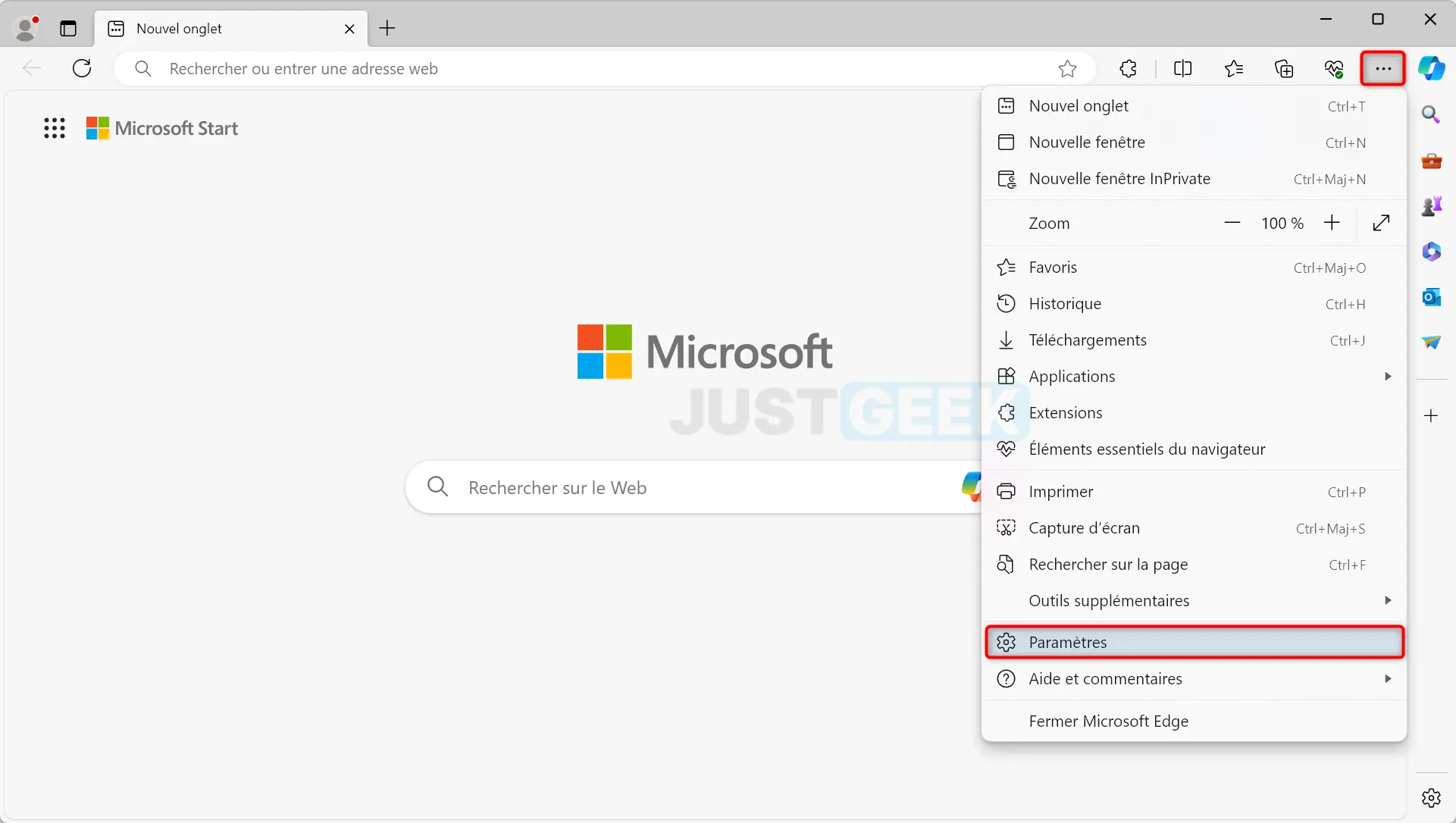
- Trouvez la section « Démarrer, Accueil et nouveaux onglets » sur le côté gauche de l’écran des paramètres.
- Recherchez l’option « Afficher le bouton d’accueil sur la barre d’outils ». Vous verrez un interrupteur à côté ; basculez-le pour activer l’option.
- Choisissez votre page d’accueil. Après avoir activé le bouton Accueil, vous aurez le choix entre la page Nouvel onglet ou une URL personnalisée que vous pouvez saisir dans le champ dédié. Si vous définissez une URL personnalisée, n’oubliez pas de sauvegarder les modifications en cliquant sur le bouton « Enregistrer ».
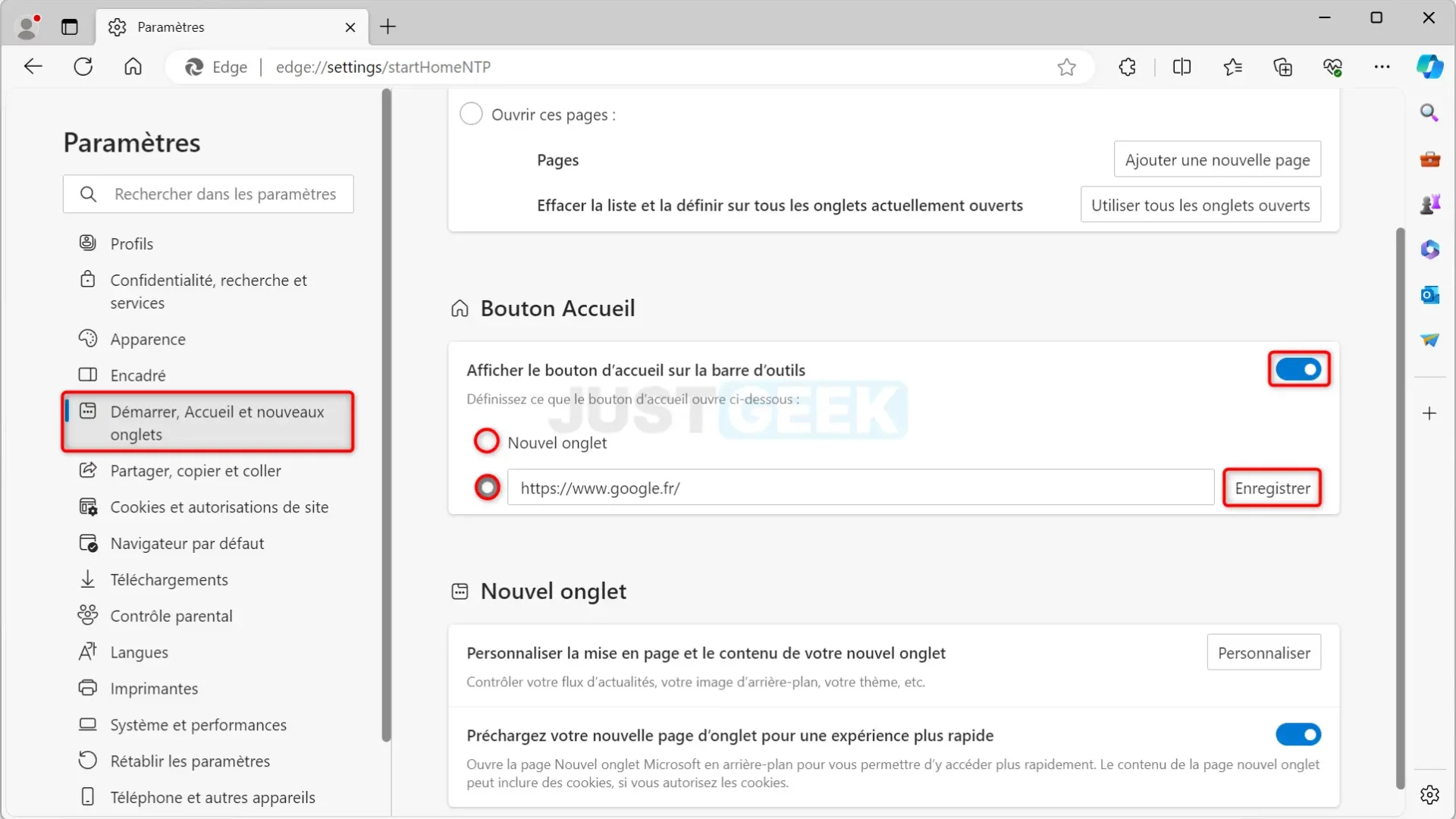
✅ C’est tout ! À présent, vous pouvez retourner à votre page web favorite à tout moment et en un seul clic depuis la barre d’outils du navigateur.
Pour aller plus loin et découvrir d’autres astuces pour une meilleure expérience de navigation sur Microsoft Edge, n’hésitez pas à consulter notre article dédié ici.