Apple déploie régulièrement de nouvelles versions d’iOS, apportant à chaque fois son lot d’améliorations et de correctifs de sécurité essentiels pour votre iPhone. Garder votre appareil à jour est très important pour profiter pleinement des dernières fonctionnalités et assurer la protection de votre iPhone contre les vulnérabilités.
Bien que les mises à jour puissent être réalisées directement depuis votre iPhone, l’application Appareils Apple (le nouveau iTunes) sur Windows offre une alternative pratique pour ceux qui préfèrent utiliser leur PC. Dans cet article, nous vous expliquons comment utiliser l’application Appareils Apple pour facilement mettre à jour votre iPhone depuis un PC Windows.
Comment mettre à jour votre iPhone via l’application Appareils Apple sur Windows
Pour vous assurer que votre iPhone bénéficie en permanence des dernières fonctionnalités et mises à jour de sécurité d’iOS, voici un guide pratique en utilisant l’application Appareils Apple sur Windows :
- Téléchargez et installez l’application Appareils Apple depuis le Microsoft Store si ce n’est pas déjà fait.
- Lancez l’application Appareils Apple sur votre ordinateur.
- Connectez votre iPhone à votre PC à l’aide d’un câble USB.
- Dans l’application, cliquez sur le menu « Général » dans le volet de gauche.
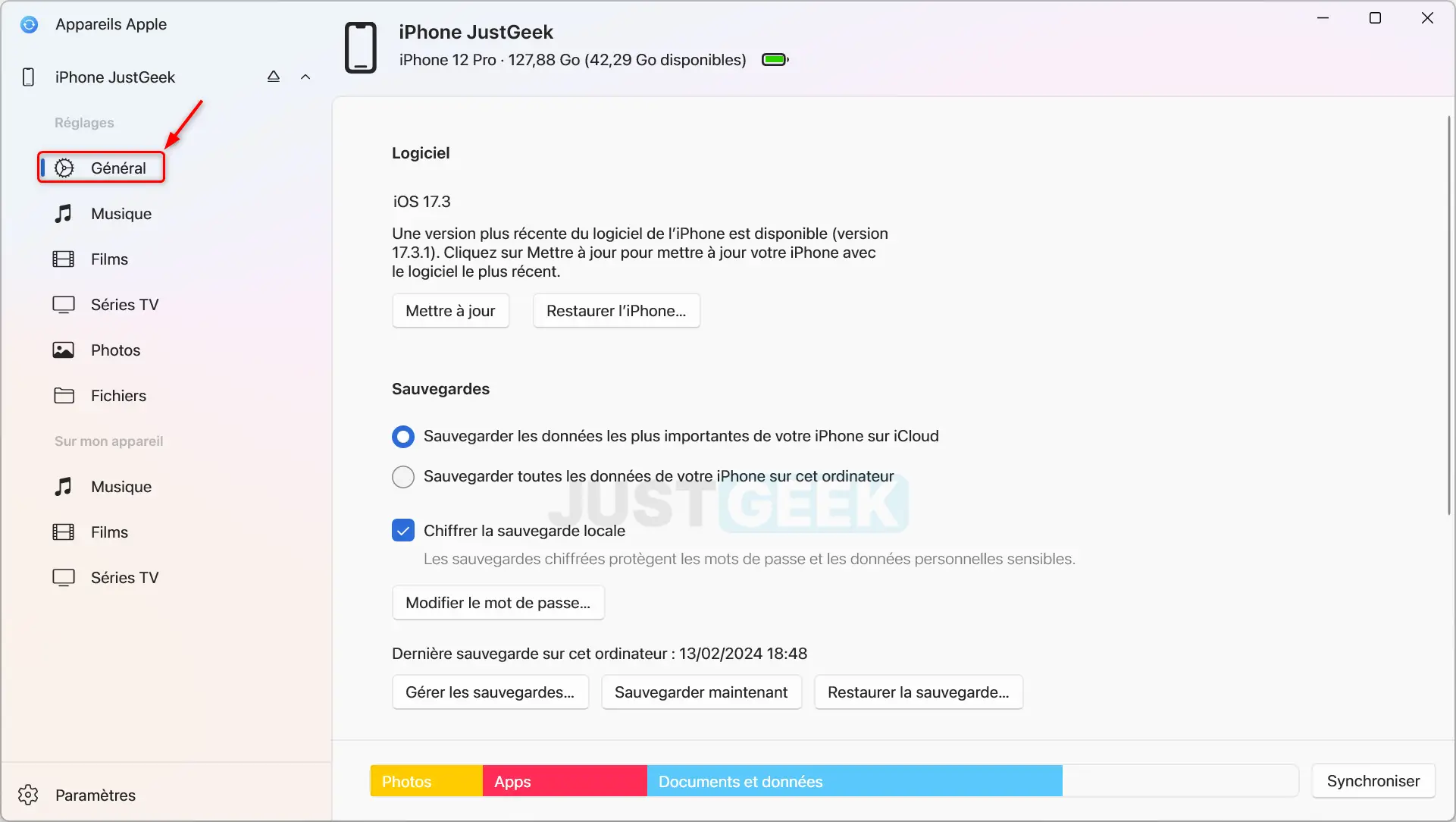
- Sous la section « Logiciel », cliquez sur le bouton « Mettre à jour ».
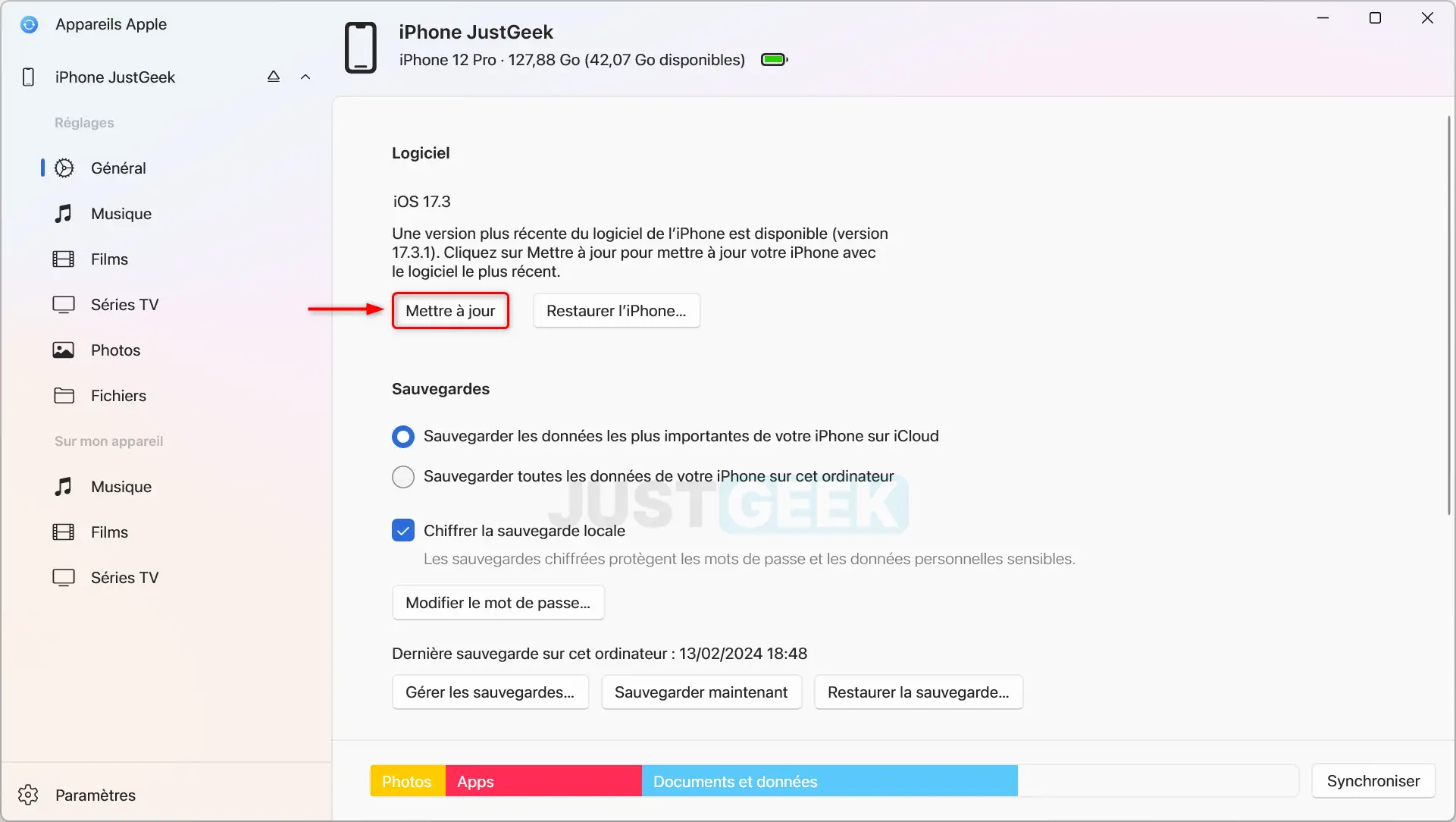
- Cliquez à nouveau sur « Mettre à jour » dans la boîte de dialogue qui apparaît.
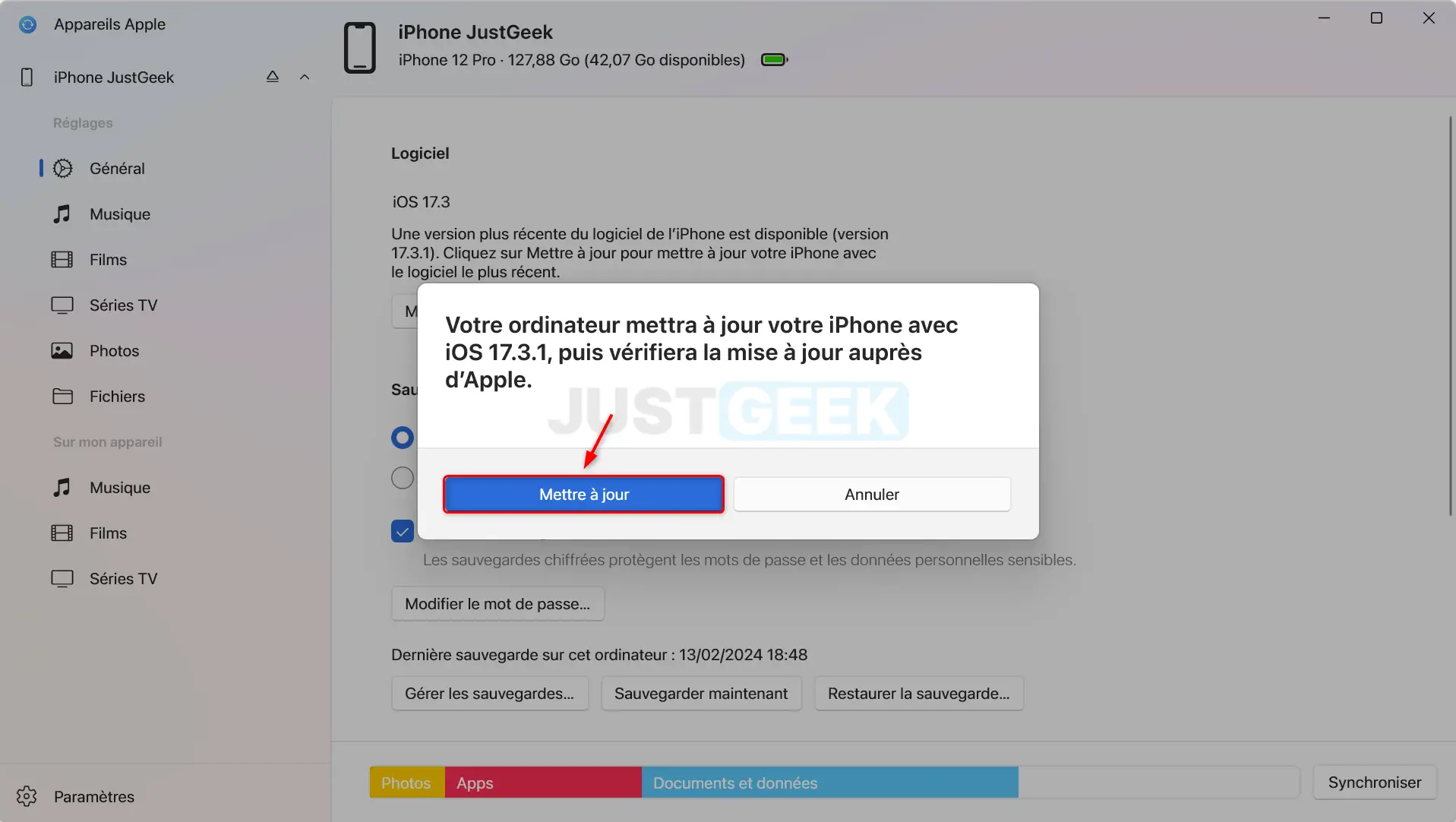
- Prenez connaissance des correctifs de la mise à jour, puis cliquez sur « Suivant ».
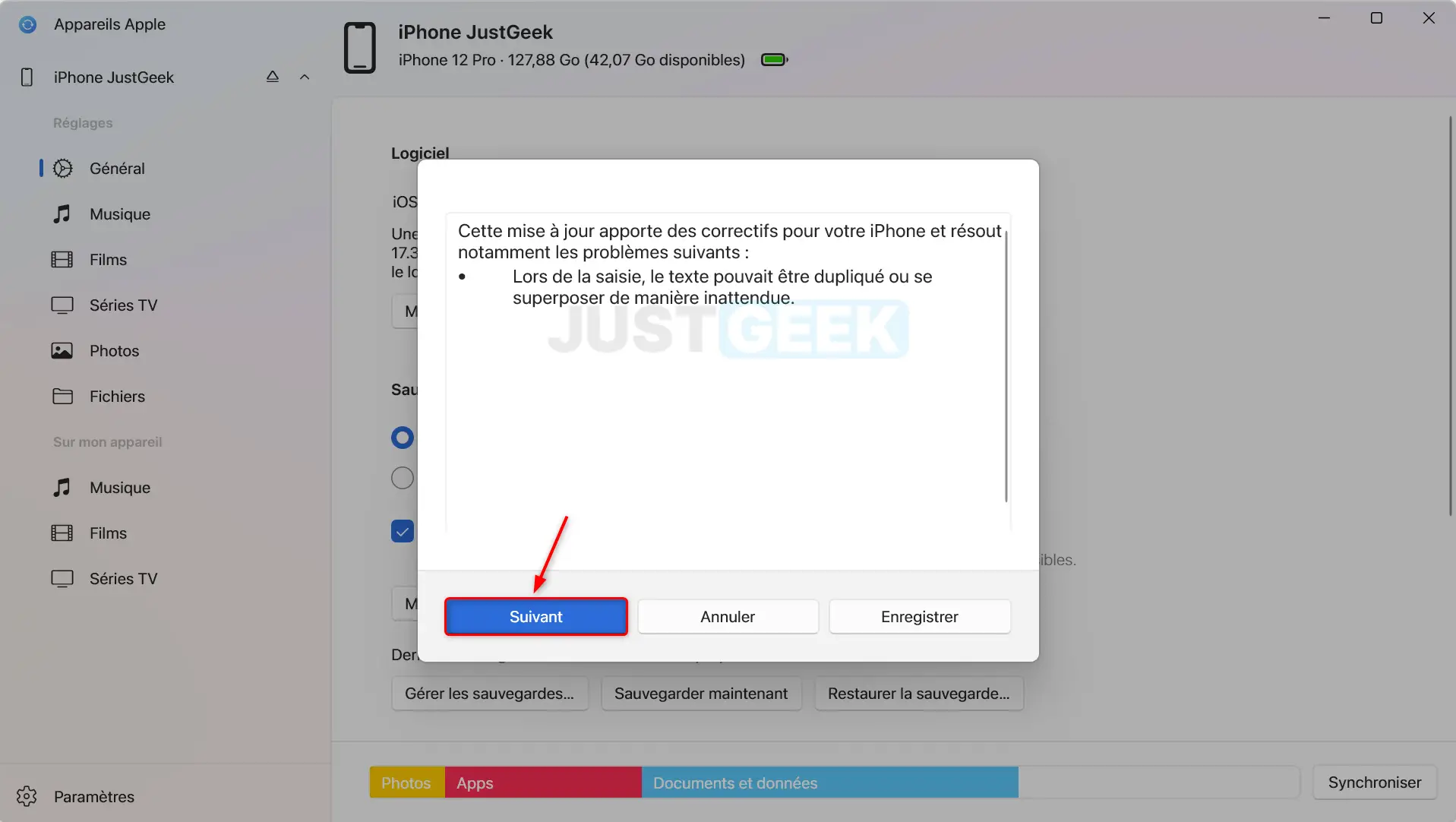
- Acceptez le contrat de licence en cliquant sur « Accepter ».
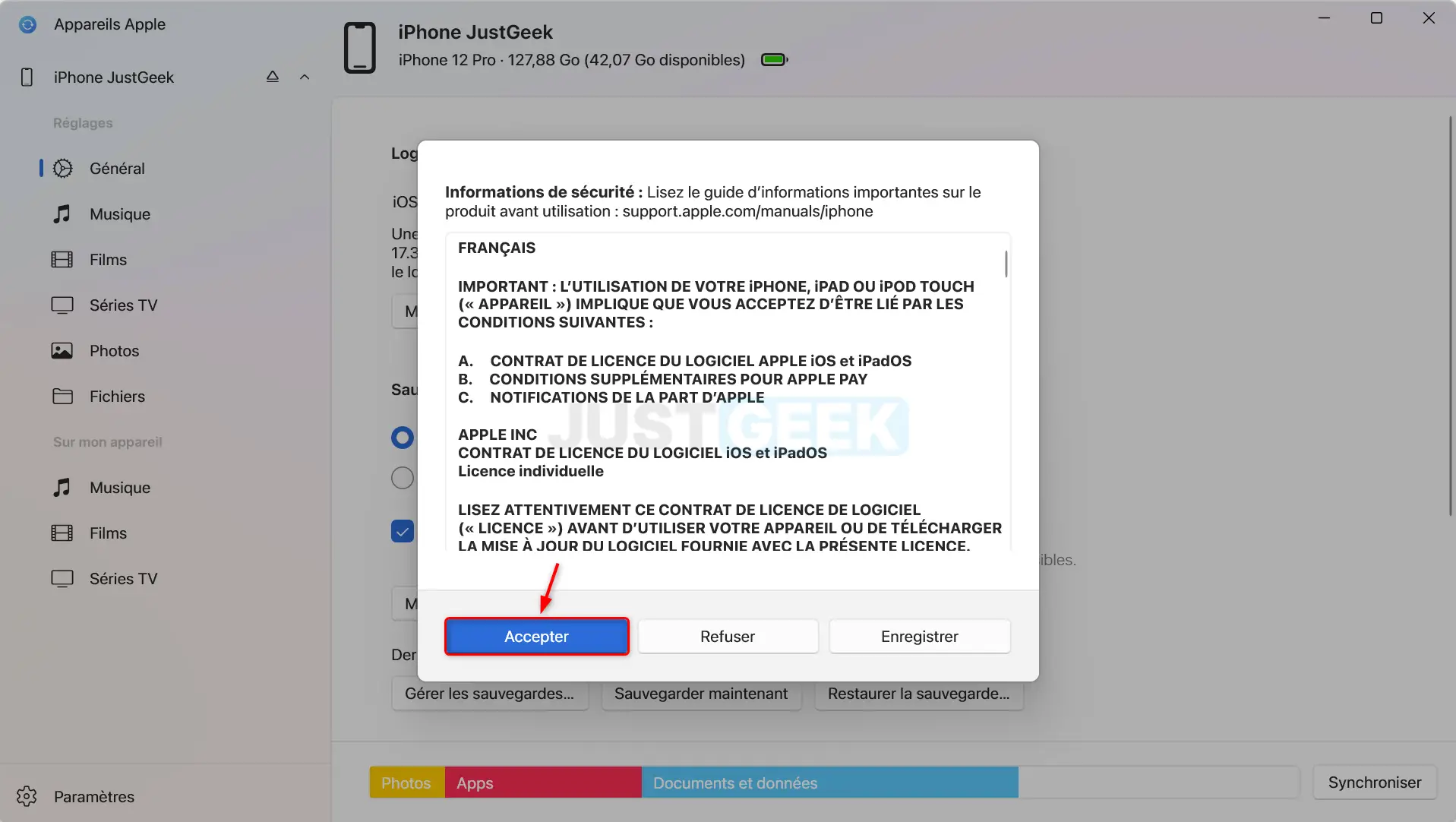
- Sur votre iPhone, saisissez votre code confidentiel, puis retournez sur l’application Appareils Apple et cliquez sur « Continuer ».
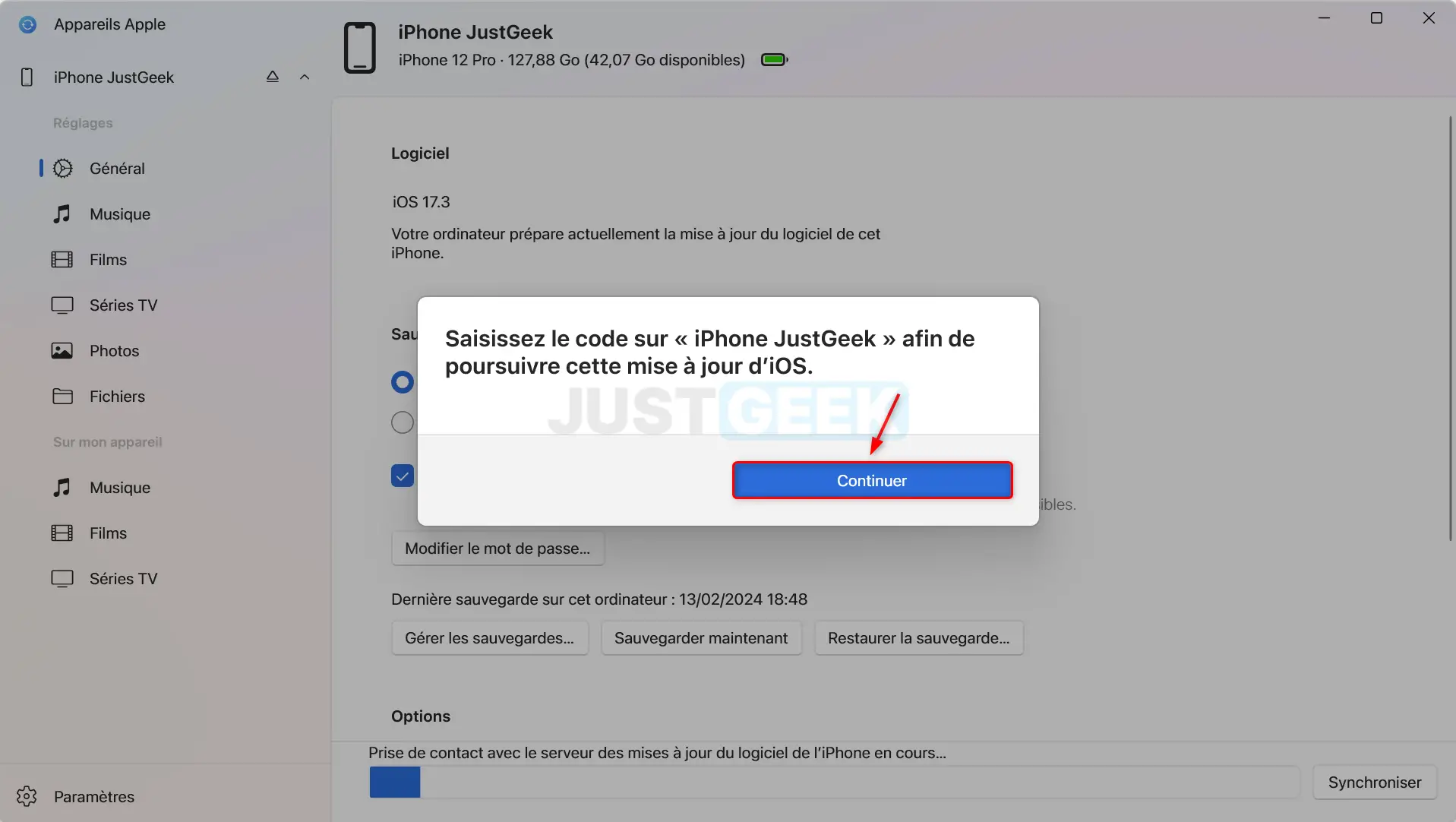
- L’application va alors télécharger la nouvelle mise à jour d’iOS pour votre iPhone.
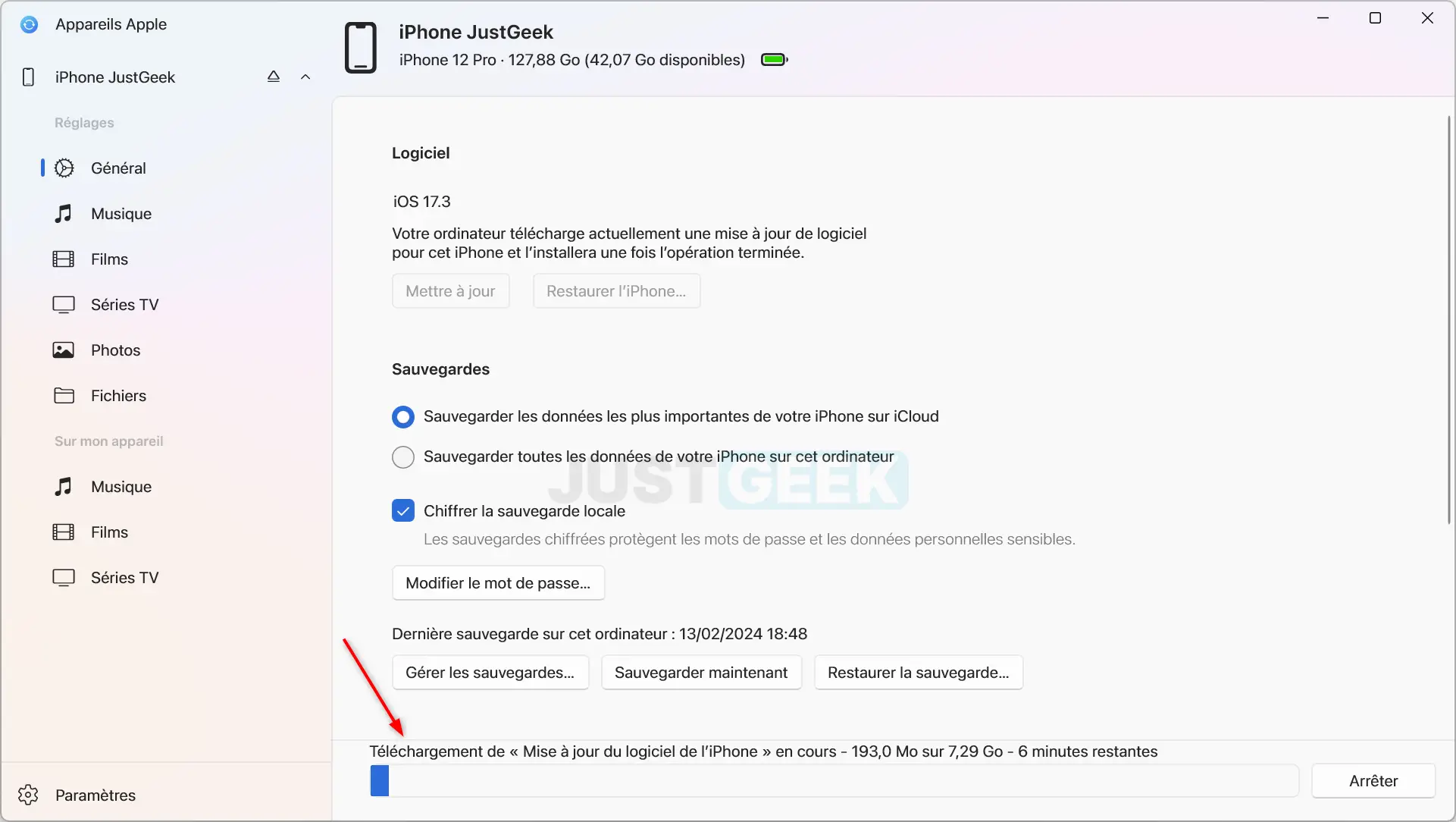
- Patientez pendant le téléchargement et l’installation de la mise à jour.
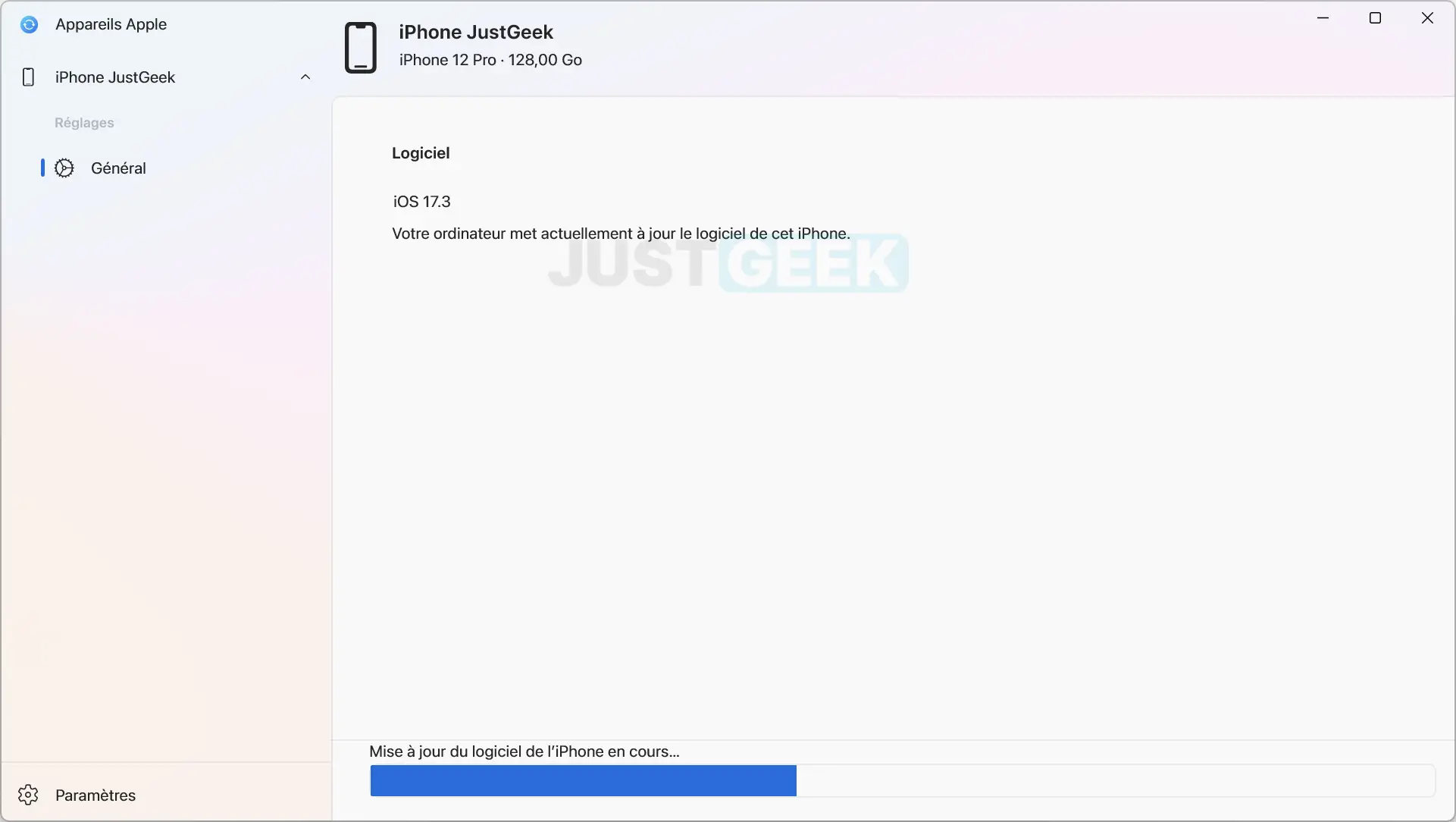
- Une fois la mise à jour effectuée, votre iPhone va redémarrer.
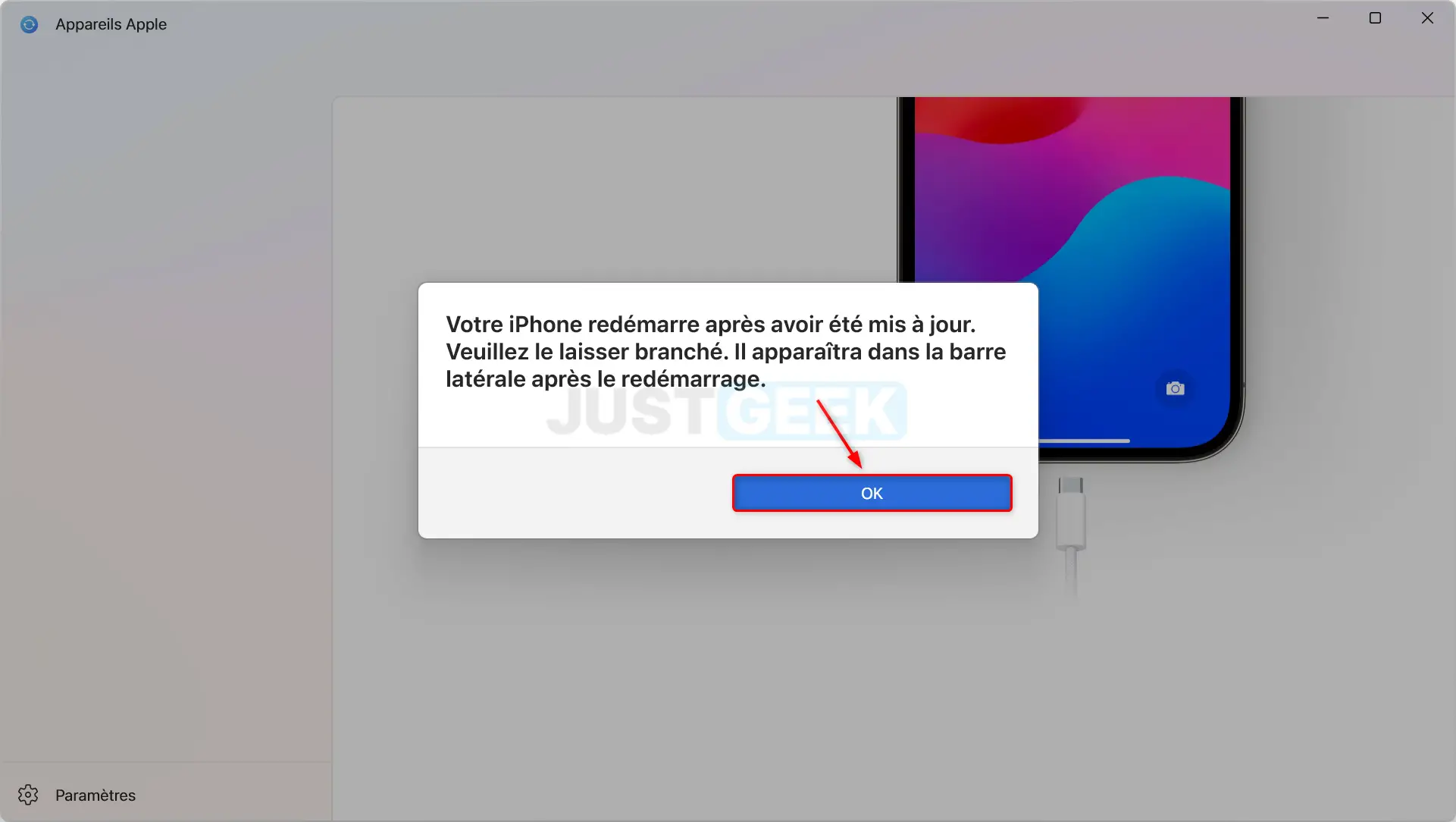
✅ Et voilà, vous avez désormais une méthode simple et efficace pour maintenir votre iPhone à jour depuis votre PC Windows.
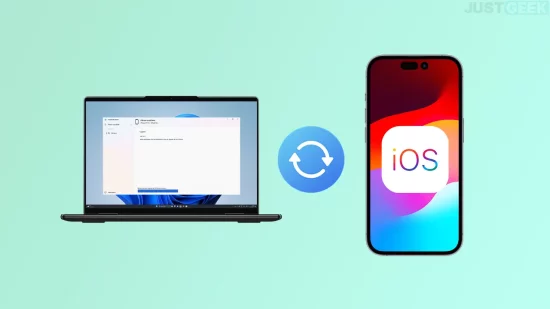




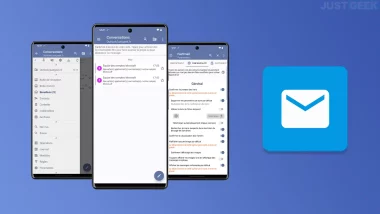

Oui, mais je pense que cela viendra avec les prochaine maj, iTunes commence a être assez vieillot comme interface puis assez lourde, J’ai un PC plutôt plutôt bien équipé (Ryzen 9 + 32Go RAM) bah j’avais des crash inopiné d’iTunes. Je préfère également l’application Apple Music que iTunes. plus légère/Fluide et dans l’ère du temps niveau interface ^.^
On est d’accord 😀
L’application est beaucoup plus fluide et ergonomique que iTunes. Très bonne App
Hello iLightniing,
Oui, j’aime beaucoup aussi. Après, il lui manque encore quelques options que l’on avait dans iTunes comme la synchronisation de l’iPhone via le Wi-Fi, mais globalement elle offre quand même une meilleure ergonomie.