De la même manière qu’une carte graphique (GPU) ou une carte mère, un SSD (Solid State Drive) possède un firmware, un programme important qui pilote son fonctionnement. Pourtant, nous sommes certains que peu de personnes pensent à le mettre à jour. Et c’est bien dommage, car ces mises à jour peuvent résoudre des bugs gênants (comme des problèmes de surchauffe), optimiser les performances ou même corriger des failles de sécurité. Vous vous demandez comment mettre à jour le firmware de votre SSD ? Pas d’inquiétude, on vous explique tout dans la suite de cet article !
1. Identifier la marque et le modèle de votre SSD
Pour mettre à jour le firmware de votre SSD, vous devez bien évidemment connaître la marque et le modèle exact de celui-ci. Si vous avez monté vous-même votre ordinateur, vous savez probablement de quel SSD il s’agit. Sinon, pas d’inquiétude, il existe une méthode très simple pour l’identifier : l’outil « Informations système » (msinfo32) de Windows.
Voici comment faire :
- Appuyez sur la touche Windows + R pour ouvrir la fenêtre Exécuter.
- Tapez
msinfo32et appuyez sur Entrée.
- La fenêtre Informations système s’ouvre. Naviguez vers Composants → Stockage → Disques.
- Vous trouverez ici le ou les noms des modèles de SSD qui équipent votre PC. Notez bien cette information, car elle vous sera utile pour télécharger le(s) bon(s) firmware(s).
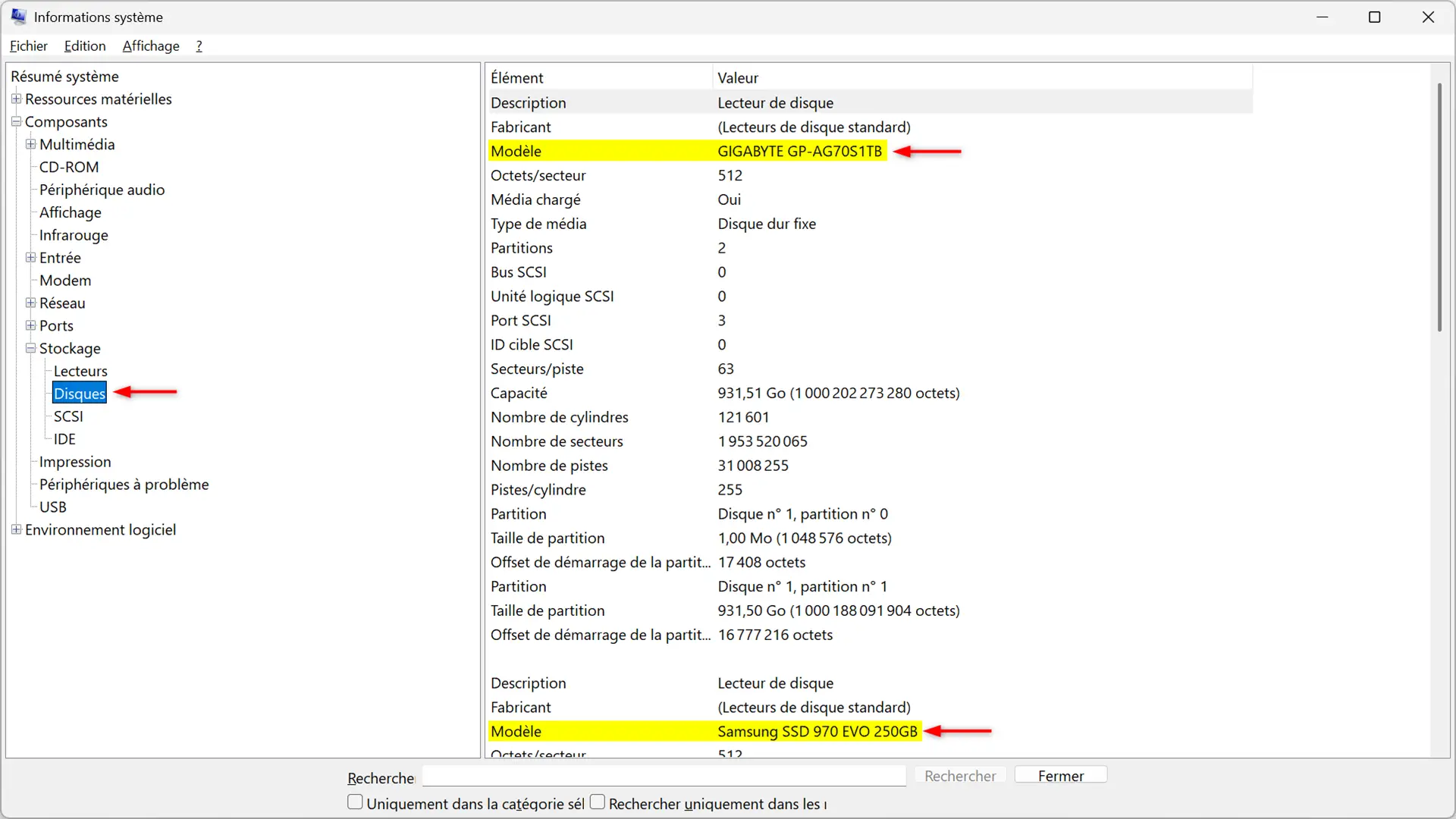
2. Télécharger et installer l’outil du fabricant
Maintenant que vous avez identifié votre SSD, il est temps de télécharger l’outil approprié pour effectuer la mise à jour du firmware. Les différents fabricants de SSD proposent généralement des utilitaires qui facilitent la gestion et la mise à jour de leurs SSD. Voici quelques-uns des plus courants :
- Samsung : Samsung Magician
- Crucial : Crucial Storage Executive
- Kingston : Kingston SSD Manager
- WD (Western Digital) : WD Dashboard
- Seagate : SeaTools
- Gigabyte/AORUS : SSD Toolbox
- Intel : Intel SSD Firmware Update Tool
- Sabrent : Rocket Control Panel
- PNY : SATA SSD Toolbox et Firmware Updater ou SATA SSD Toolbox
- ADATA/XPG : SSD Toolbox
Rendez-vous sur le site officiel du fabricant de votre SSD, téléchargez l’outil correspondant et installez-le sur votre PC.
3. Vérifier et mettre à jour le firmware
Une fois l’utilitaire installé, lancez-le. Vous devriez voir une interface qui affiche les informations de votre SSD, y compris la version actuelle du firmware. L’utilitaire vous proposera éventuellement de télécharger une mise à jour si une version plus récente est disponible.
Pour effectuer la mise à jour :
- Ouvrez l’utilitaire du fabricant que vous avez installé.
- Recherchez la section « Firmware », « Mise à jour » ou « Update ». Cela peut varier selon le fabricant, mais c’est souvent très visible.
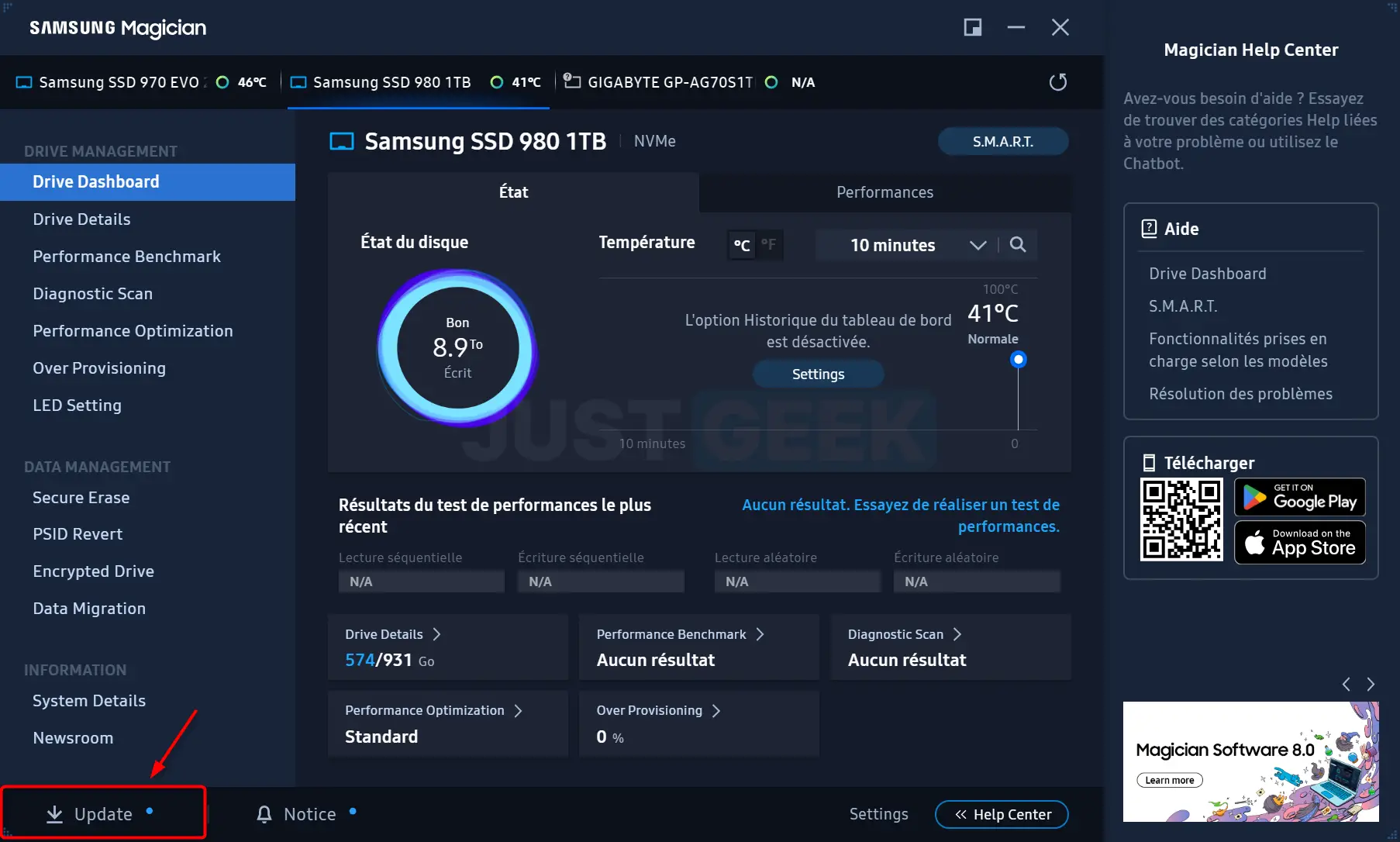
- Téléchargez le nouveau firmware du SSD. L’utilitaire devrait indiquer s’il existe une mise à jour pour votre SSD. Si c’est le cas, cliquez sur « Mise à jour » pour la télécharger.
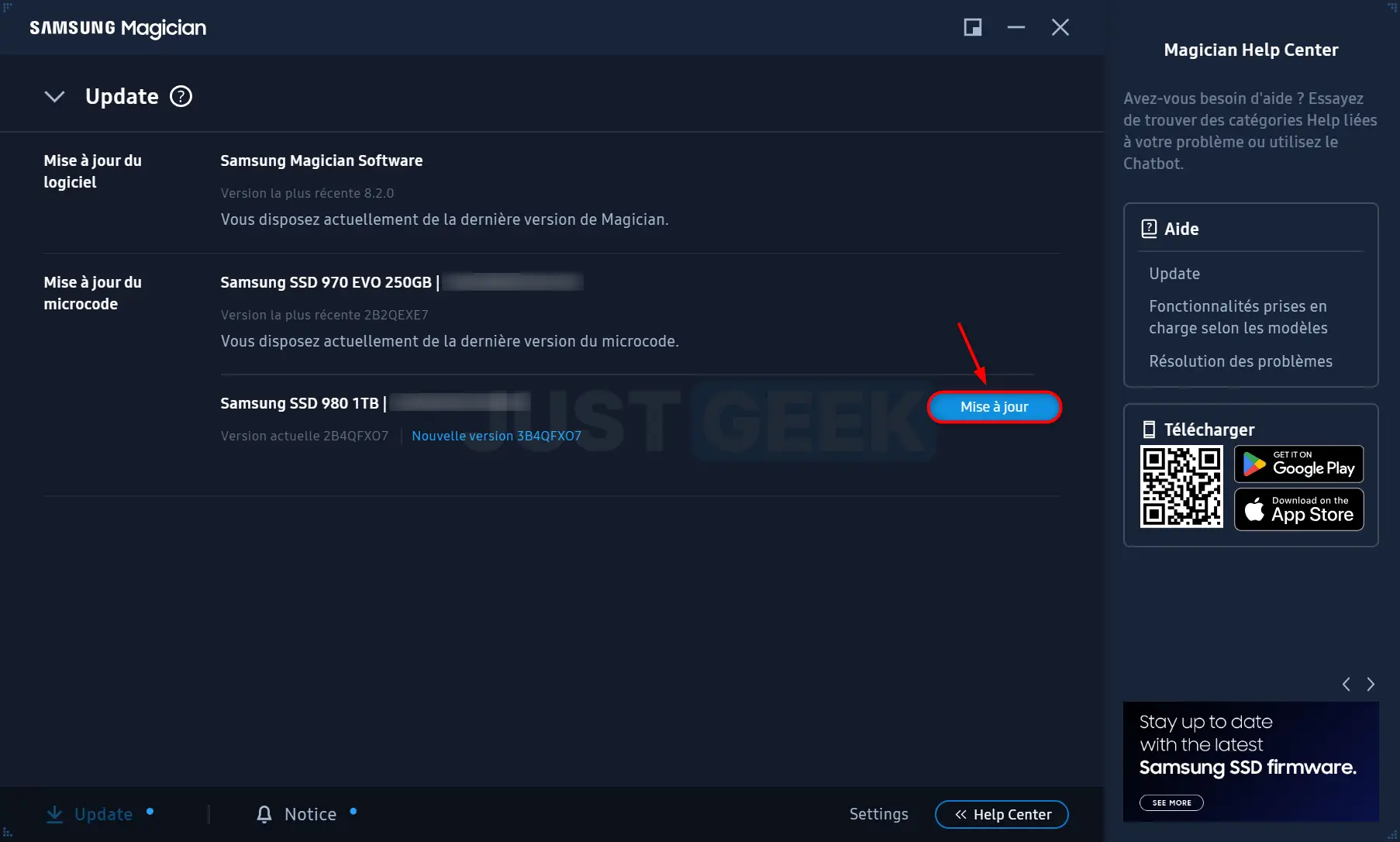
- Installez la mise à jour du SSD : Suivez les instructions à l’écran pour installer la mise à jour du microcode de votre SSD.
✅ Félicitations ! Vous avez réussi à mettre à jour le firmware de votre SSD. Répétez ces opérations si vous possédez des SSD de marques différentes avec leurs logiciels respectifs.
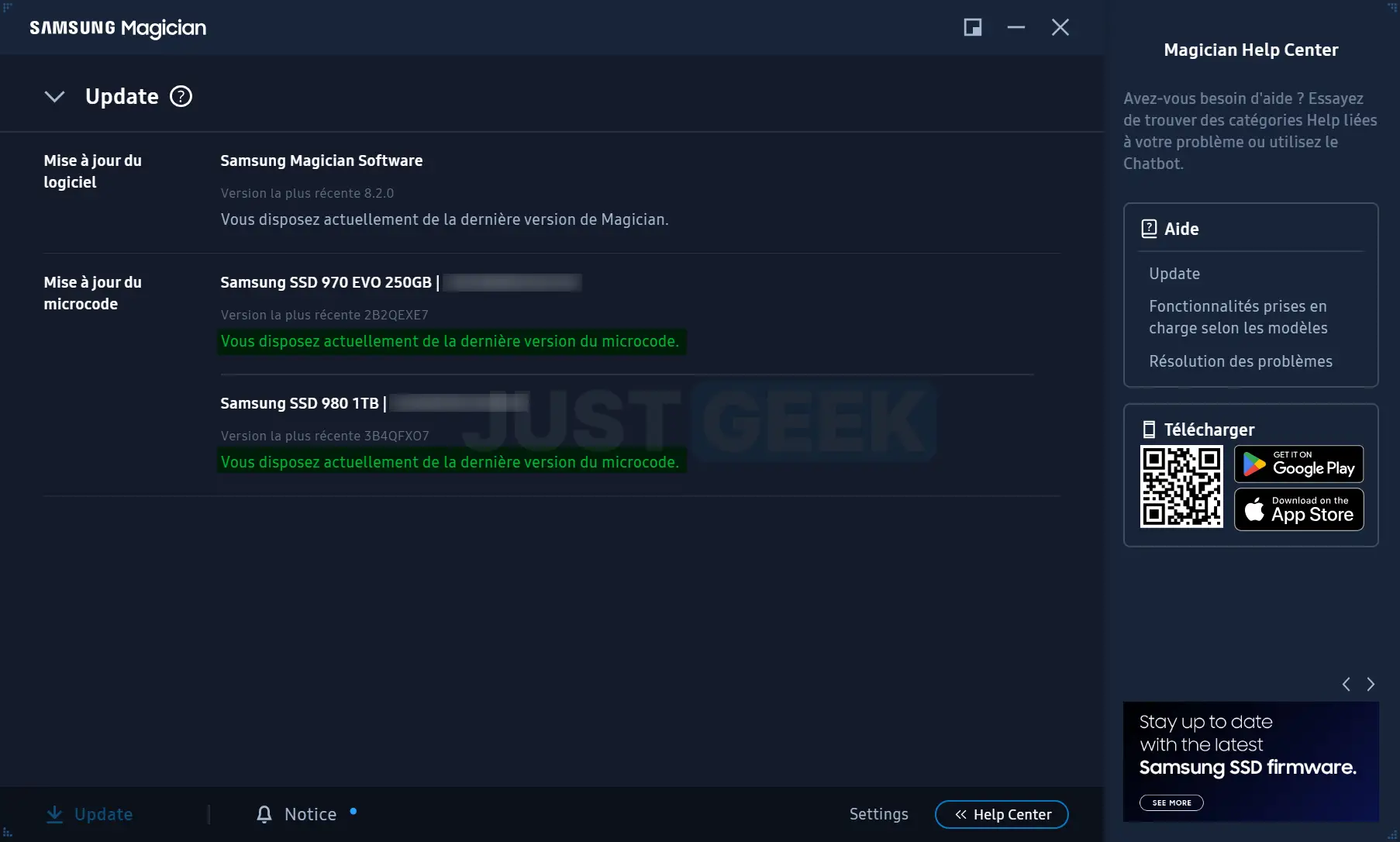
Précautions avant de mettre à jour le firmware
Même si la mise à jour du firmware d’un SSD est généralement un processus sûr, il est toujours recommandé de prendre certaines précautions pour éviter de perdre des données importantes en cas de problème pendant la mise à jour.
- Sauvegardez vos données : Créez une sauvegarde de toutes vos données importantes avant de procéder à la mise à jour du firmware. Vous pouvez utiliser un disque dur externe ou un service de stockage cloud pour cela.
- Fermez toutes les applications : Pour minimiser les risques de conflits pendant la mise à jour, fermez toutes les autres applications.
- Assurez-vous que votre PC est connecté au secteur : Si vous utilisez un ordinateur portable, branchez-le sur le secteur pour éviter toute interruption pendant le processus.
Conclusion
Mettre à jour le firmware de votre SSD peut sembler compliqué pour certains, mais une fois que l’on sait quoi faire, c’est en fait assez simple. Cette opération permet non seulement de profiter des dernières améliorations en matière de performances, mais aussi de corriger d’éventuelles failles de sécurité qui pourraient nuire à la sécurité de votre système.
Si vous avez des questions ou des difficultés lors de la mise à jour, n’hésitez pas à nous en parler dans les commentaires. Nous sommes toujours là pour vous aider !
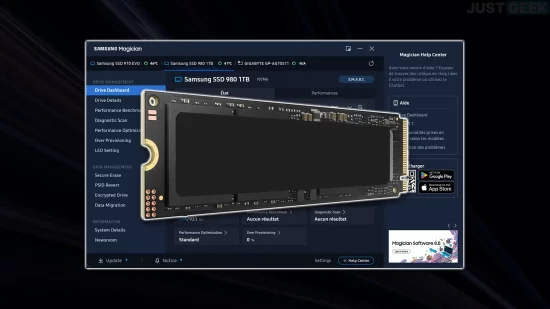
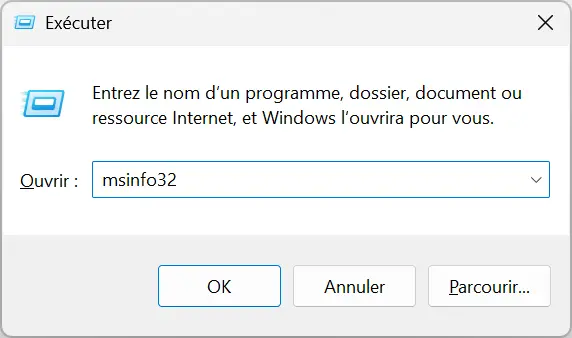
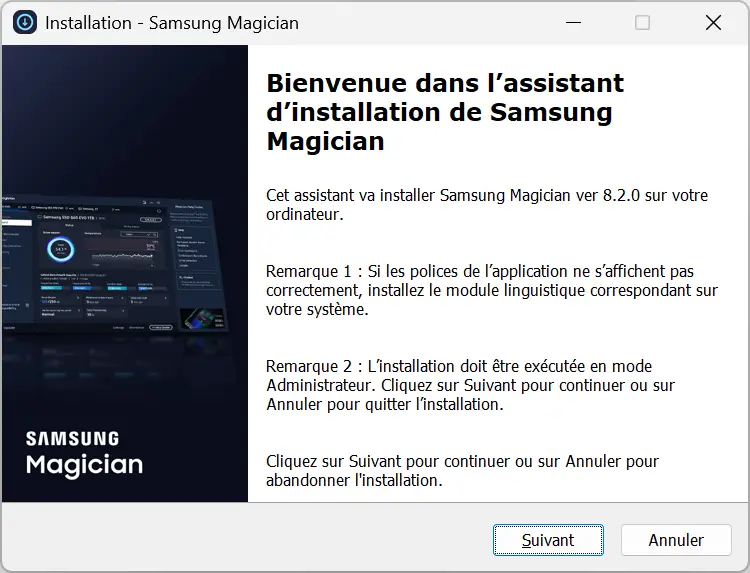
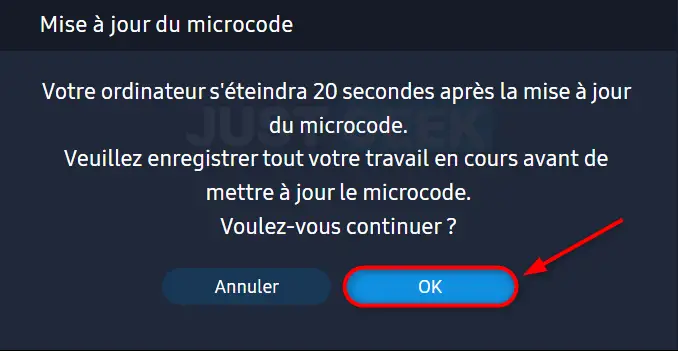

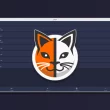



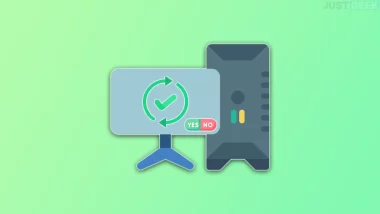
J’avoue que je ne l’ai jamais fait ^^ merci pour le tuto en tout cas 😉