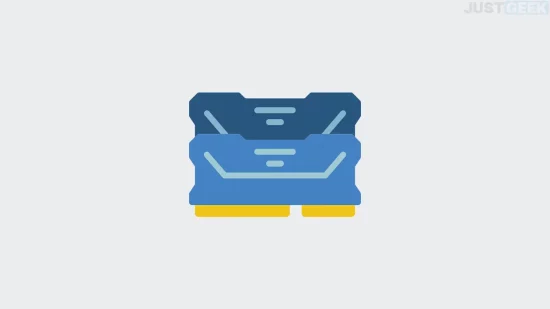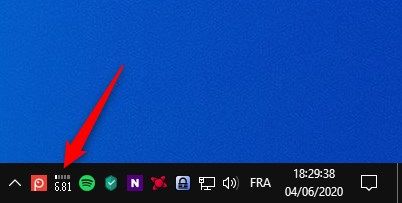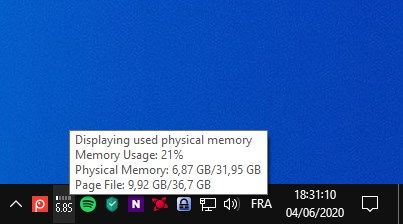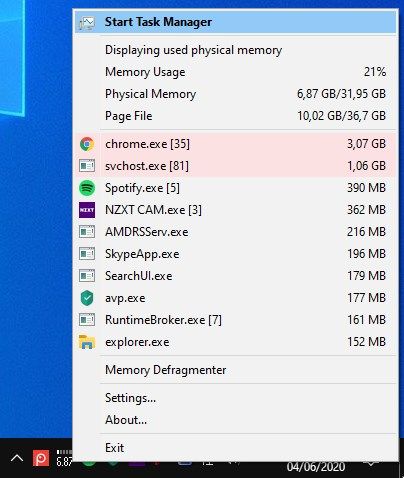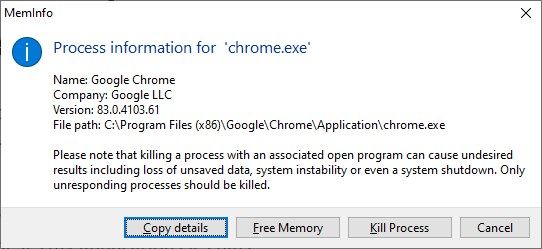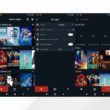MemInfo est un logiciel gratuit disponible sur Windows qui permet de surveiller l’utilisation de la mémoire vive (RAM ou fichier d’échange) de votre ordinateur. Un outil qui s’avère plutôt pratique pour cerner rapidement les programmes les plus gourmands en ressources. Le programme peut être installé en tant qu’application portable, et est est ultra-minimaliste puisqu’il ne pèse que 650 Ko.
Présentation de MemInfo
Une fois exécuté, une icône apparaîtra automatiquement dans la barre d’état système. L’icône comporte une barre qui se remplit pour refléter la quantité de mémoire physique actuellement utilisée par l’ordinateur. Il affiche également un nombre représentant la mémoire physique utilisée (exprimée en Go).
En utilisant MemInfo, vous n’aurez donc plus besoin d’ouvrir le gestionnaire des tâches de Windows pour voir la quantité de RAM utilisée. Vous pouvez le savoir en jetant un simple coup d’œil à la barre d’état système. Mais le programme ne s’arrête pas là. Vous pouvez également passer la souris sur l’icône pour afficher une info-bulle qui montre l’utilisation de la mémoire en %, l’utilisation de la mémoire physique et l’utilisation du fichier d’échange swap (Pagefile.sys).
Par ailleurs, en effectuant un clic droit sur l’icône de MemInfo, un menu contextuel s’affichera. La première option en haut du menu permet d’ouvrir le Gestionnaire des tâches de Windows, mais sachez que vous pouvez également l’ouvrir en effectuant un double-clic sur l’icône de MemInfo.
La section juste en dessous affiche les mêmes informations que celles affichées lorsque vous passez la souris sur l’icône de MemInfo dans la barre d’état système.
Ensuite, la troisième partie du menu contextuel affiche la liste des processus qui consomment le plus de mémoire vive. MemInfo répertorie les dix applications les plus gourmandes en ressources. Si vous cliquez sur un processus, une fenêtre pop-up s’affichera pour vous indiquer son nom, son chemin de fichier, sa version et d’autres informations.
Vous pouvez utiliser le bouton « Copy details » pour enregistrer les informations dans le presse-papiers. La fenêtre peut également être utilisée pour libérer la mémoire utilisée par le programme (« Free Memory ») ou tuer le processus (« Kill Process », équivalent de « Fin de tâche »).
Vient ensuite l’option « Memory Defragmenter » (défragmenteur de mémoire) qui permet de libérer de la mémoire vive. Et enfin, le menu « Settings » (paramètres) qui propose des options de personnalisation pour l’icône de la barre d’état et bien d’autres choses que je vous laisse découvrir par vous même.