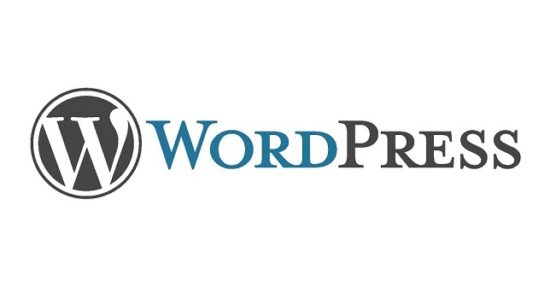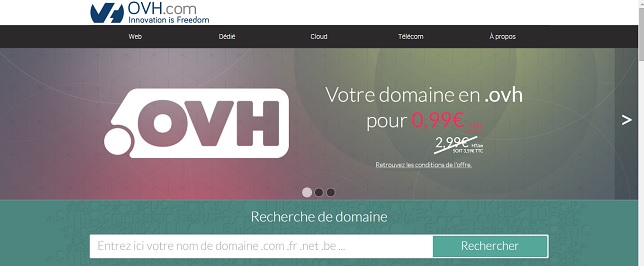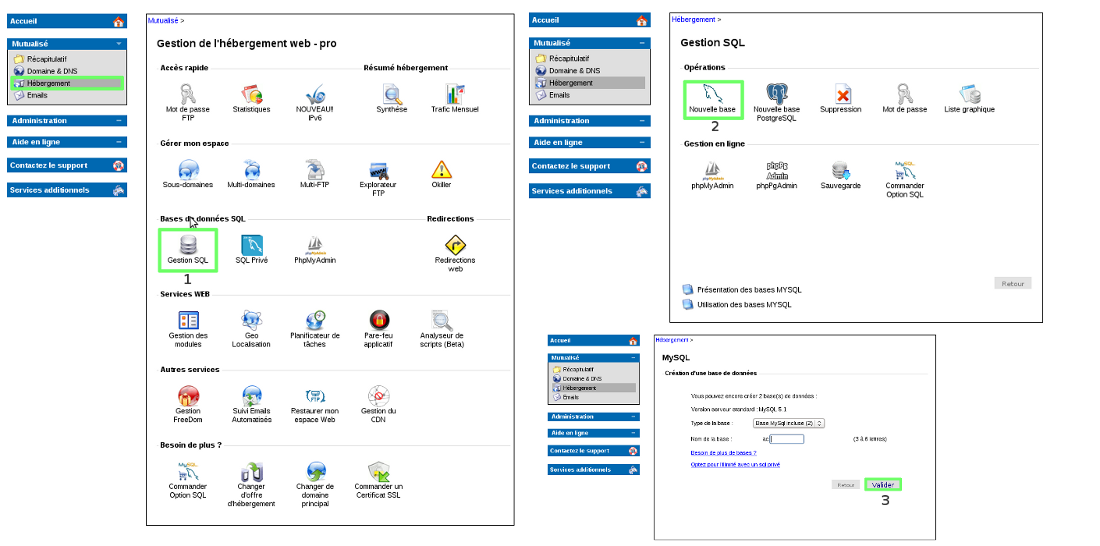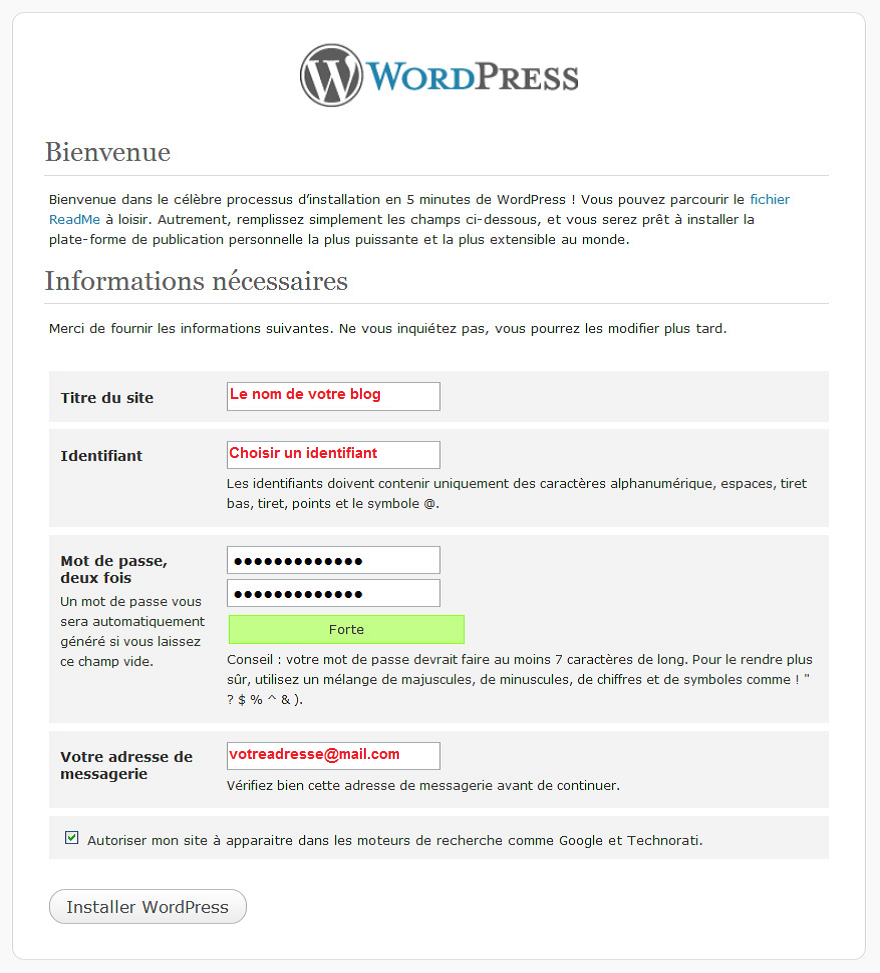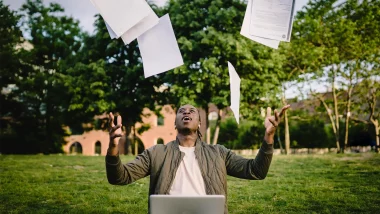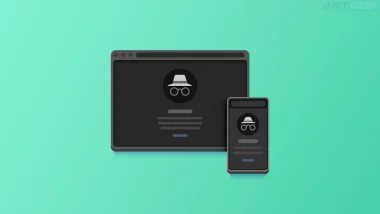Vous avez envie de créer votre propre site WordPress, mais vous ne savez pas par où commencer ? Eh bien, pas de panique, vous êtes au bon endroit. Cela faisait justement un petit moment que j’avais envie d’écrire un article à ce sujet.
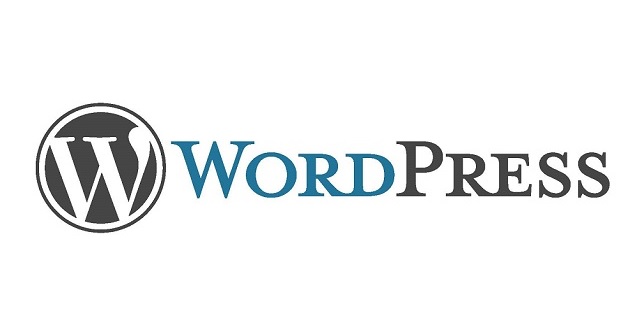
Pour commencer, il va falloir vous trouver un nom de domaine, un hébergeur et télécharger la solution WordPress sur le site officiel WordPress.org.
Sommaire
- Hébergement
- Nom de domaine
- Configurer le FTP
- Création de la base de données
- Installer et configuration de WordPress
Choisir un hébergeur pour son site WordPress
En ce qui concerne l’hébergeur, je ne serais que vous conseiller OVH, car pour moi c’est le meilleur hébergeur que j’ai testé. En effet, OVH offre de très bons serveurs à des prix certes un peu plus élevés que chez la concurrence, mais qui seront sans doute plus performants. De plus, le service client OVH est très compétant, ce qui n’est pas négligeable lorsque vous rencontrez quelques couacs avec votre serveur.
Maintenant, la question qu’il faut se poser est : quel type de serveur choisir pour accueillir mon site WordPress ? Eh bien, je dirais que pour commencer un petit serveur mutualisé fera très bien l’affaire, étant donné que les visiteurs sont très peu nombreux à l’ouverture sitv d’un site, à moins bien sûr que vous avez un gros compte en banque pour faire une grosse campagne marketing. De toute façon, vous pourrez changer à tout moment.
Choisir un nom de domaine pour son site WordPress
Bon après ce petit coup de PUB gratuit pour OVH, il vous faut choisir un nom de domaine, une étape cruciale qui est loin d’être facile. Le choix d’un nom de domaine ne se fait pas à la légère. Il demande beaucoup de réflexion et de créativité. Dites-vous bien qu’une fois que votre site est référencé, le changement de nom de domaine aura de lourde conséquence sur votre trafic et votre référencement au sein des différents moteurs de recherche. Les conseils que je pourrais vous donner sont les suivants :
- Votre nom de domaine doit être court, simple à écrire et à mémoriser.
- Il doit être écrit avec une orthographe correcte et simple.
- Si votre site est une marque, privilégiez là, sinon essayez de choisir un nom de domaine en rapport avec la thématique de votre site. Ainsi, l’internaute qui tombera sur votre site via un moteur de recherche, un blog ou encore un forum sera en mesure de deviner quel type de contenu votre site présente.
- À noter qu’il vous en coûtera 6,99 € HT/an pour un nom de domaine en .fr
Bon, maintenant, à vous de jouer 😉
Configurer l’accès de votre FTP sur OVH
Une fois que votre hébergement et votre nom de domaine sont actifs (entre 4 et 24h), il vous faudra configurer l’accès de votre FTP. Pour ce faire, il vous suffit simplement de récupérer vos identifiants FTP (login et mot de passe) que vous avez reçu par e-mail lors de votre souscription à votre offre d’hébergement mutualisé OVH. Bien sûr, je vous conseille de changer le mot de passe par défaut par quelque chose de plus compliqué en vous rendant dans votre espace client OVH.
Une fois connecté à votre espace client, sélectionnez votre domaine concerné par l’hébergement puis cliquez sur Hébergement. Cliquez ensuite sur l’icône Mot de passe FTP. L’interface alors affichée vous permet de modifier votre mot de passe FTP. Saisissez le nouveau mot de passe souhaité, confirmez-le et cliquez sur Valider. Ce mot de passe doit faire entre 8 et 12 caractères alphanumériques. Il faudra patienter quelques minutes le temps de sa prise en compte.
Créer la base de données pour accueillir votre blog
On passe maintenant à la création de la base de données qui permet de stocker les informations en lien avec votre site internet, ou de vos applications. Elle permet de stocker différents types de données, le contenu de votre site, les URL de vos pages, les informations de vos visiteurs etc.
Pour ce faire, rendez-vous dans votre espace client OVH, sélectionnez votre nom de domaine. Rendez-vous dans Hébergement -> Gestion SQL -> Nouvelle base. Renseignez les informations demandées puis cliquez sur Valider pour terminer la création de la base de données. Quelques minutes plus tard, vous recevez par e-mail, les informations relatives à votre base de données qui vous serviront à la prochaine étape.
Installation de votre blog WordPress pas à pas
Commencez par télécharger WordPress à cette adresse : fr.wordpress.org et le serveur client FileZilla (gratuit) qui vous permettra d’importer les fichiers nécessaires à l’installation de WordPress.
Une fois FileZilla installé sur votre PC, ouvrez-le. Cliquez sur Fichier -> Gestionnaire de Sites. Cliquez ensuite sur Nouveau Site et renseignez le nom de votre site. Une fois que cela est fait, renseignez les champs suivants :
- Hôte : ftp.votre-nom-de-domaine.fr ou ftp.cluster0XX.ovh.net ou newftp.cluster0XX.ovh.net
- Identifiant : votre login FTP
- Mot de passe : le mot de passe FTP associé au login
- Port : peut rester vide (sinon mettre 21)
Une fois que tout est correctement saisi, cliquez sur Connexion rapide afin d’établir la connexion au serveur.
On passe maintenant au fichier WordPress que vous avez téléchargé auparavant. Dézippez le fichier nommé wordpress-4.0-fr_FR.zip. Glissez et déposez ensuite la totalité des fichiers contenus dans le dossier wordpress vers le répertoire de votre FTP correspondant à votre site (par défaut : www), à l’aide du logiciel FileZilla.
Une fois que cela est fait, rendez-vous sur votre nom de domaine pour configurer l’installation de WordPress : http://www.votre-nom-de-domaine.fr/ ou si vous avez importé les fichiers WordPress dans un sous-répertoire appelé blog, vous devriez vous rendre à cette adresse : http://www.votre-nom-de-domaine.fr/blog/. Cliquez ensuite sur Créer le fichier de configuration puis sur Allons-y.
Entrez alors les informations fournies lors de la création de la base de données : nom de la de données, identifiant et mot de passe. Pour le Préfixe de table, modifiez le wp_ par n’importe quelles lettres pour des raisons de sécurité, puis cliquez sur Valider.
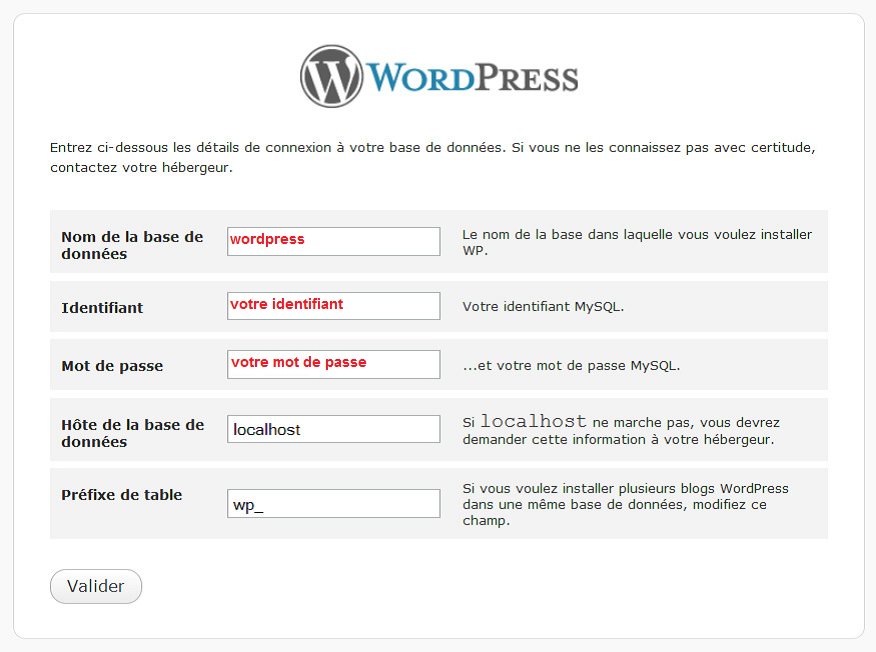 Sur la page suivante, il suffit de remplir les champs tel que demandé. Ce n’est pas plus compliqué que cela.
Sur la page suivante, il suffit de remplir les champs tel que demandé. Ce n’est pas plus compliqué que cela.
Dernière étape
Une fois l’installation de WordPress terminé, vous recevrez un e-mail de confirmation par e-mail à l’adresse indiquée dans le formulaire. Il vous est alors possible de vous connecter à l’espace d’administration WordPress accessible à l’adresse suivante : http://www.votre-nom-de-domaine.fr/wp-login.php.
Voilà, eh bien cet article est désormais terminé, j’espère qu’il vous aura plu et comme d’habitude, si vous avez la moindre question, les commentaires sont là pour ça 😉
PS : J’écrirais par la suite d’autres articles sur WordPress pour expliquer comment changer de thème, installer un plugin etc.