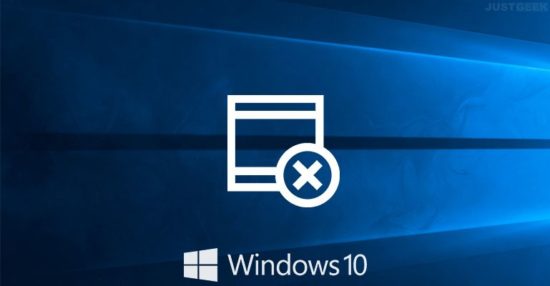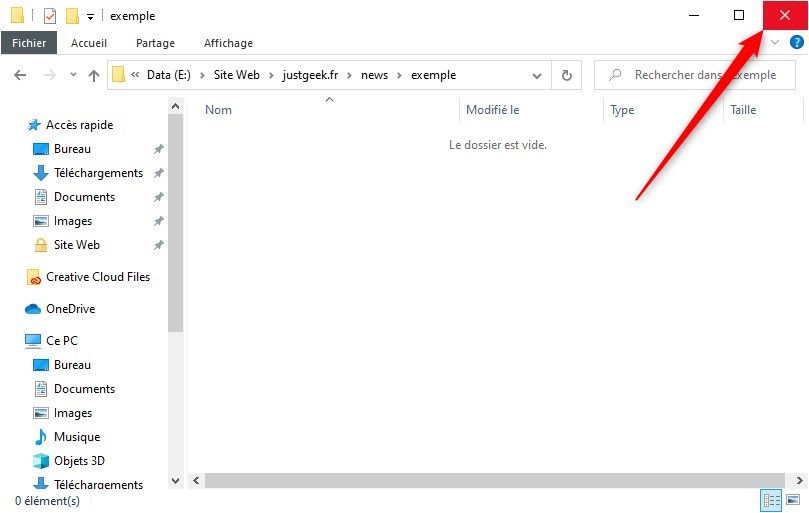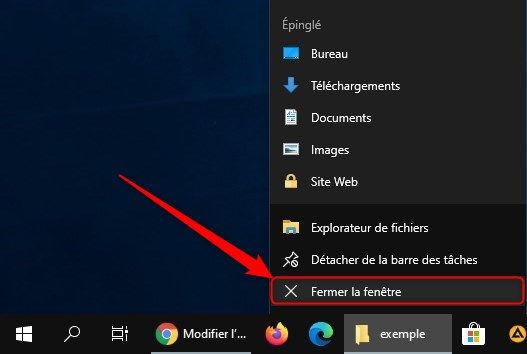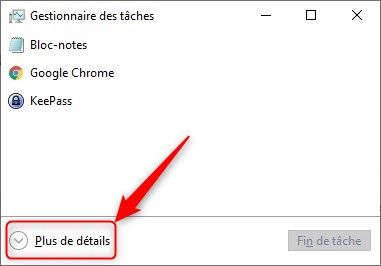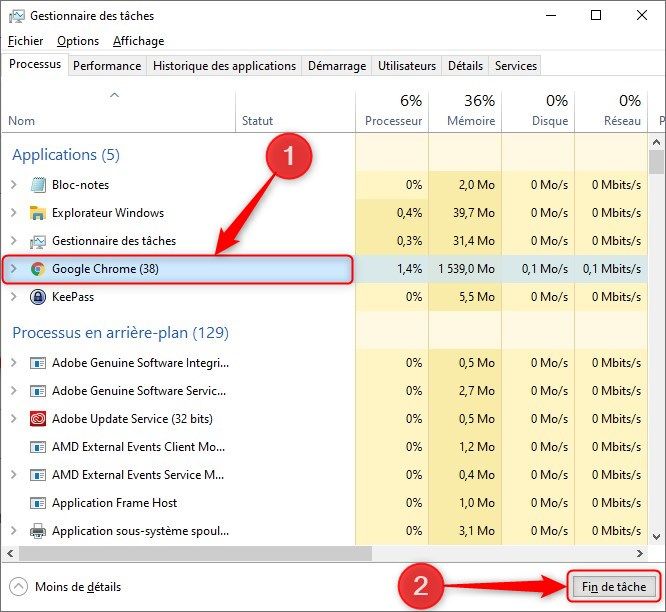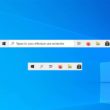Un logiciel ne répond plus, et vous n’arrivez pas à le fermer ? La fenêtre du programme est complètement bloquée ? Il ne se passe absolument rien lorsque vous cliquez sur la croix de fermeture ? En général, il ne suffit de pas grand chose pour arrêter le logiciel bloqué. Ne redémarrez pas votre ordinateur comme un(e) sauvage 😄. Dans cet article, nous allons voir ensemble les différentes méthodes pour forcer la fermeture d’un programme qui ne répond pas.
Sommaire
Forcer la fermeture d’un programme qui ne répond pas
Méthode n°1 : croix de fermeture
Pour arrêter une application qui ne répond pas, vous pouvez dans un premier temps essayer de fermer la fenêtre à l’aide la croix de fermeture (en haut à droite). Si rien ne se passe, essayez la seconde méthode.
Méthode n°2 : via la barre des tâches
Vous pouvez également tenter de fermer le logiciel bloqué à l’aide de la barre des tâches. Pour ce faire, faites un clic droit sur l’application bloquée, puis cliquez sur Fermer la fenêtre dans le menu contextuel.
Méthode n°3 : via le Gestionnaire des tâches
Le gestionnaire des tâches liste tous les processus en cours d’exécution, dont les applications. Grâce à lui, vous pouvez facilement forcer l’arrêt d’une application bloquée. Voici comment faire.
1. Dans un premier temps, ouvrez le gestionnaire des tâches en utilisant l’une des méthodes ci-dessous :
- Utilisez le raccourci clavier CTRL + MAJ + Échap
- Faites un clic droit sur le menu Démarrer de Windows 10, puis cliquez sur Gestionnaire des tâches dans le menu contextuel.
- Utilisez le raccourci clavier CTRL + ALT + Supp., puis cliquez sur Gestionnaire des tâches.
2. Une fois le gestionnaire des tâches ouvert, cliquez sur Plus de détails.
3. Depuis l’onglet Processus, sélectionnez l’application bloquée, puis cliquez sur le bouton Fin de tâche.
✅ Votre programme devrait alors se fermer automatiquement 😉