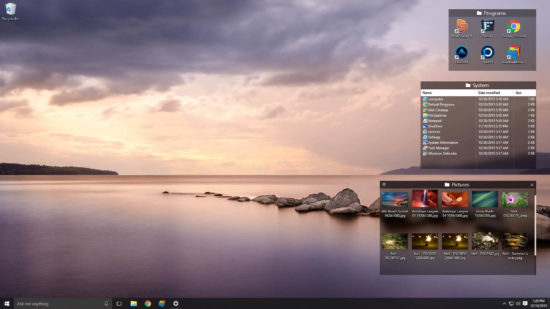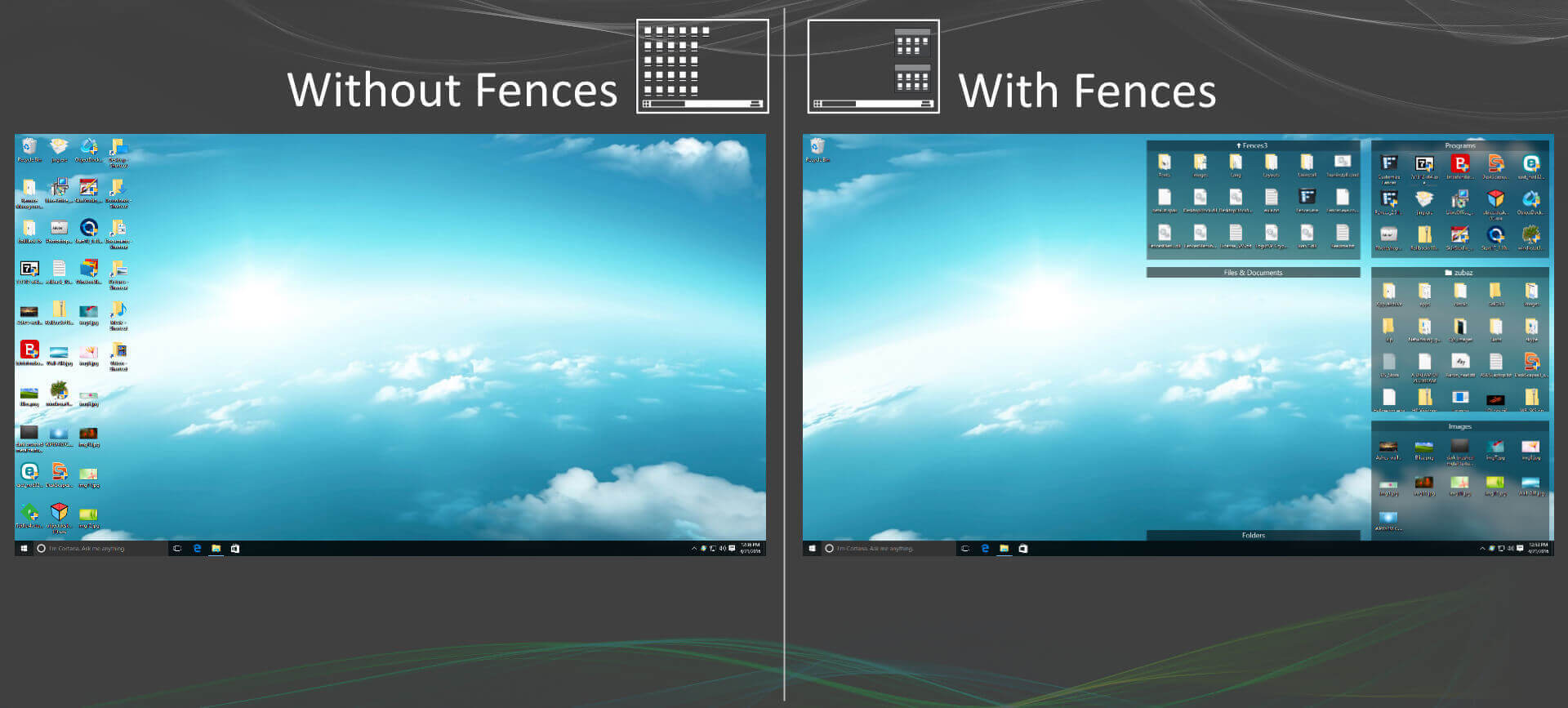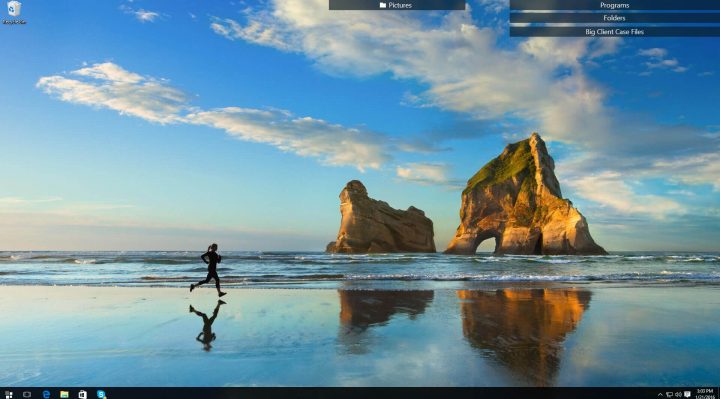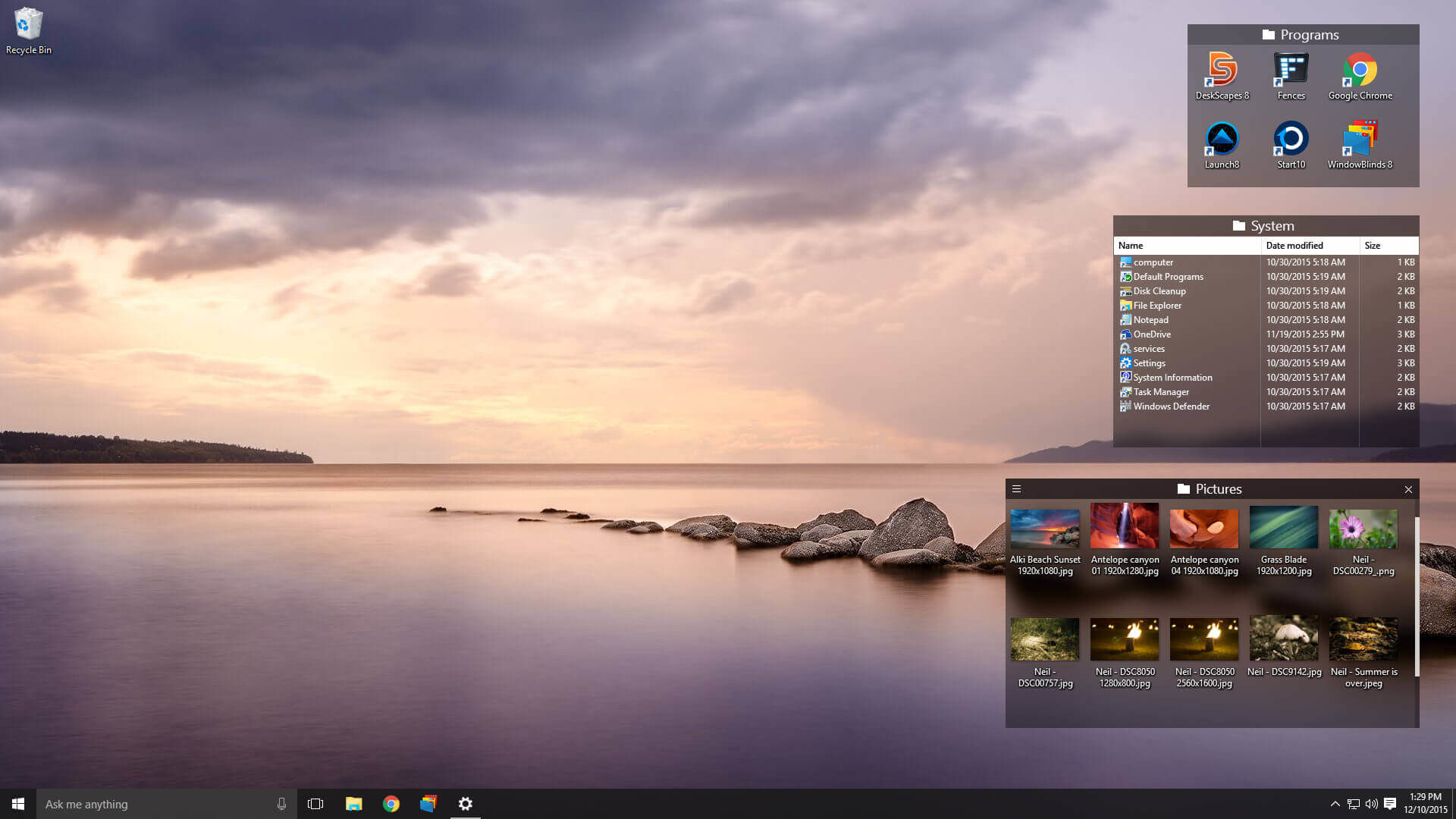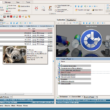Votre bureau Windows commence à devenir un véritable chantier ? Vous cherchez constamment vos icônes de raccourcis ? Il est donc grand temps pour vous de faire un peu de rangement. Et pour ce faire, je vous propose aujourd’hui un petit utilitaire sympa baptisé Fences. Je préfère vous le dire tout de suite, ce soft est payant, mais parfois ça vaut le coût de débourser quelques euros :-).
Rangez vos icônes de bureau avec Fences
L’utilitaire Fences permet de ranger votre bureau en quelques clics en créant des petites fenêtres permanentes pour y ranger vos icônes. Ainsi, vous ne perdrez plus de temps à chercher un raccourci.
Dès l’installation, Fences vous proposera de trier vos icônes dans 3 fenêtres classées par programmes, dossiers, fichiers et documents. Vous verrez qu’en un seul clic, le résultat sera déjà au rendez-vous. Mais si cela ne vous suffit pas, sachez que vous pourrez aussi créer vous même vos fenêtres, les ordonner comme vous le souhaitez, leur donner la taille que vous voulez et même avoir un classement spécifique à chaque fenêtre. Par exemple, vous pouvez avoir une fenêtre « Programmes » classée par nom et une autre « Images » classée par date.
Enfin, notez que vous pouvez également avoir plusieurs pages de bureau que vous pouvez faire défiler de droite à gauche ou de gauche à droite (comme sur un smartphone). Rien de vous empêche donc, par exemple, d’attribuer un thème à chaque page.
Utilisation de Fences
Pour créer une fenêtre « fence », il vous suffit de sélectionner la zone où vous voulez que la fenêtre apparaisse et de cliquer sur « Create Fence here ».
Une fois la fenêtre créée, vous avez la possibilité de la renommer. Pour changer le type de classement, cliquez sur l’icône à gauche de votre titre et allez sur « Sort Fence by ». Un menu déroulant va alors s’afficher vous proposant toutes les options de classement.
Pour mettre les liens d’un même type au sein d’une seule fenêtre, cliquez sur l’icône en haut à gauche. Allez dans Organize et sélectionnez l’option que vous désirez. Si vous avez cliquez sur Send new Images to this Fence, toutes les prochaines images que vous mettrez sur votre bureau seront automatiquement intégrées à cette fenêtre. Pour annuler une règle, il vous suffit de la décocher dans la partie « Rules in use ».
Pour finir, si vous souhaitez accéder à l’ensemble des options de Fences, faites un clic droit, puis « Configure ». C’est tout !