Si vous obtenez une erreur lors de l’installation d’une mise à jour de Windows 10 ou bien s’il vous est impossible de passer à la dernière version de Windows 10 build, je vous propose dans cet article une solution simple qui vous permettra peut-être de résoudre vos problèmes.
Le but de la manœuvre consiste à effacer le cache de Windows Update afin de corriger les problèmes de téléchargement ou d’installation des mises à jour de Windows 10.
En quoi l’effacement du cache de Windows Update peut-il résoudre les problèmes de mise à jour ? Eh bien lorsque Windows Update télécharge une mise à jour, il essaie automatiquement de l’installer par la suite. Parfois, vous pouvez rencontrer une ou plusieurs erreurs lors de l’installation des mises à jour. Cela se produit généralement lorsque le fichier de la mise à jour téléchargée est endommagée ou corrompu et le problème peut être résolu en effaçant le cache de Windows Update.
Lorsque le cache de Windows Update est effacé, une nouvelle copie de la mise à jour qui posait problème va se télécharger et s’installer d’elle-même.
Résoudre les problèmes liés à Windows Update
Avant d’effacer de cache de Windows Update, avez-vous essayer de résoudre les problèmes liés à Windows Update en utilisant l’outil de dépannage fourni par Windows ? Non ? Eh bien, allons-y !
1. Tapez le mot-clé « Panneau de configuration » (sans les guillemets) dans le menu Démarrer de Windows 10, puis appuyez sur la touche Entrée. Une fois ouvert, à côté de « Afficher par : » en haut à droite de la fenêtre, sélectionnez « Petites icônes » à la place de « Catégorie ».
2. Ensuite, recherchez le paramètre « Résolution des problèmes, puis cliquez dessus.
3. Une fois que cela est fait, cliquez sur « Résoudre les problèmes liés à Windows Update » en dessous de « Système et sécurité ». C’est tout !
Si vous ne voyez pas d’amélioration, passez à l’étape de l’effacement du cache de Windows Update. Voici comment faire.
Effacer le cache de Windows Update sous Windows 10
1. Avant de pouvoir supprimer le cache des mises à jour, il vous faudra arrêter le service Windows Update. Pour ce faire, tapez le mot-clé « Services » dans le menu Démarrer, puis appuyez sur la touche Entrée pour ouvrir le fenêtre « Services ».
2. Recherchez l’entrée de service nommée « Windows Update », puis double-cliquez dessus pour ouvrir sa boîte de dialogue des propriétés.
3. Sous l’onglet « Général », cliquez sur le bouton « Arrêter » pour arrêter le service Windows Update. Cliquez sur « OK » pour valider.
4. Ouvrez le lecteur sur lequel Windows 10 est installé. Par exemple, si Windows 10 est installé sur le lecteur « C », ouvrez-le. Accédez ensuite au dossier suivant :
C:\Windows\SoftwareDistribution\Download
5. Une fois que vous êtes dans le dossier de téléchargement, cliquez sur le menu « Fichier », cliquez sur « Modifier les options des dossiers et de recherche » pour ouvrir les options des dossiers.
Sous l’onglet « Affichage », cochez la case « Afficher les fichiers, dossiers et lecteurs cachés » et décochez la case « Masquer les fichiers protégés du système d’exploitation (recommandé) ».
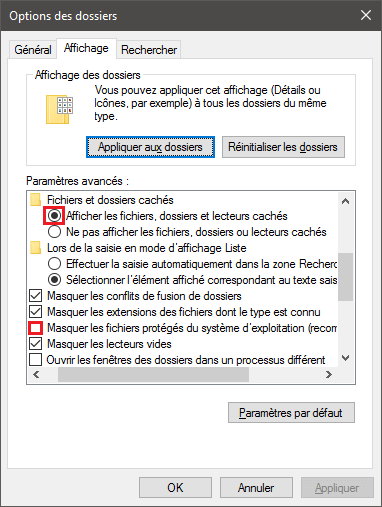
6. Vous devriez maintenant voir tous les fichiers et dossiers cachés. Sélectionnez tous les fichiers et dossiers, puis supprimez-les. Voilà, le cache de Windows Update est désormais supprimé. Vous pouvez répéter l’étape 3, mais plutôt que de cliquer sur le bouton « Arrêter », cliquez sur le bouton Démarrer.
Il ne reste plus qu’à espérer que cette astuce aura résolu votre problème de mise à jour…

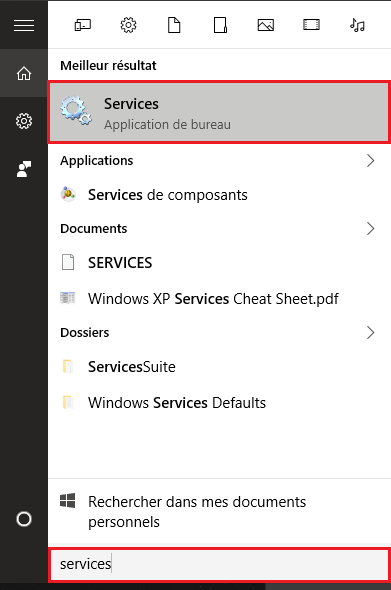
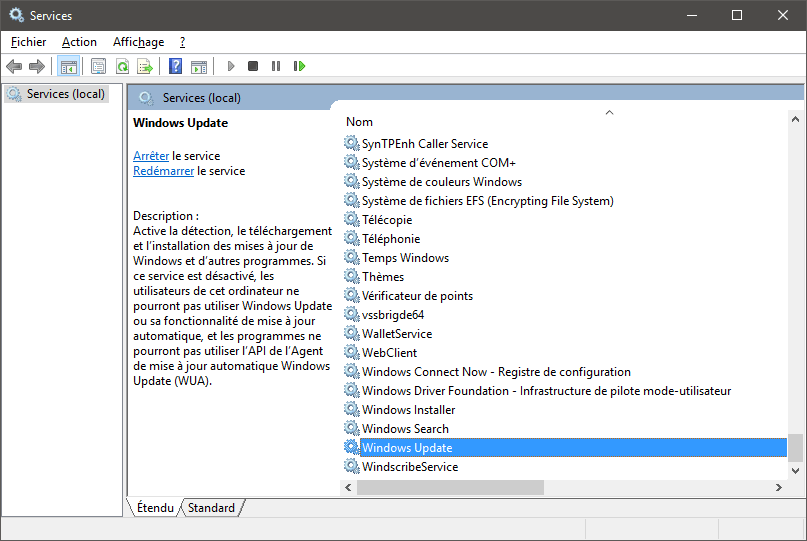
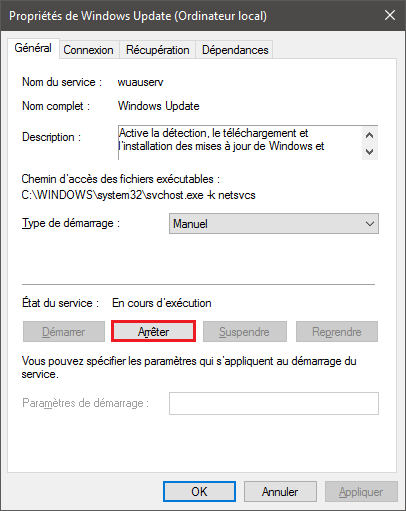
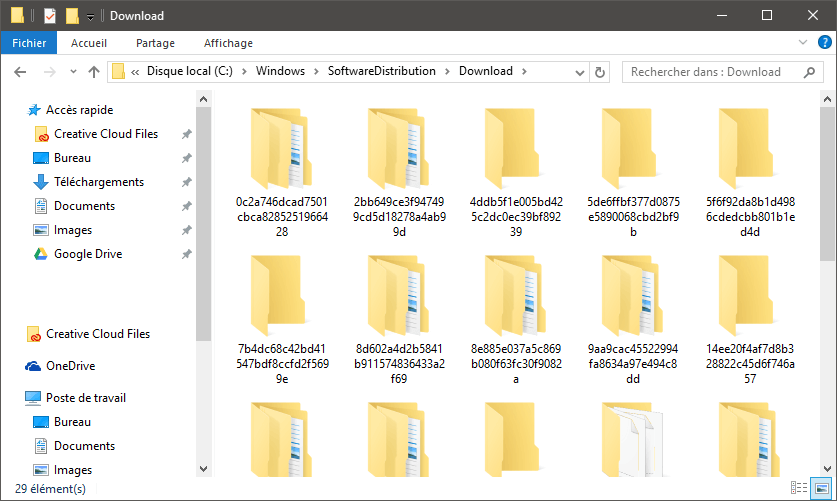






Enfin !! j’ai pu supprimer ces fichiers temporaires !! Merci
Je vais pouvoir reinitialiser mon pc avec ses 32Go de m****!!!