Lorsque votre PC Windows commence à montrer des signes de faiblesse – démarrage lent, applications qui plantent, messages d’erreurs, écran bleu de la mort (BSoD) ou mises à jour impossibles à installer –, il peut être difficile de trouver la source du problème. Pourtant, une solution simple existe : l’utilisation de DISM-Gui, un logiciel gratuit qui facilite l’utilisation des outils de réparation DISM et SFC intégrés à Windows 11 et 10. Dans cet article, nous allons vous expliquer comment utiliser cet outil pour remettre votre système sur pied.
Qu’est-ce que DISM et SFC ?
Avant de parler de DISM-Gui, prenons quelques instants pour comprendre ce qu’est DISM et SFC.
- DISM, acronyme de Deployment Image Servicing and Management, est un outil en ligne de commande fourni par Microsoft dans Windows. Il a été conçu pour gérer et réparer les images de système d’exploitation Windows. Ainsi, si votre système est instable ou rencontre des erreurs inhabituelles, cet outil vous permet d’analyser, de détecter et de réparer les fichiers corrompus de l’image Windows.
- SFC, acronyme de System File Checker, est un outil en ligne de commande intégré à Windows, conçu pour analyser et réparer les fichiers système corrompus ou manquants. En cas de problème de stabilité ou d’erreurs liées au fonctionnement de Windows, SFC vérifie l’intégrité des fichiers critiques et, si nécessaire, les restaure en utilisant une copie saine présente dans le cache de l’ordinateur.
Vous l’aurez compris, DISM et SFC sont deux outils puissants et efficaces pour réparer Windows. Ils permettent souvent d’éviter des démarches plus lourdes, comme le formatage du disque et la réinstallation complète du système d’exploitation. Cependant, leur utilisation en ligne de commande dans le Terminal Windows peut parfois en rebuter plus d’un, notamment celles et ceux qui ne sont pas très à l’aise avec l’outil informatique. C’est donc là qu’intervient DISM-Gui.
DISM-Gui, l’outil qui simplifie l’utilisation de DISM et SFC
DISM-Gui est un petit logiciel portable développé par Wolfgang qui simplifie grandement l’utilisation des commandes DISM et SFC sous Windows 10 et 11. Ce programme propose en effet une interface graphique depuis laquelle vous pouvez exécuter les commandes DISM et SFC en quelques clics.
Grâce à DISM-Gui, il devient alors possible d’analyser, de détecter et de réparer les fichiers système corrompus ou manquants de votre système Windows sans avoir besoin de maîtriser la moindre ligne de commande. Vous pouvez ainsi résoudre la plupart des problèmes que vous pourriez rencontrer sur votre PC Windows.
Les principales fonctions de DISM-Gui
DISM-Gui se présente avec une série de boutons qui facilitent l’utilisation de DISM et SFC. Voici les principales actions que vous pouvez entreprendre :
Check
Commande exécutée :
DISM /Online /Cleanup-Image /CheckHealthCe que cela fait : Cette option vérifie si des erreurs existent dans le magasin de composants de Windows. Si votre PC rencontre des problèmes, c’est une bonne première étape pour voir si quelque chose ne tourne pas rond.
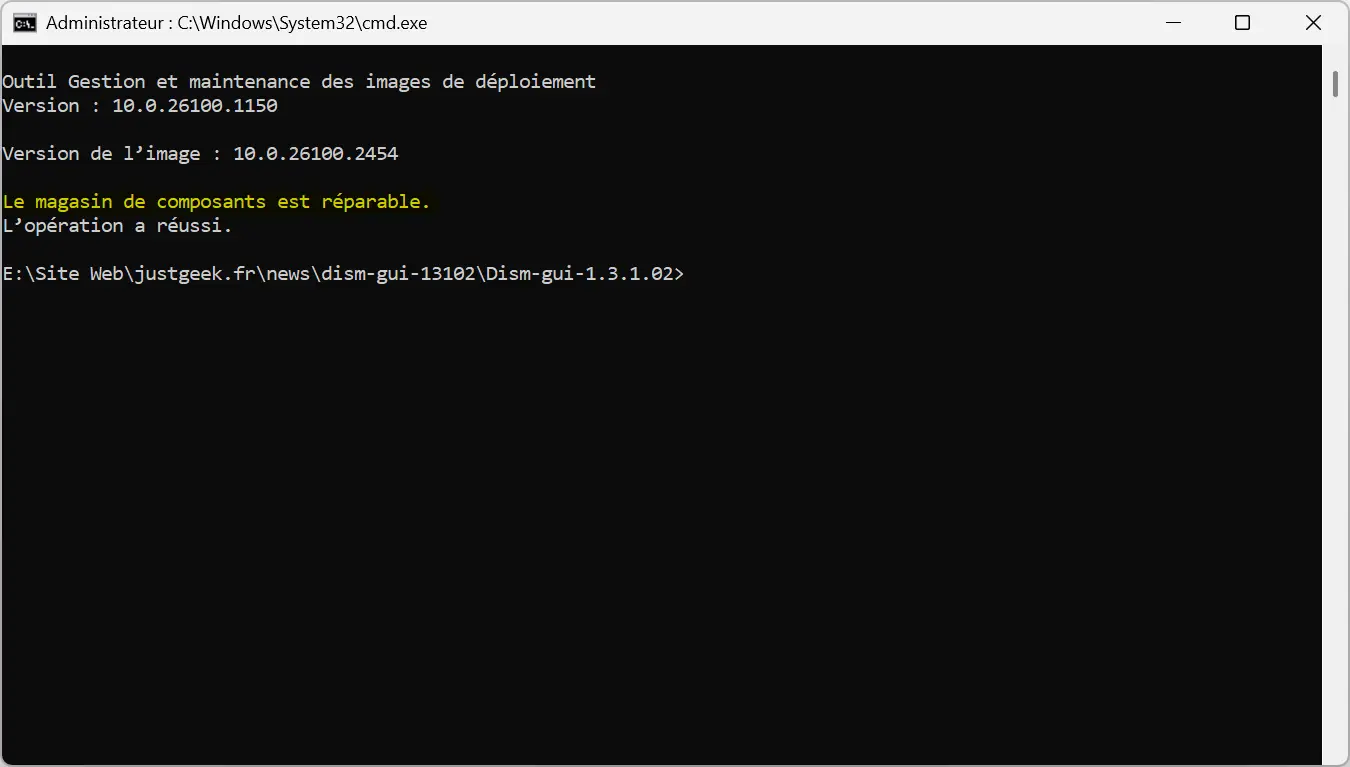
Scan
Commande exécutée :
DISM /Online /Cleanup-Image /ScanHealthCe que cela fait : Cette commande effectue une analyse approfondie de l’image système pour détecter les erreurs potentielles. Contrairement à Check, cette commande scanne chaque composant pour repérer des problèmes plus subtils, mais ne les corrige pas.
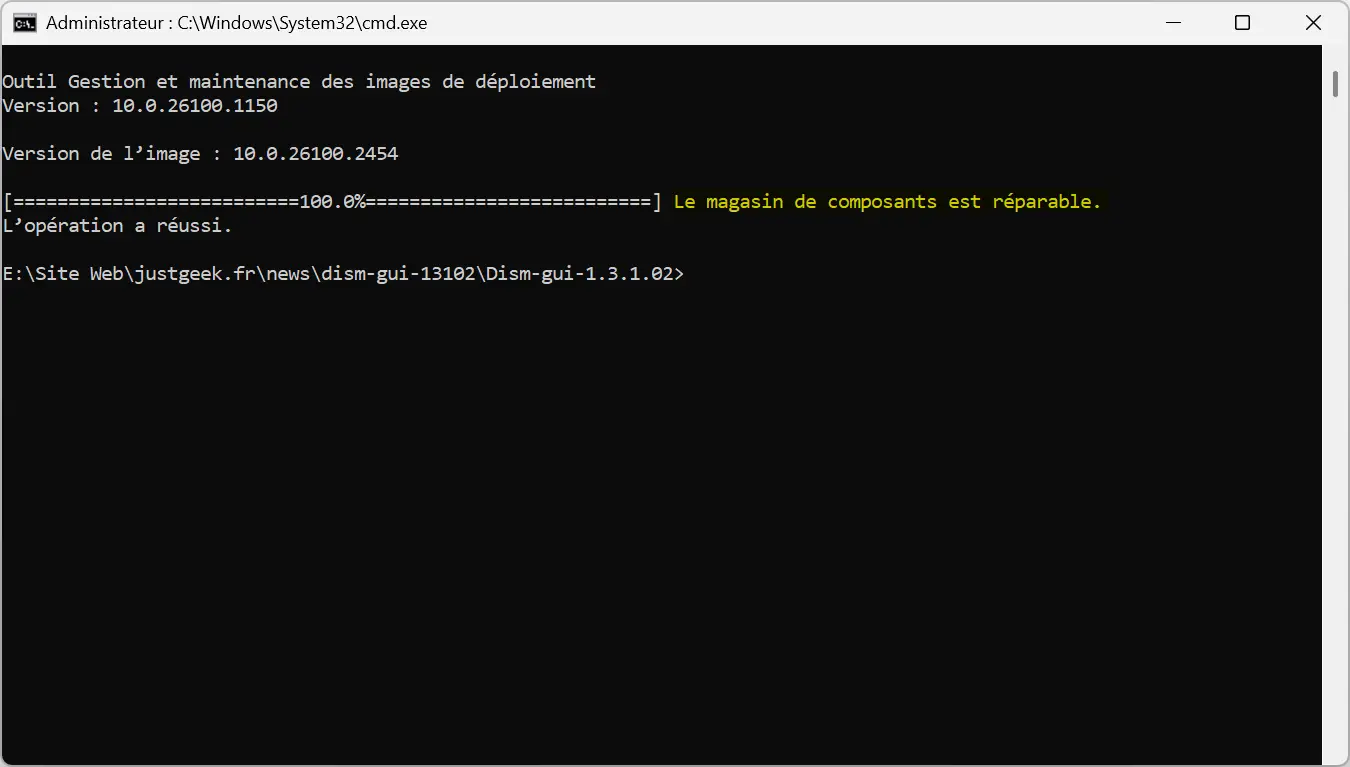
Restore
Commande exécutée :
DISM /Online /Cleanup-Image /RestoreHealthCe que cela fait : Si des problèmes sont détectés, cette commande tente de les réparer en utilisant une source saine pour remplacer les fichiers endommagés. Par défaut, la source est récupérée en ligne via Windows Update (bouton « Online »). Vous pouvez aussi spécifier une source locale, comme un fichier install.wim ou install.esd.
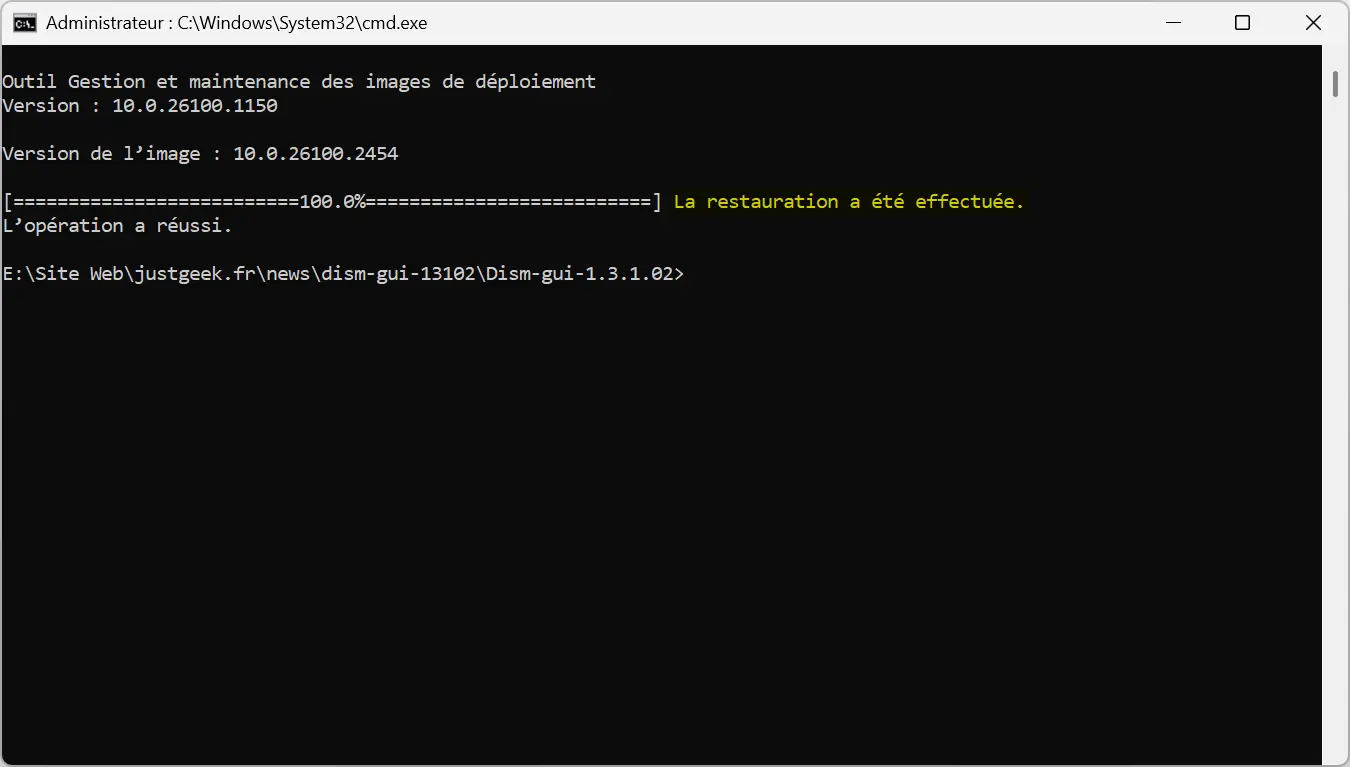
Analyze
Commande exécutée :
DISM /Online /Cleanup-Image /AnalyzeComponentStoreCe que cela fait : Cette commande analyse le magasin de composants (WinSxS) pour déterminer si de l’espace peut être récupéré. Elle ne supprime rien, mais fournit une estimation de ce qui peut être nettoyé.
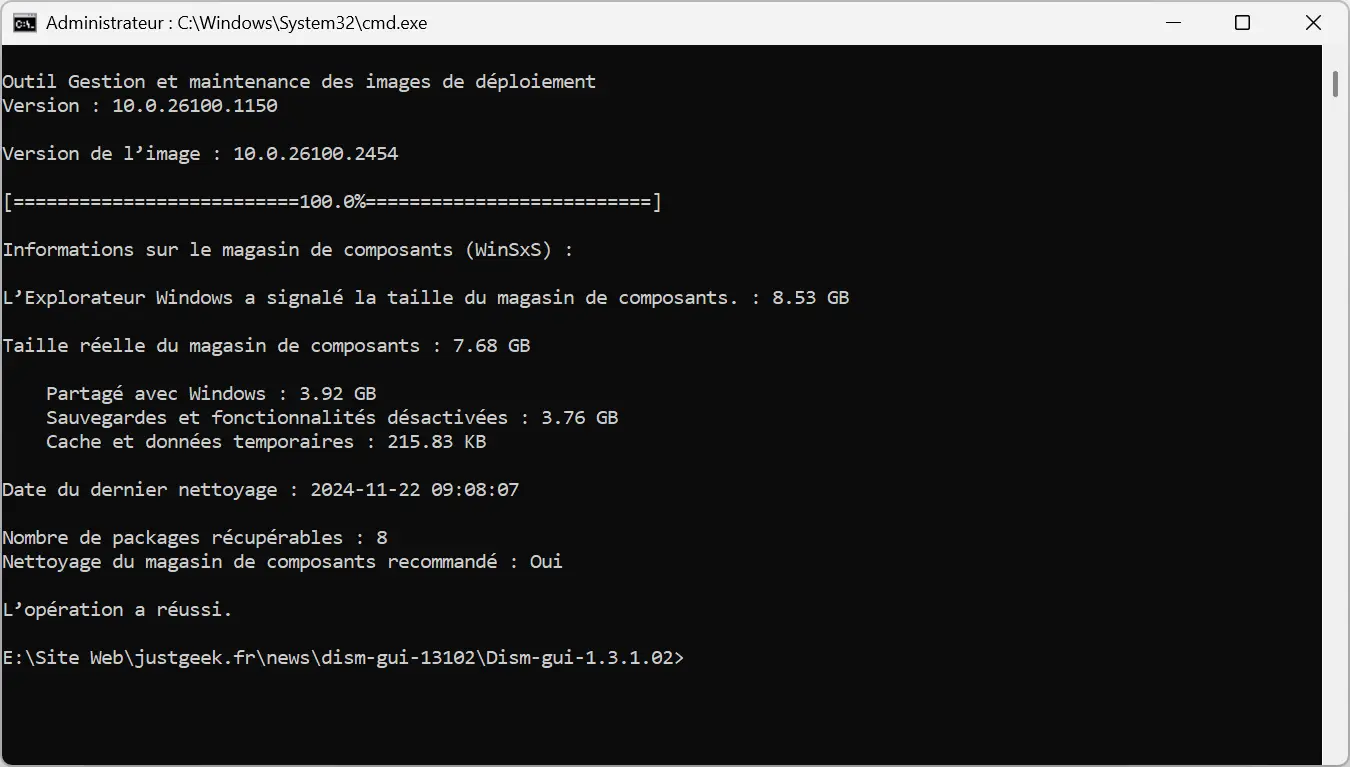
Cleanup
Commande exécutée :
DISM /Online /Cleanup-Image /StartComponentCleanupCe que cela fait : Cette commande nettoie le magasin de composants en supprimant les fichiers obsolètes et inutilisés, comme les anciennes versions de mises à jour. Cela permet de libérer de l’espace disque sans compromettre le système.
⚠️ Avertissement important :
Lorsque vous cliquez sur le bouton Cleanup, DISM GUI affiche un message vous avertissant : « Il n’est pas recommandé d’utiliser la fonction de nettoyage, car cela pourrait supprimer des fichiers qui sont nécessaires pour des mises à jour ultérieures. »
Cet avertissement souligne que le nettoyage peut, dans certains cas, rendre impossibles des désinstallations ou des modifications de mises à jour. Avant d’utiliser cette fonction :
- Vérifiez que vous n’avez pas besoin de désinstaller des mises à jour récentes.
- Assurez-vous que votre système est stable et à jour.
Quand utiliser Cleanup ?
- Si votre PC manque d’espace disque et que vous n’avez pas rencontré de problèmes récemment.
- Si vous n’envisagez pas de désinstaller des mises à jour ou de modifier des composants système dans un futur proche.
Si vous êtes hésitant, il est préférable de ne pas utiliser cette commande ou de créer une sauvegarde complète de votre système avant de l’exécuter.
SFC Scan
Commande exécutée :
sfc /scannowCe que cela fait : Cette commande vérifie l’intégrité de tous les fichiers système protégés et tente de réparer ceux qui sont corrompus en utilisant une copie saine. Elle est particulièrement utile après une réparation avec DISM.
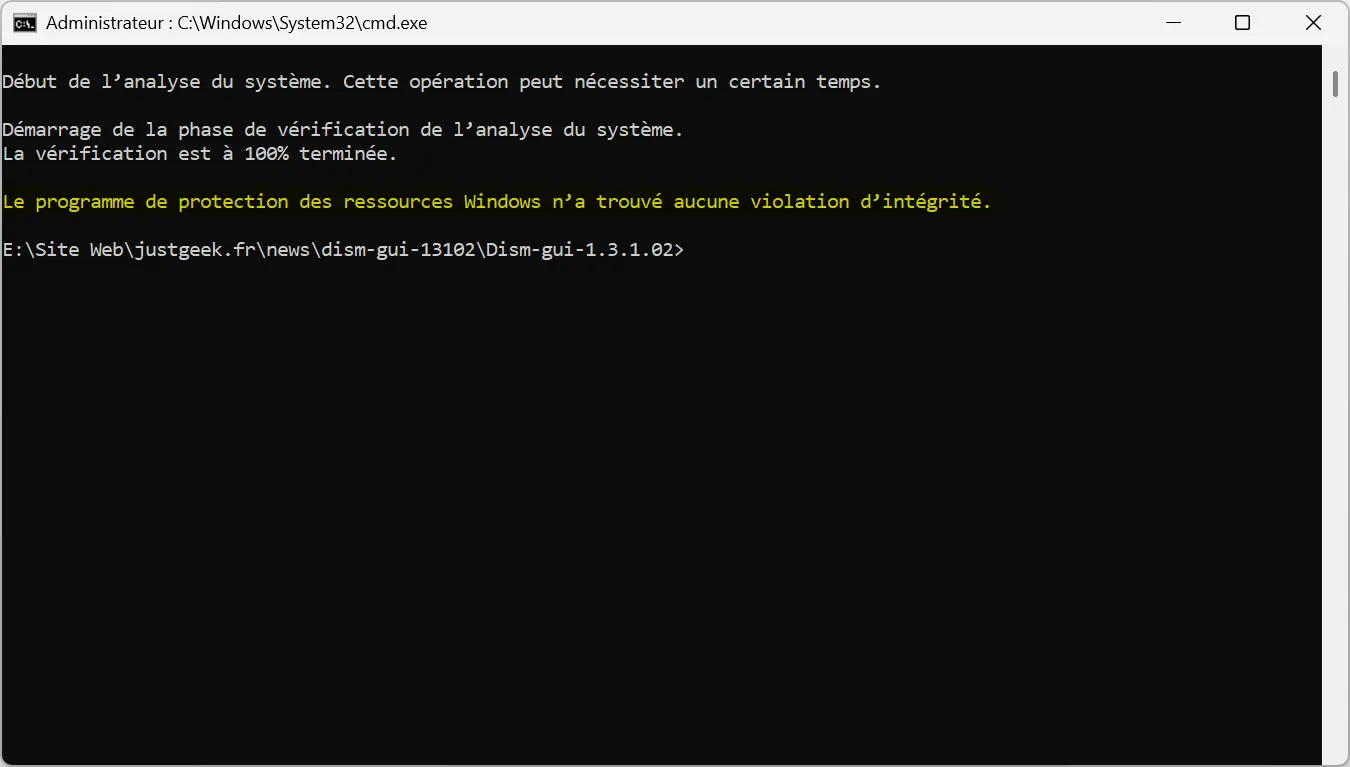
CAB Install
Commande exécutée :
DISM /Online /Add-Package /PackagePath:"nom_du_fichier.cab"Ce que cela fait : Cette commande installe une mise à jour ou un composant contenu dans un fichier au format .CAB. Vous devez simplement sélectionner le fichier .CAB via l’interface pour que l’installation se lance.
Comment installer et utiliser DISM-Gui ?
Pour utiliser DISM-Gui, rien de plus simple. Voici les étapes à suivre :
- Télécharger DISM-Gui. Pour ce faire, rendez-vous sur le site de Deskmodder et téléchargez le fichier ZIP contenant l’application ou cliquez ici.
- Décompressez l’archive ZIP où vous le souhaitez sur votre ordinateur.
- Lancer le programme : Double-cliquez sur le fichier exécutable – inutile de l’exécuter en tant qu’administrateur, le programme s’en charge pour vous.
Une fois le programme lancé, vous trouverez plusieurs boutons pour chaque fonctionnalité de DISM que nous avons mentionnées ci-dessus.
Quand et pourquoi utiliser DISM-Gui ?
Si votre PC montre des signes de faiblesse, comme un démarrage lent, barre des tâhces ou menu Démarrer inactifs, messages d’erreur étranges, mises à jour impossibles ou des applications qui se ferment sans raison apparente, l’utilisation de DISM-Gui peut réellement vous aider à diagnostiquer et à réparer ces problèmes sans devoir passer par la case « réinstallation de Windows ». De plus, cela évite de faire appel à un professionnel pour des opérations qui, avec un peu d’aide, peuvent se révéler relativement simples à exécuter.
Il faut cependant savoir que DISM-Gui ne peut pas tout réparer. Si un fichier essentiel à votre système est manquant ou endommagé de manière irréversible, une réinstallation pourra s’avérer nécessaire. Mais dans la plupart des cas, cet outil réussit à redonner un bon coup de neuf au système.
En conclusion : Simplicité et efficacité avec DISM-Gui
Avec DISM-GUI, réparer votre système Windows n’a jamais été aussi simple. Vous n’avez plus besoin de vous battre avec des lignes de commande complexes ni de craindre le pire en cas de problèmes système. Quelques clics suffisent pour remettre votre PC sur la bonne voie.
Alors, la prochaine fois que votre PC vous fait des misères, au lieu de tout réinstaller ou de chercher pendant des heures sur Internet, pensez à DISM-Gui. Un petit outil, mais qui peut épargner beaucoup de tracas.
Et bien entendu, si vous avez des questions ou si vous avez testé cet outil et souhaitez partager votre expérience, n’hésitez pas à laisser un commentaire ci-dessous.
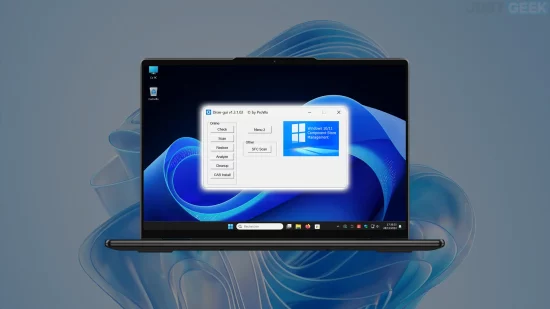
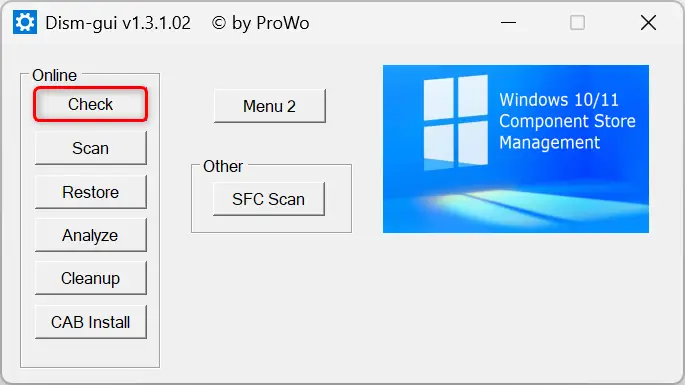
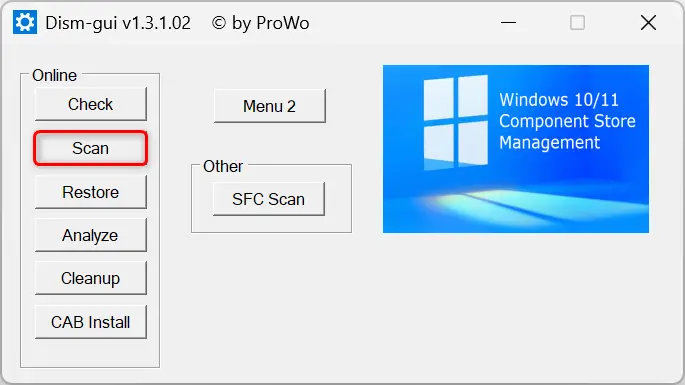
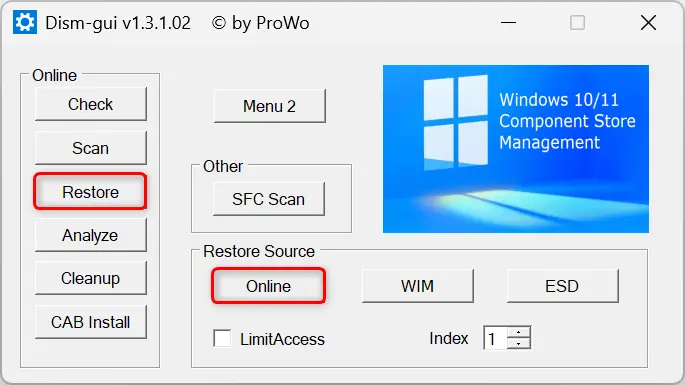
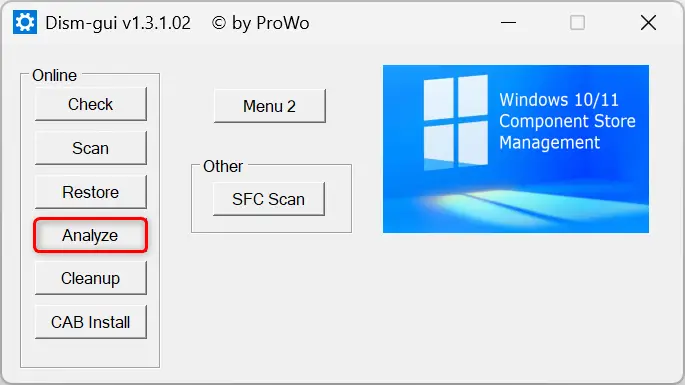
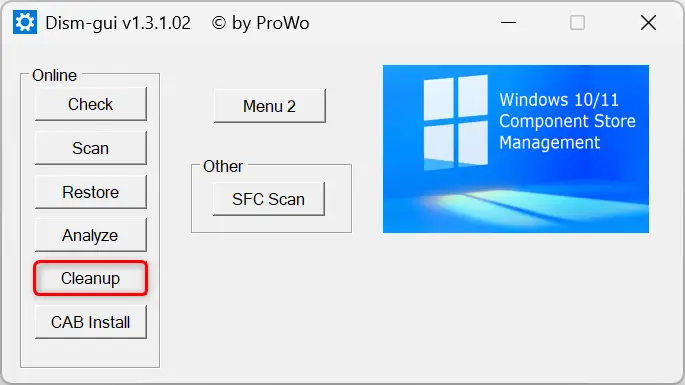
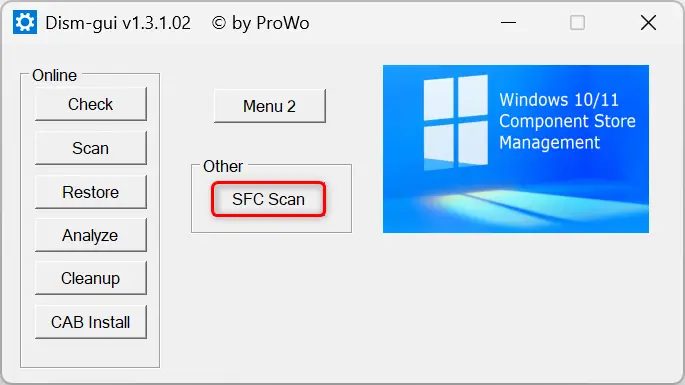






J’avais un bug avec le Microsoft Store et le logiciel a réussi à me le résoudre donc merci les gars