Lorsque vous installez Windows 11, le navigateur par défaut est bien entendu Microsoft Edge. C’est ce dernier qui s’ouvre automatiquement quand vous cliquez sur un lien, cherchez à consulter un site web ou souhaitez afficher un fichier PDF. Cependant, rien ne vous empêche de le remplacer par un autre navigateur, comme Google Chrome, Mozilla Firefox, Brave ou encore Opera. Tout est une question de préférence personnelle. Si vous êtes un inconditionnel de Chrome et que vous voulez en faire votre navigateur attitré sous Windows 11, cet article est fait pour vous ! On vous comment faire.
Comment définir Chrome comme navigateur par défaut sur Windows 11
Méthode n°1 : Via les paramètres de Chrome
- Lancez Google Chrome sur votre ordinateur sous Windows 11.
- Cliquez sur les trois points verticaux, situés en haut à droite de la fenêtre du navigateur, pour accéder au menu.
- Dans le menu déroulant, sélectionnez l’option « Paramètres ».
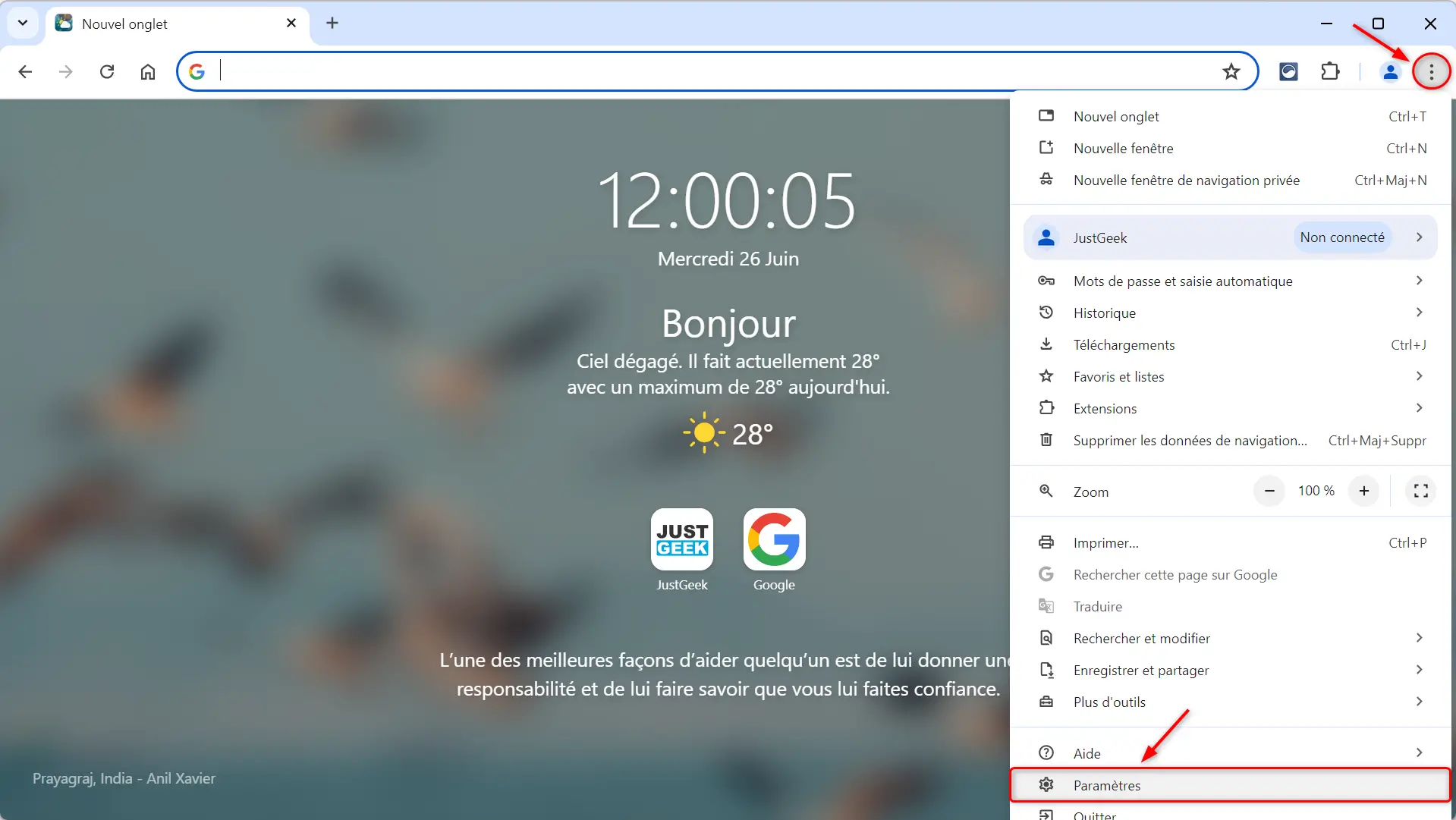
- Une nouvelle page s’ouvre, affichant les différents paramètres de Chrome. Dans le volet de gauche, repérez et cliquez sur « Navigateur par défaut ».
- Vous arrivez alors sur une page dédiée pour faire de Chrome votre navigateur principal sous Windows 11. Cliquez sur le bouton « Utiliser par défaut ».
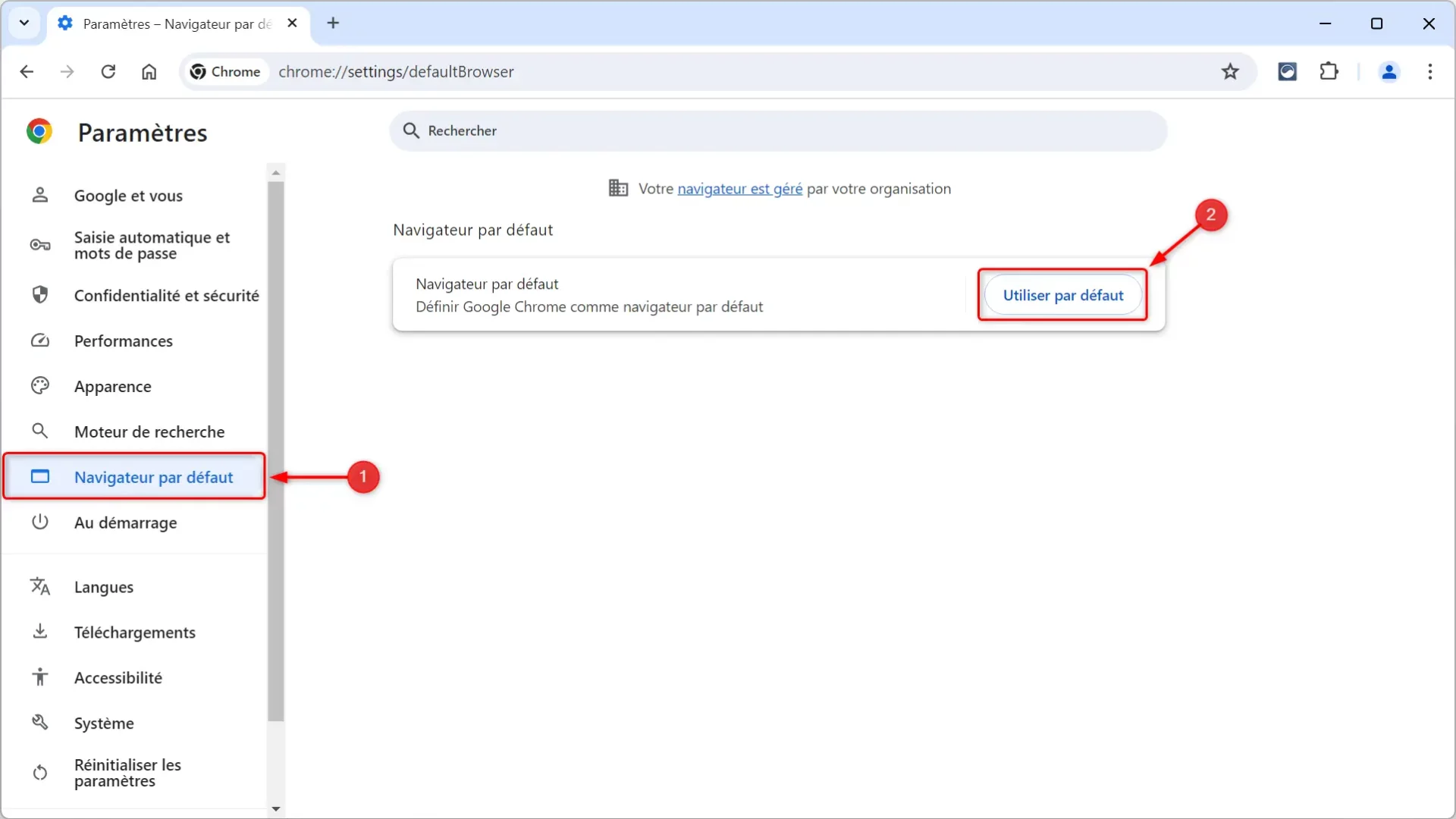
- Chrome vous redirige automatiquement vers les paramètres de Windows 11 où il ne vous reste plus qu’à cliquer sur « Définir par défaut ».
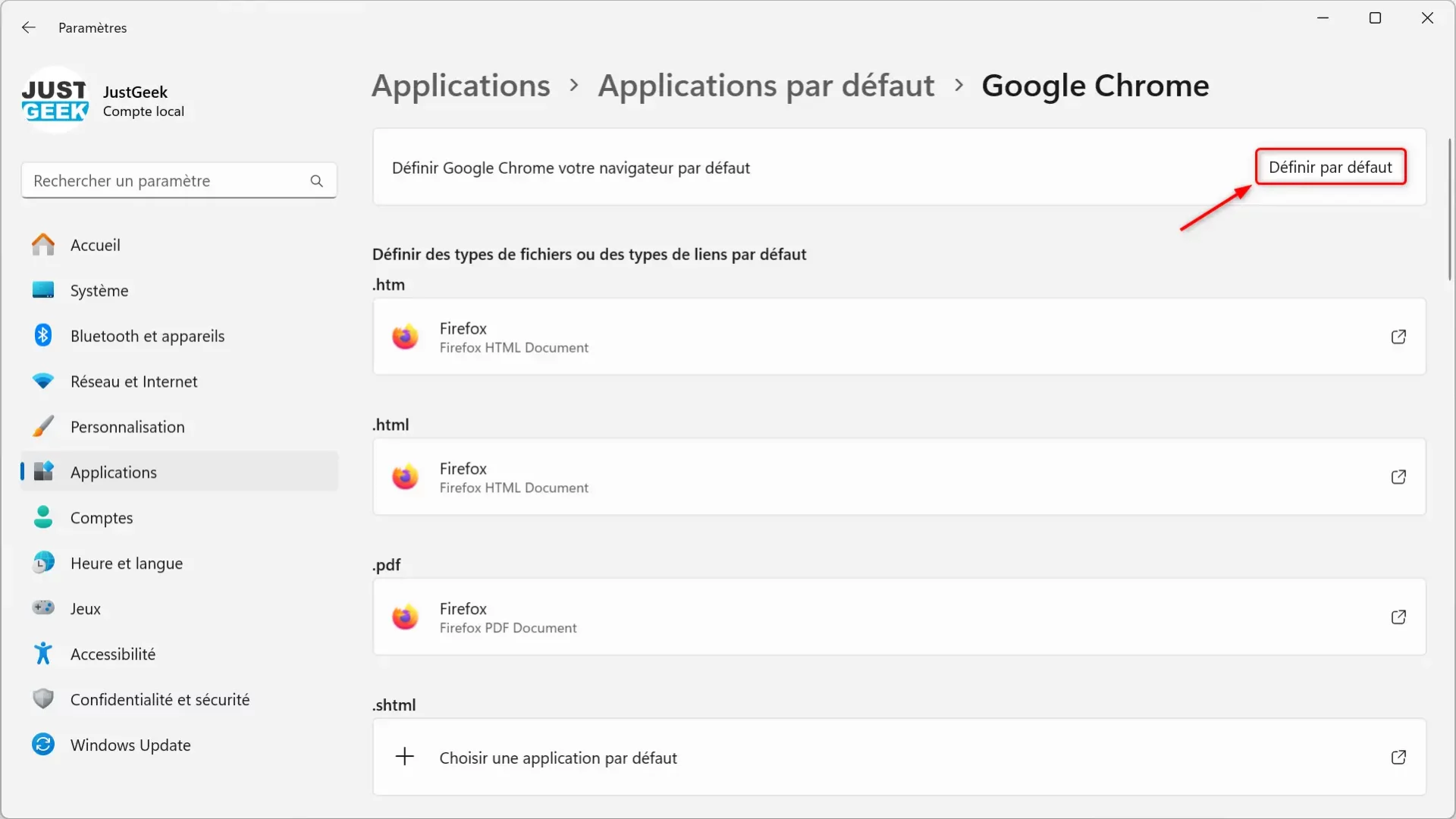
✅ Et voilà, en quelques clics seulement, vous avez défini Google Chrome comme navigateur par défaut. Dorénavant, lorsque vous cliquerez sur un lien ou ouvrirez un fichier nécessitant un navigateur, c’est Chrome qui se lancera automatiquement. Mais ce n’est pas la seule méthode pour y parvenir, voyons maintenant comment procéder via les paramètres de Windows 11.
Méthode n°2 : Via les paramètres de Windows 11
- Ouvrez le menu Démarrer de Windows 11 et cliquez sur l’icône « Paramètres ».
- Dans le volet de gauche, cliquez sur « Applications ».
- Dans la partie droite, cliquez sur « Applications par défaut ».
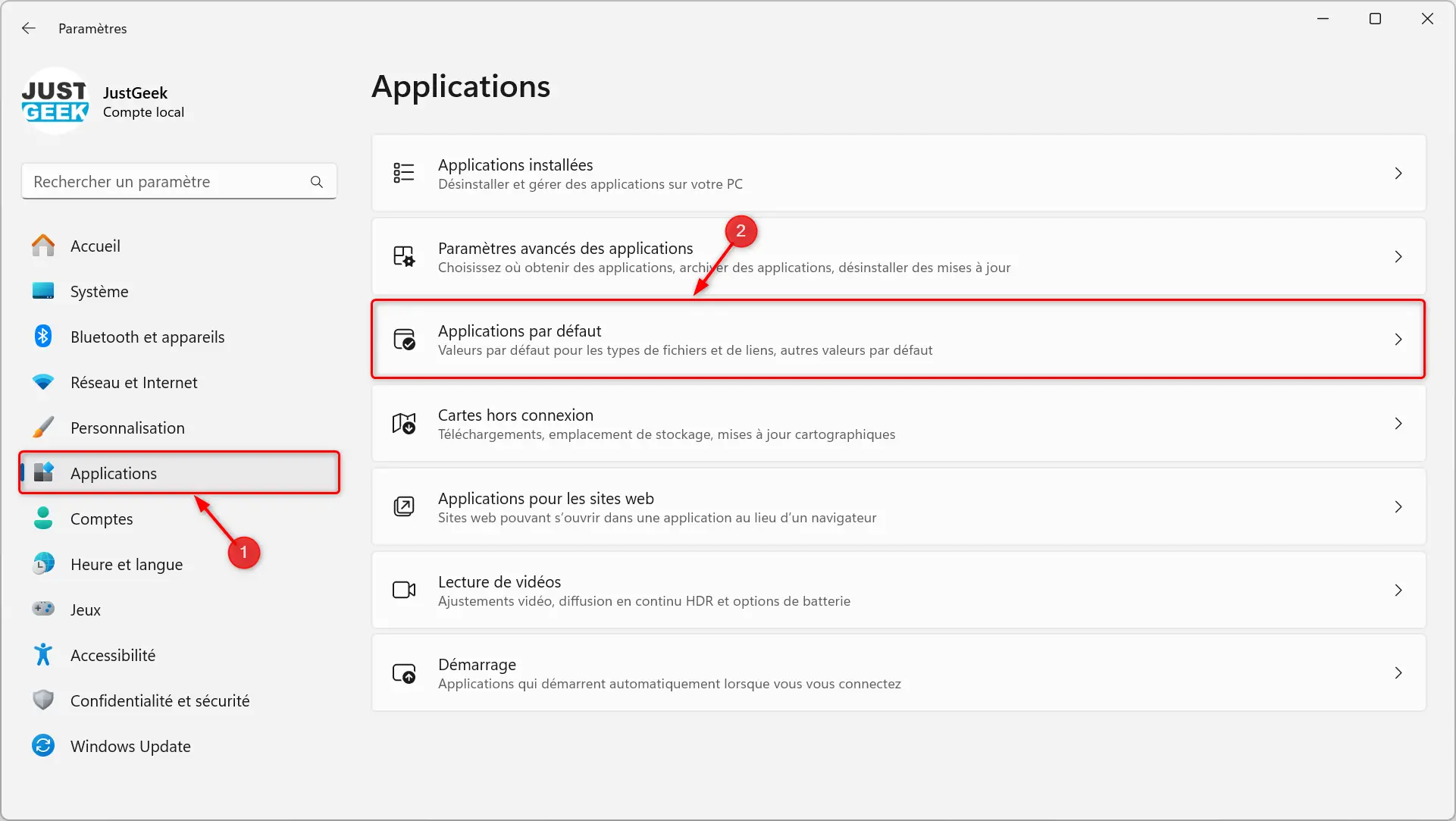
- Sous la section « Définir les valeurs par défaut des applications », utilisez la barre de recherche et tapez « Chrome ».
- Cliquez sur « Google Chrome » dans les résultats de recherche.
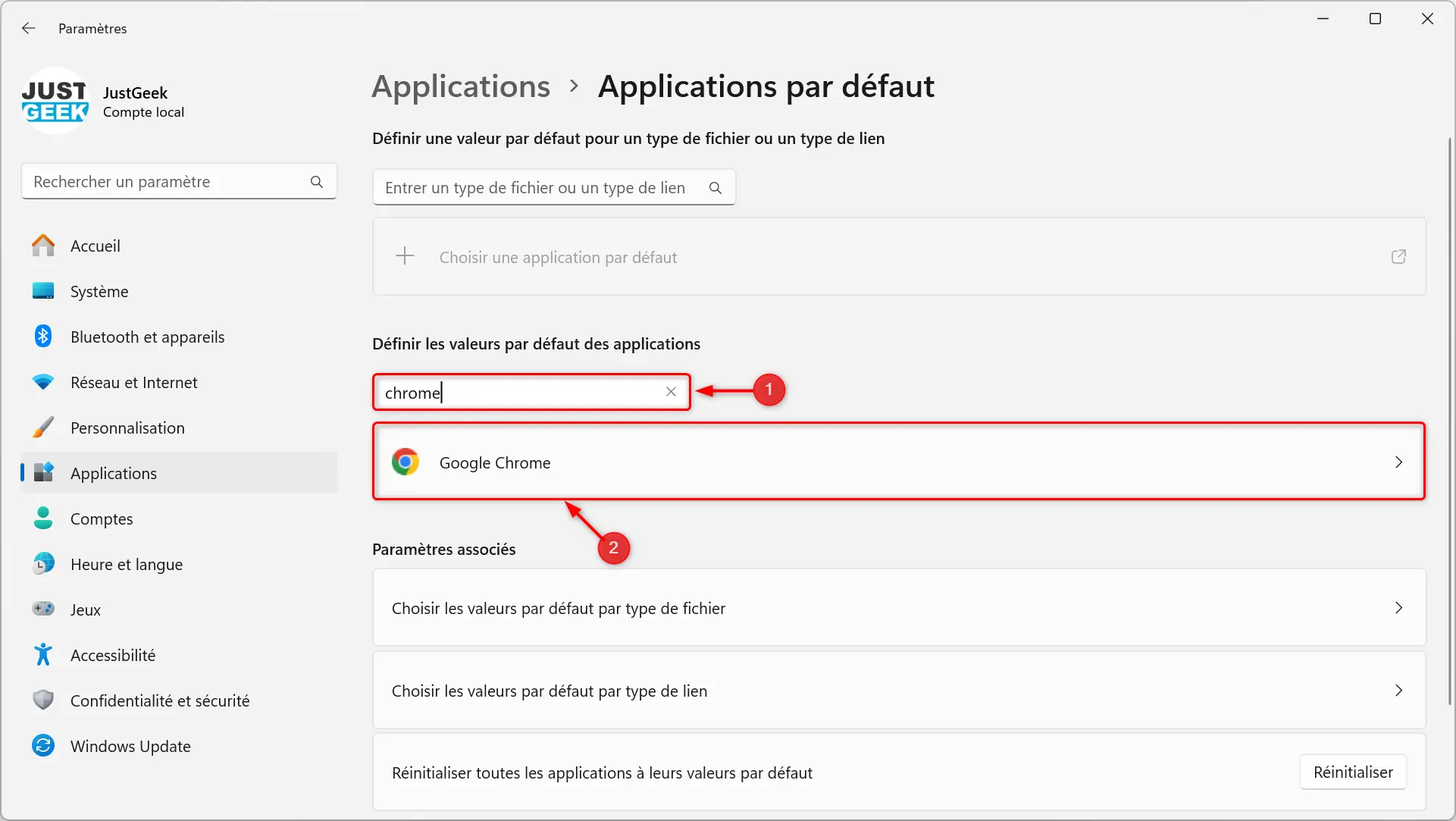
- Enfin, à côté de « Définir Google Chrome votre navigateur par défaut », cliquez sur « Définir par défaut ».
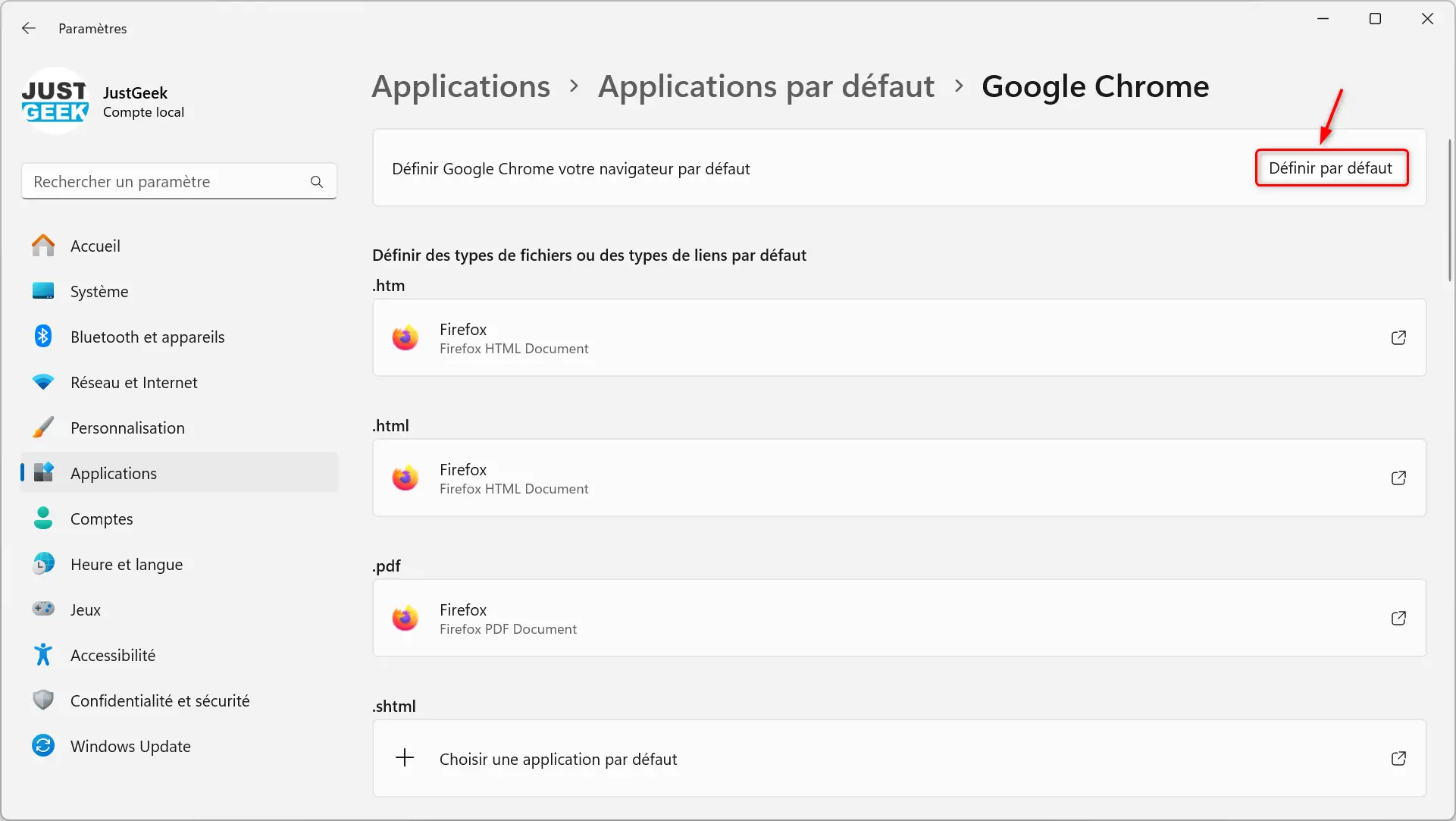
- (Facultatif) Si vous souhaitez également définir Chrome comme application par défaut pour l’ouverture des fichiers PDF, cherchez le type de fichier « .pdf » dans la liste, cliquez dessus, puis sélectionnez « Google Chrome » dans la fenêtre pop-up qui apparaît.
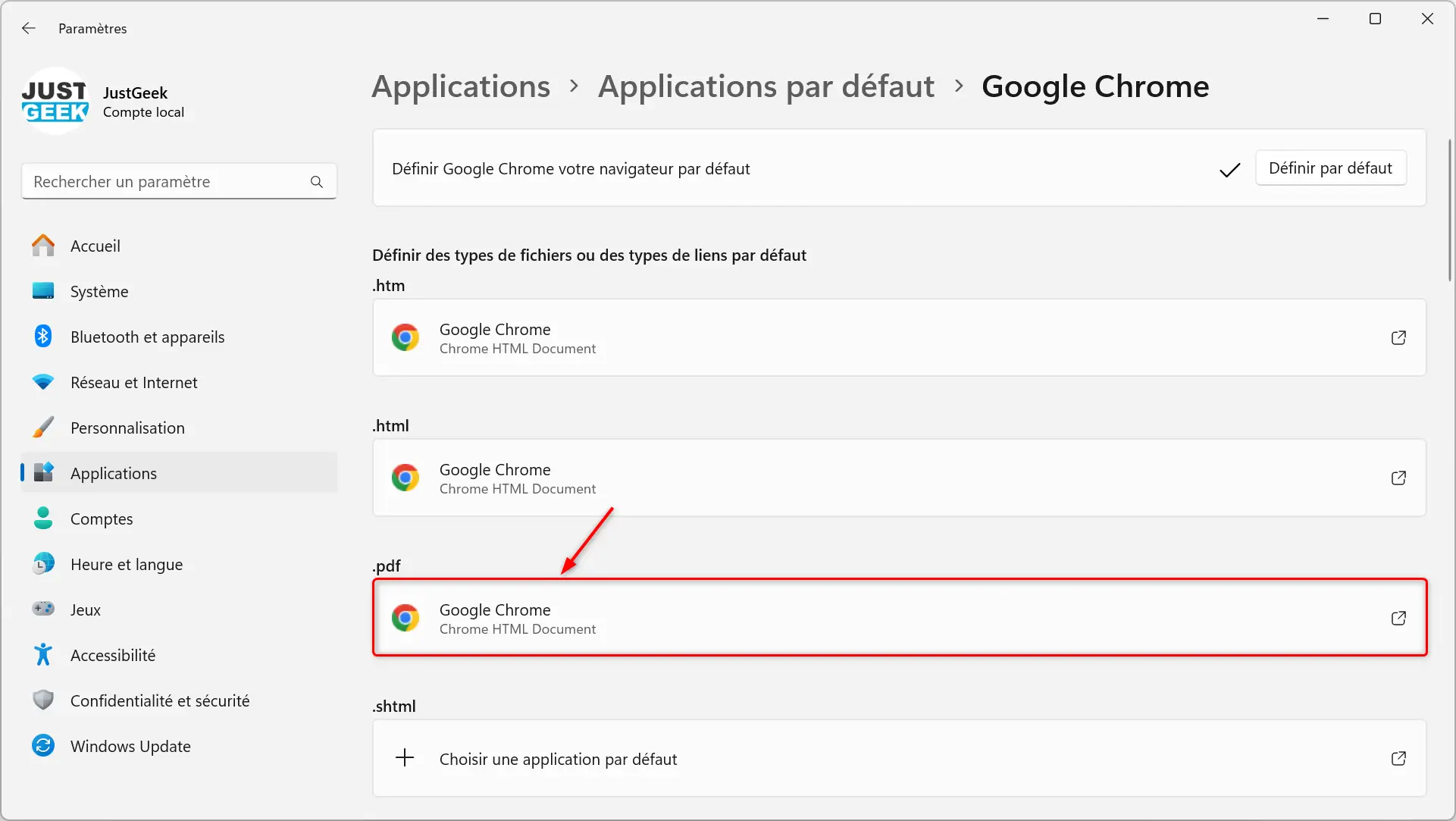
✅ Félicitations, vous avez réussi à définir Google Chrome comme navigateur par défaut sous Windows 11, en utilisant les paramètres du système d’exploitation. Cette méthode peut sembler un peu plus fastidieuse que la précédente, mais elle a l’avantage de vous permettre de définir Chrome comme application par défaut pour d’autres types de fichiers, comme les PDF.
Conclusion
Vous voilà maintenant prêt à naviguer sur le web avec Google Chrome, votre nouveau navigateur par défaut sous Windows 11. N’hésitez pas à personnaliser Chrome selon vos préférences, en y ajoutant vos extensions favorites, en synchronisant vos favoris avec votre compte Google ou encore en personnalisant l’apparence du navigateur avec des thèmes.
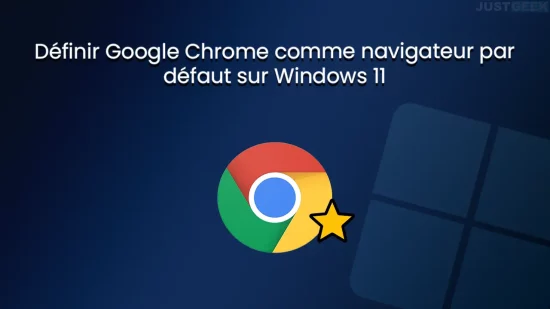

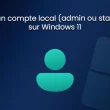




Non pas Google Chrome mais Firefox ! 😀
On est d’accord 🙂