Depuis l’introduction de la mise à jour Windows 11 23H2, la gestion des disques durs virtuels, tels que VHD, VHDX et Dev Drive, a été grandement simplifiée. Fini le temps où il fallait naviguer dans l’outil Gestion des disques pour créer ces espaces de stockage virtuels. Désormais, cette opération peut être réalisée directement dans les paramètres du système, rendant le processus beaucoup plus accessible et convivial. Dans ce tutoriel, nous allons donc vous expliquons comment créer un disque virtuel (VHD, VHDX et Dev Drive) sur Windows 11 à travers cette nouvelle méthode. Suivez le guide !
Sommaire
Qu’est-ce qu’un disque virtuel ? À quoi ça sert ?
Un disque virtuel est un espace de stockage personnalisable que vous pouvez créer directement sur votre ordinateur. Ce lecteur virtuel, prenant la forme d’un fichier au format .vhd ou .vhdx, imite les mêmes fonctionnalités qu’un disque dur physique. Vous pouvez ainsi l’utiliser pour stocker et organiser des fichiers, comme vous le feriez sur un disque dur ou SSD physique. Néanmoins, il est important de préciser que le fichier du disque virtuel occupe l’espace du disque dur ou SSD réel.
À présent, vous vous demandez sûrement à quoi peut bien servir un disque virtuel ? Eh bien, l’avantage principal de ce type de stockage est sa flexibilité. Par exemple, il peut vous permettre de tester différents systèmes d’exploitation ou logiciels dans un environnement isolé et sécurisé, protégeant ainsi le système d’exploitation principal. C’est comme si vous aviez plusieurs ordinateurs dans un seul, chacun ayant son propre environnement de stockage.
En outre, le disque virtuel peut être utilisé comme un espace de sauvegarde et de restauration de données, car il peut être facilement copié, déplacé ou restauré. Vous pouvez ainsi déplacer plusieurs fichiers d’un PC à un autre à partir d’un seul fichier.
Bref, vous l’aurez compris, les usages des disques durs virtuels sont multiples.
Quelles sont les différences entre un disque virtuel VHD et VHDX ?
Vous vous demandez peut-être : « Mais quelles sont les nuances entre un disque virtuel VHD et un VHDX ? » Voilà une question pertinente. Le VHD, ou Virtual Hard Disk, est le format traditionnel, introduit avec Windows 7. Il est fiable, éprouvé, mais avec une limite de taille de 2 To maximum.
Le VHDX, en revanche, est le petit frère plus robuste du VHD. Introduit avec Windows 8, il s’adresse aux utilisateurs ayant des besoins de stockage plus conséquents. Sa limite de taille ? Jusqu’à 64 To ! De plus, le VHDX est plus résistant aux pannes d’alimentation, et il offre une meilleure performance grâce à sa capacité à gérer de grands blocs de données.
Créer un disque virtuel (VHD ou VHDX) sur Windows 11
Pour créer un disque virtuel (VHD ou VHDX) sur Windows 11, procédez comme suit :
- Ouvrez l’application Paramètres sur votre ordinateur. Pour ce faire, faites un clic droit sur le menu Démarrer, puis sélectionnez « Paramètres » ou utilisez le raccourci clavier Win + I.
- Dans le volet de gauche, cliquez sur « Système », puis sur « Stockage » dans la partie droite.
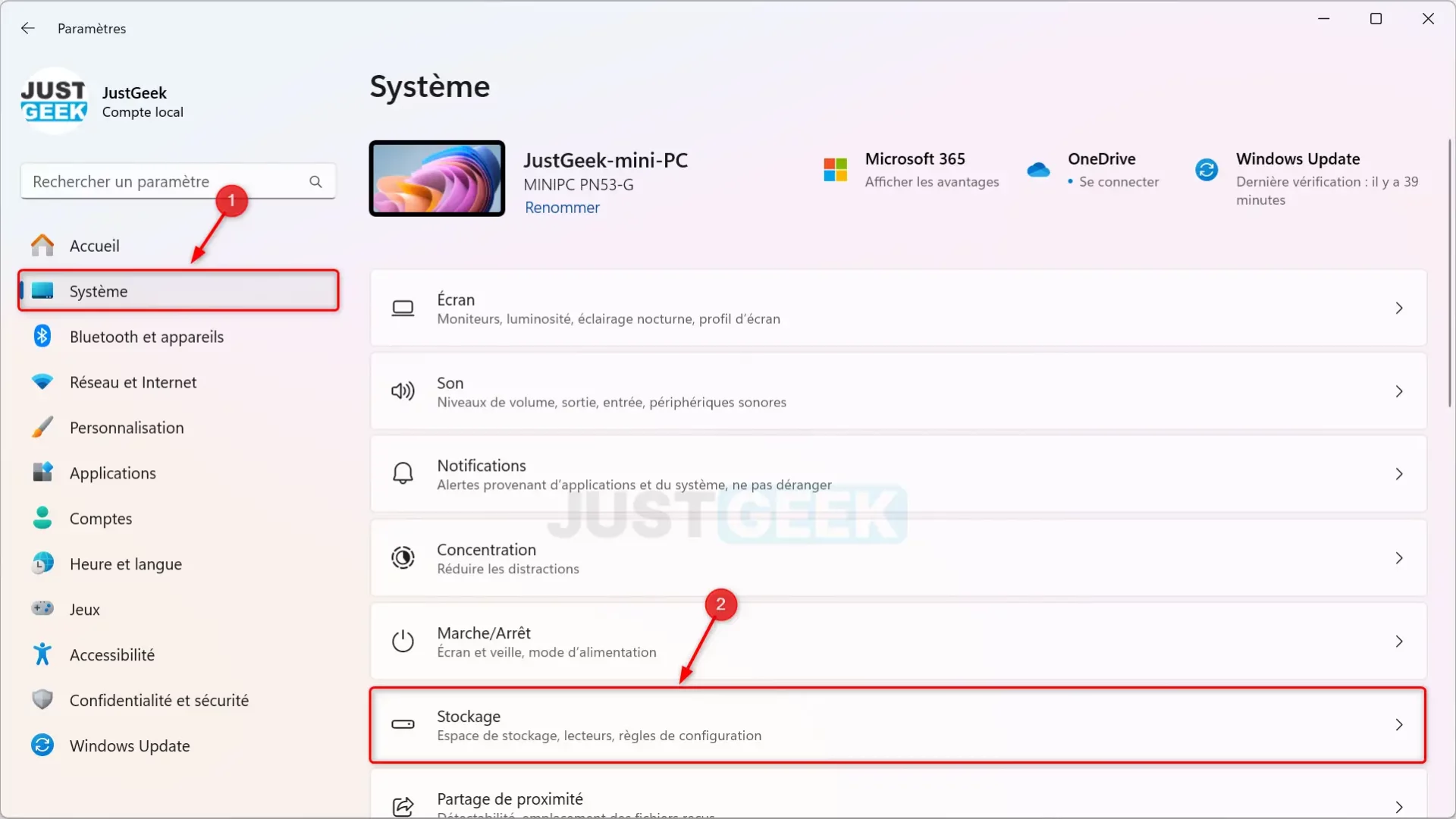
- Sous la section « Gestion du stockage », cliquez sur « Paramètres de stockage avancés », puis sur « Disques et volumes ».
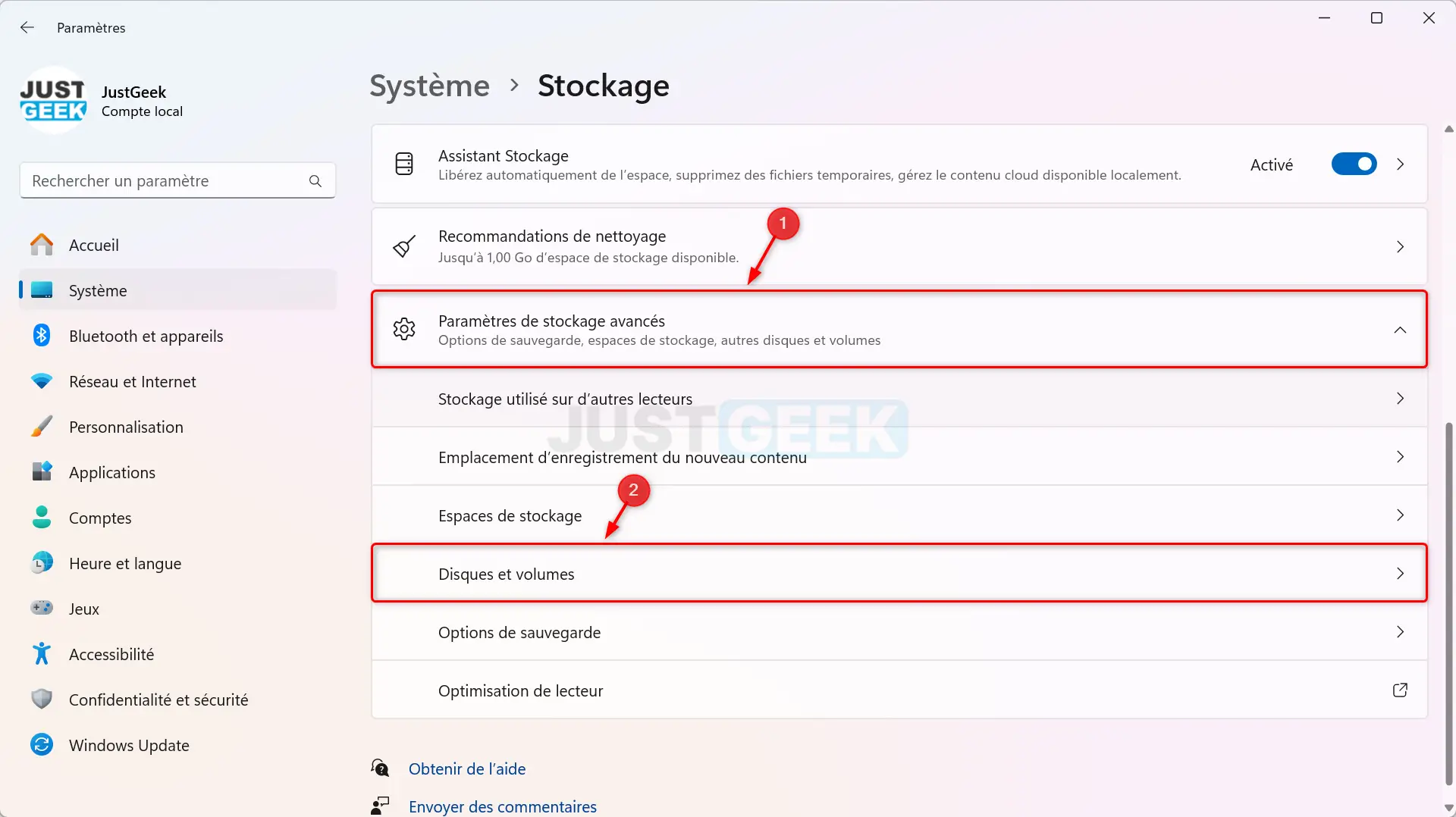
- Cliquez ensuite sur « Créer un disque dur virtuel (VHD) ».
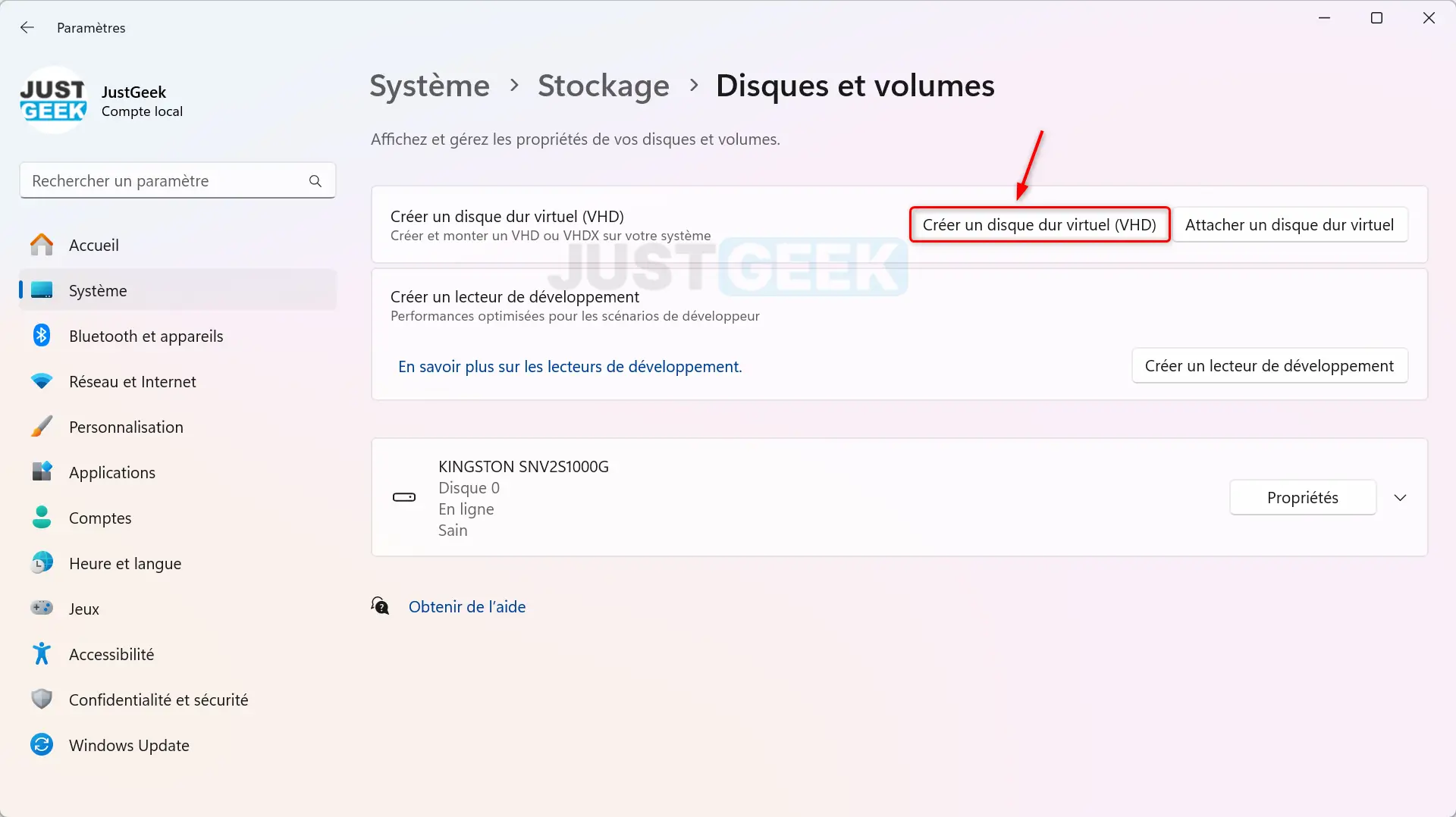
- Renseignez les champs suivants, puis cliquez sur « Créer » :
- Nom du disque dur virtuel : Choisissez un nom distinctif pour votre disque.
- Emplacement : Sélectionnez un dossier où le fichier du disque virtuel sera enregistré.
- Taille du disque dur virtuel : Définissez la taille souhaitée (par exemple, 10 Go).
- Format de disque dur virtuel : Choisissez entre VHD (maximum : 2 To) ou VHDX (plus résistant aux défaillances et jusqu’à 64 Go).
- Type de disque dur virtuel : Optez pour le développement dynamique.
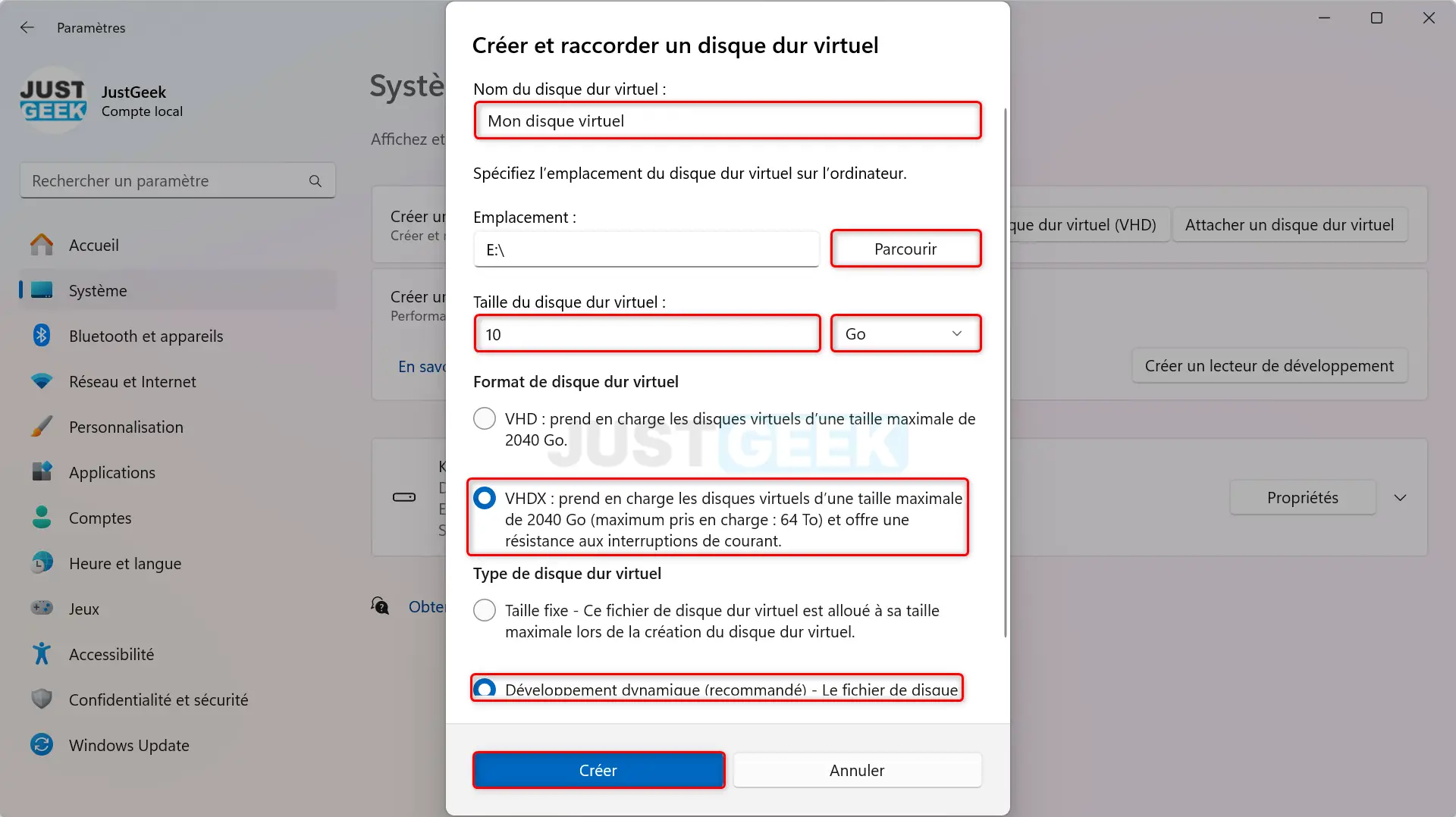
- Choisissez le style de partition « GPT (Table de partition GUID) », puis cliquez sur « Initialiser ».
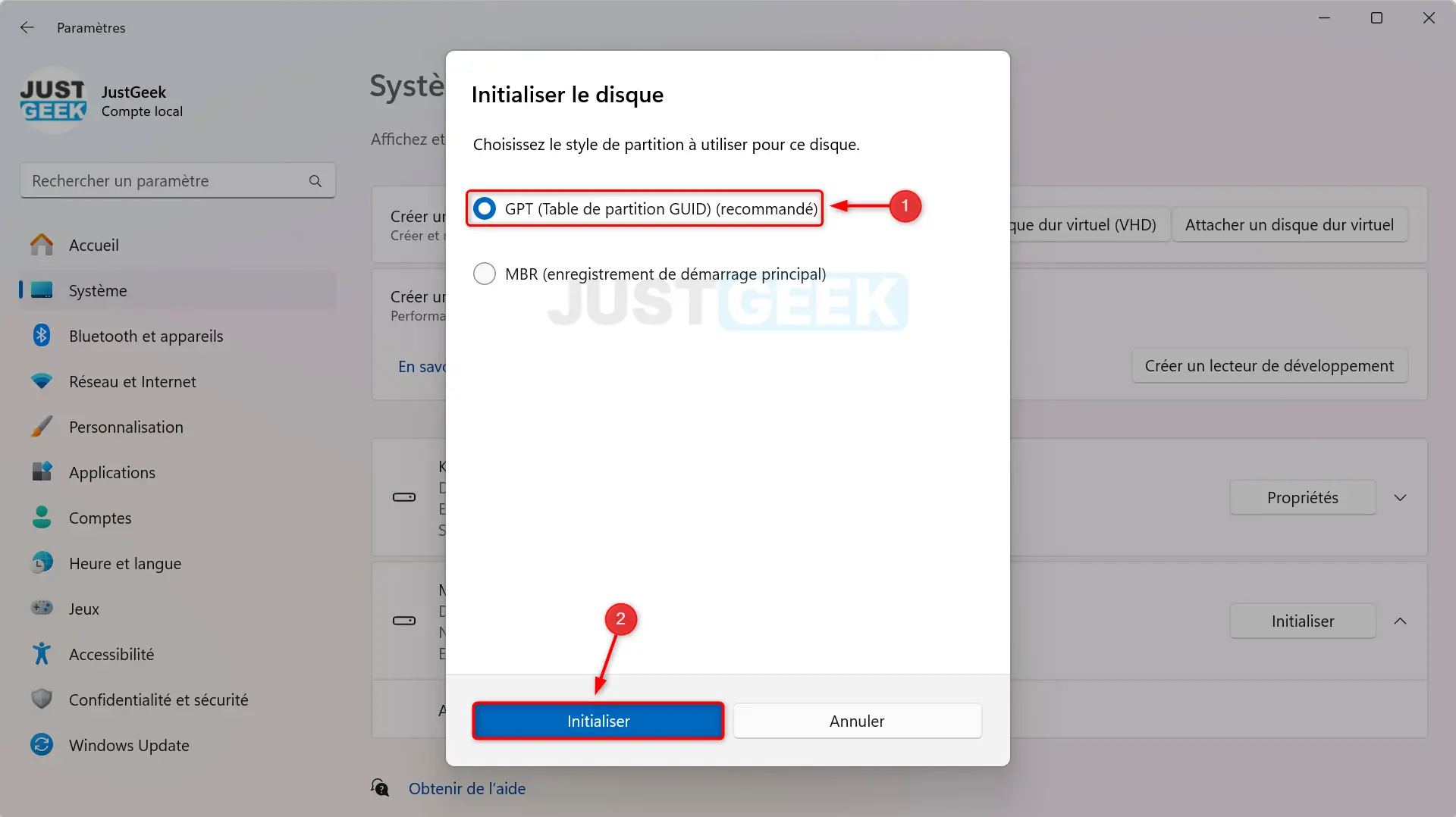
- Remplissez les options suivantes et cliquez sur « Format » :
- Étiquette : Donnez un nom au volume (par exemple, « Disque Virtuel »).
- Lettre de lecteur : Choisissez une lettre disponible pour le lecteur (par exemple, X:).
- Système de fichiers : Sélectionnez le système de fichiers NTFS ou FAT32 (au choix).
- (facultatif) Taille : Spécifiez une taille de cluster si nécessaire.
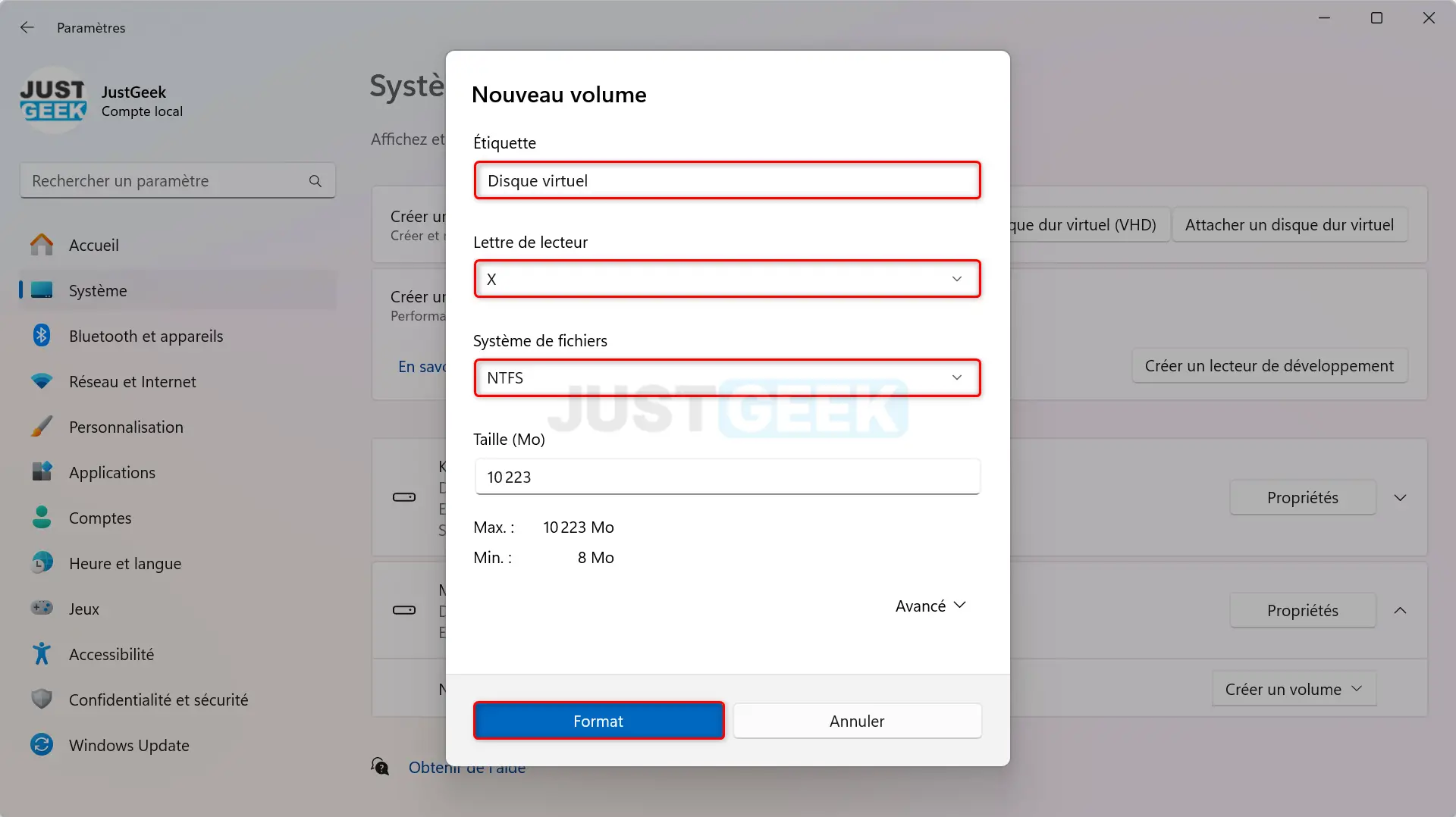
✅ Félicitations ! Votre disque dur virtuel est maintenant créé.
Dans l’Explorateur de fichiers, naviguez vers la section « Ce PC ». Vous y trouverez votre disque dur virtuel, identifié par la lettre de lecteur et l’étiquette que vous avez définies.
Double-cliquez sur le nouveau disque pour l’ouvrir. Vous pouvez maintenant commencer à utiliser ce disque virtuel comme n’importe quel autre disque sur votre système : copiez, déplacez ou supprimez des fichiers selon vos besoins.
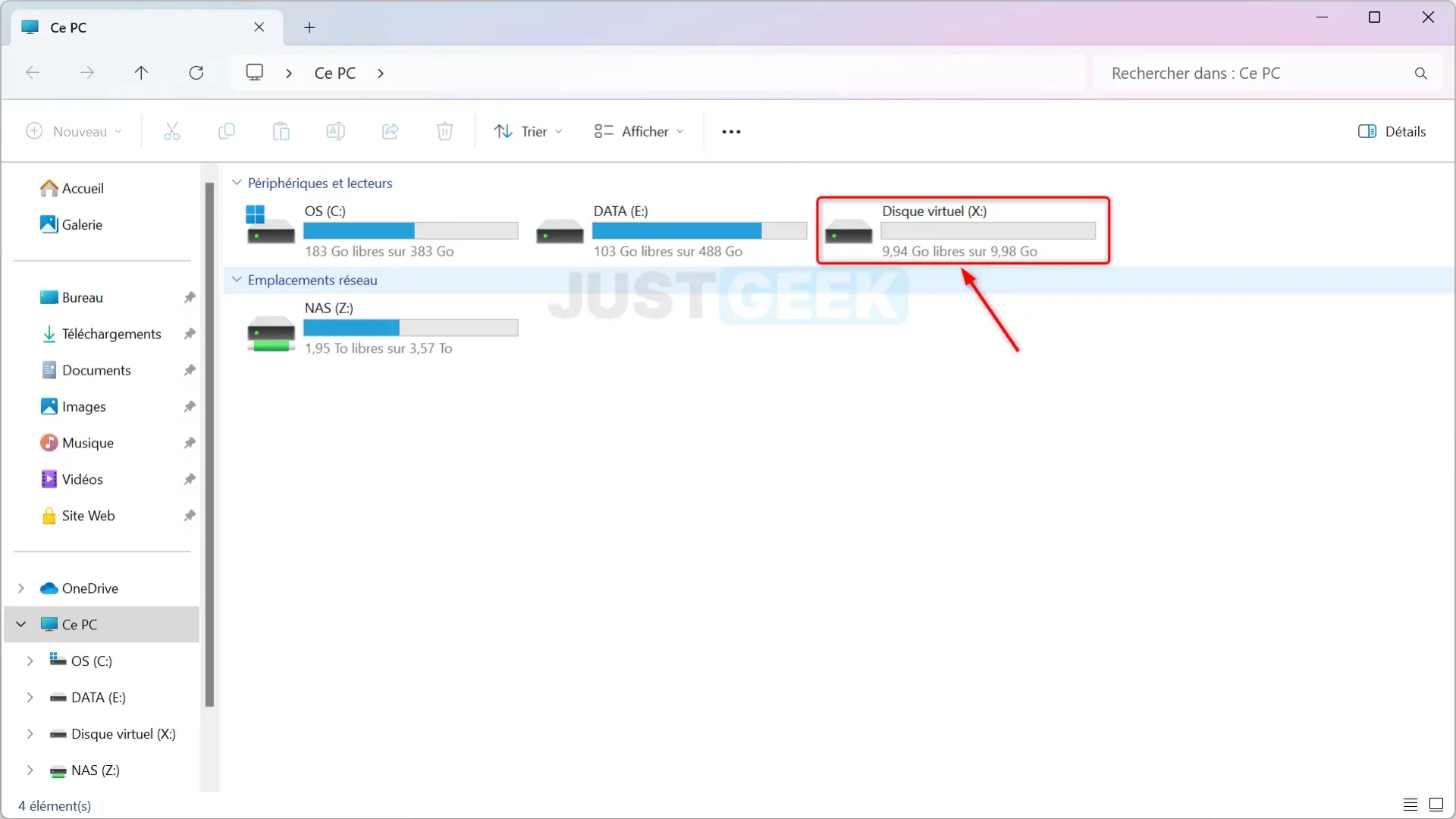
Pour démonter le disque virtuel lorsque vous avez terminé, faites un clic droit sur le disque dans l’Explorateur de fichiers, puis sélectionnez « Éjecter ». Cela déconnectera le disque virtuel de votre système.
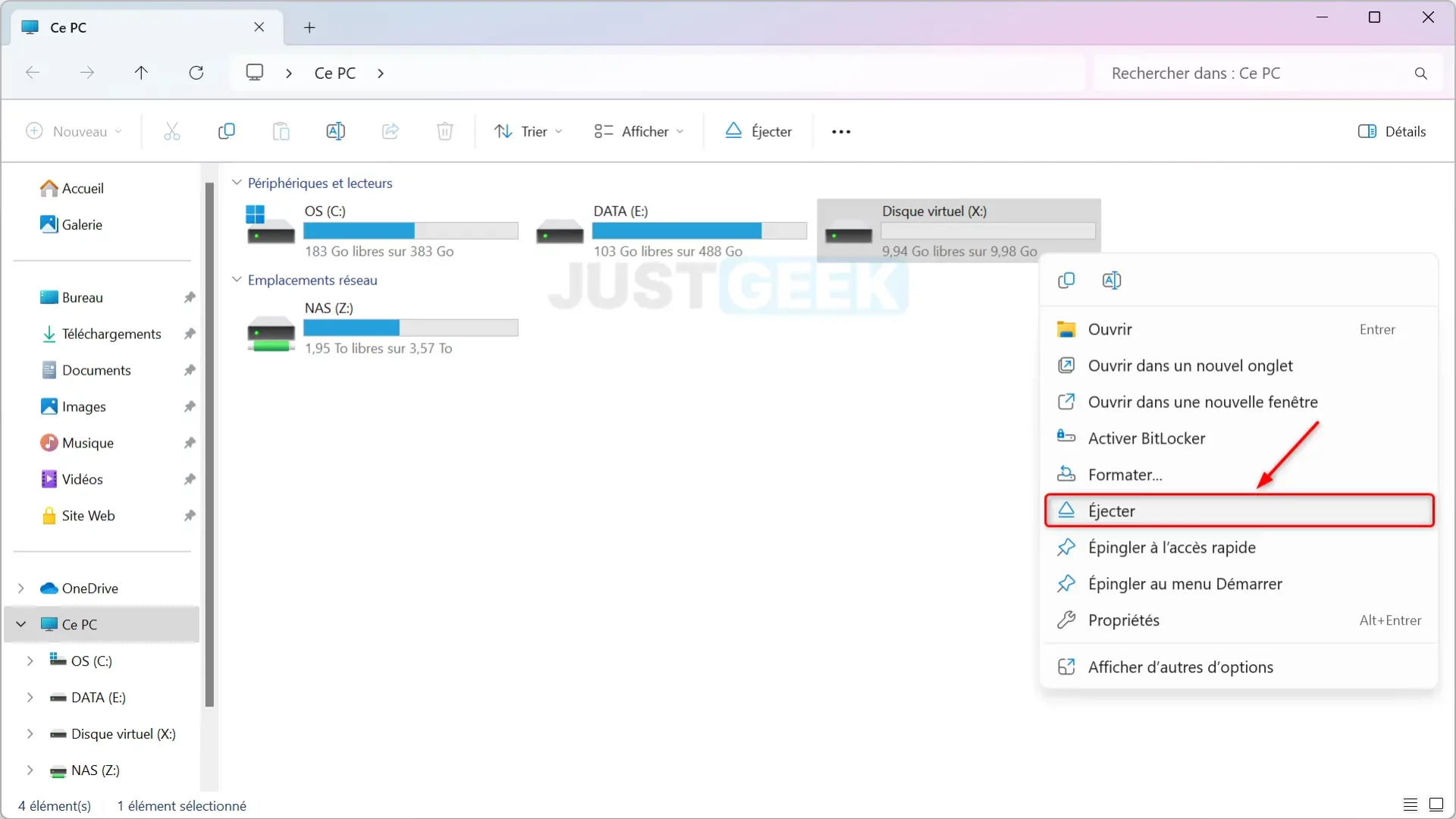
Pour monter le disque virtuel lorsque vous en avez besoin, sélectionnez le fichier au format .vhd ou .vhdx, puis cliquez sur « Monter » ou effectuez un double-clic dessus.
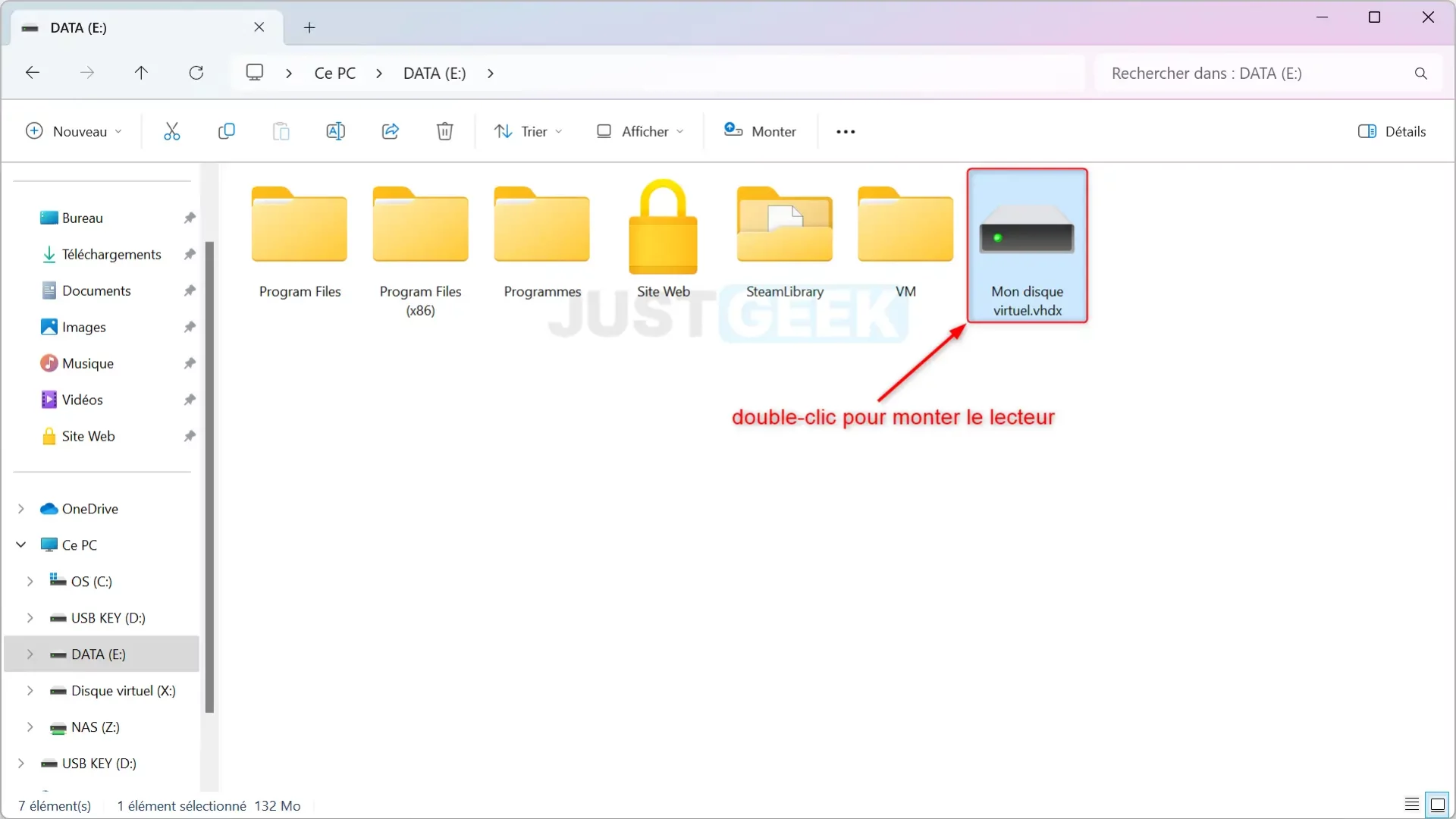
Créer un disque de développement (Dev Drive) sur Windows 11
Les disques Dev Drive permettent aux développeurs de créer des disques virtuels performants, notamment en utilisant le système de fichiers ReFS (Resilient File System). Pour créer un disque virtuel pour le développement sur Windows 11, procédez comme suit :
- Ouvrez l’application Paramètres sur votre ordinateur. Pour ce faire, faites un clic droit sur le menu Démarrer, puis sélectionnez « Paramètres » ou utilisez le raccourci clavier Win + I.
- Dans le volet de gauche, cliquez sur « Système », puis sur « Stockage » dans la partie droite.
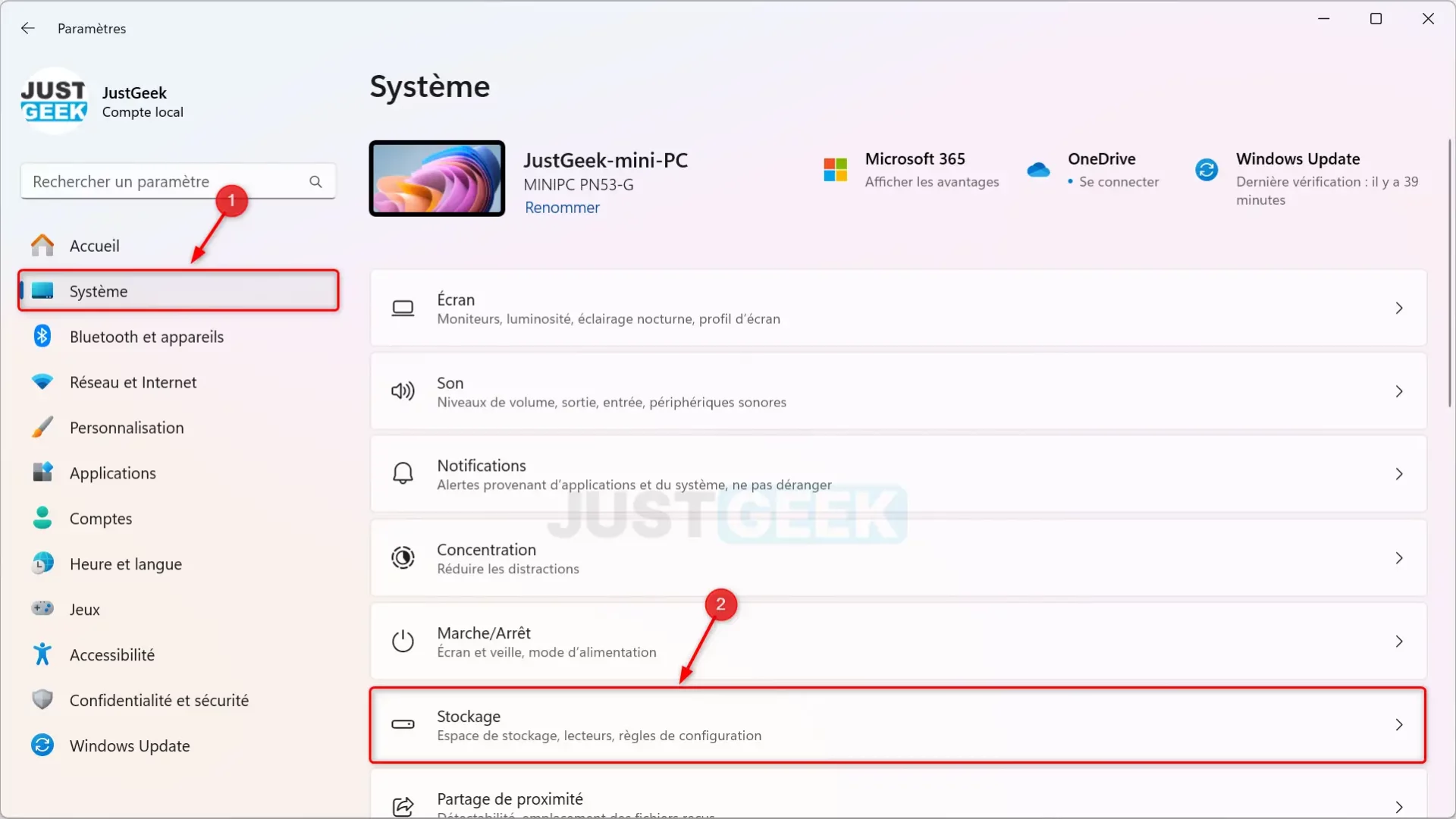
- Sous la section « Gestion du stockage », cliquez sur « Paramètres de stockage avancés », puis sur « Disques et volumes ».
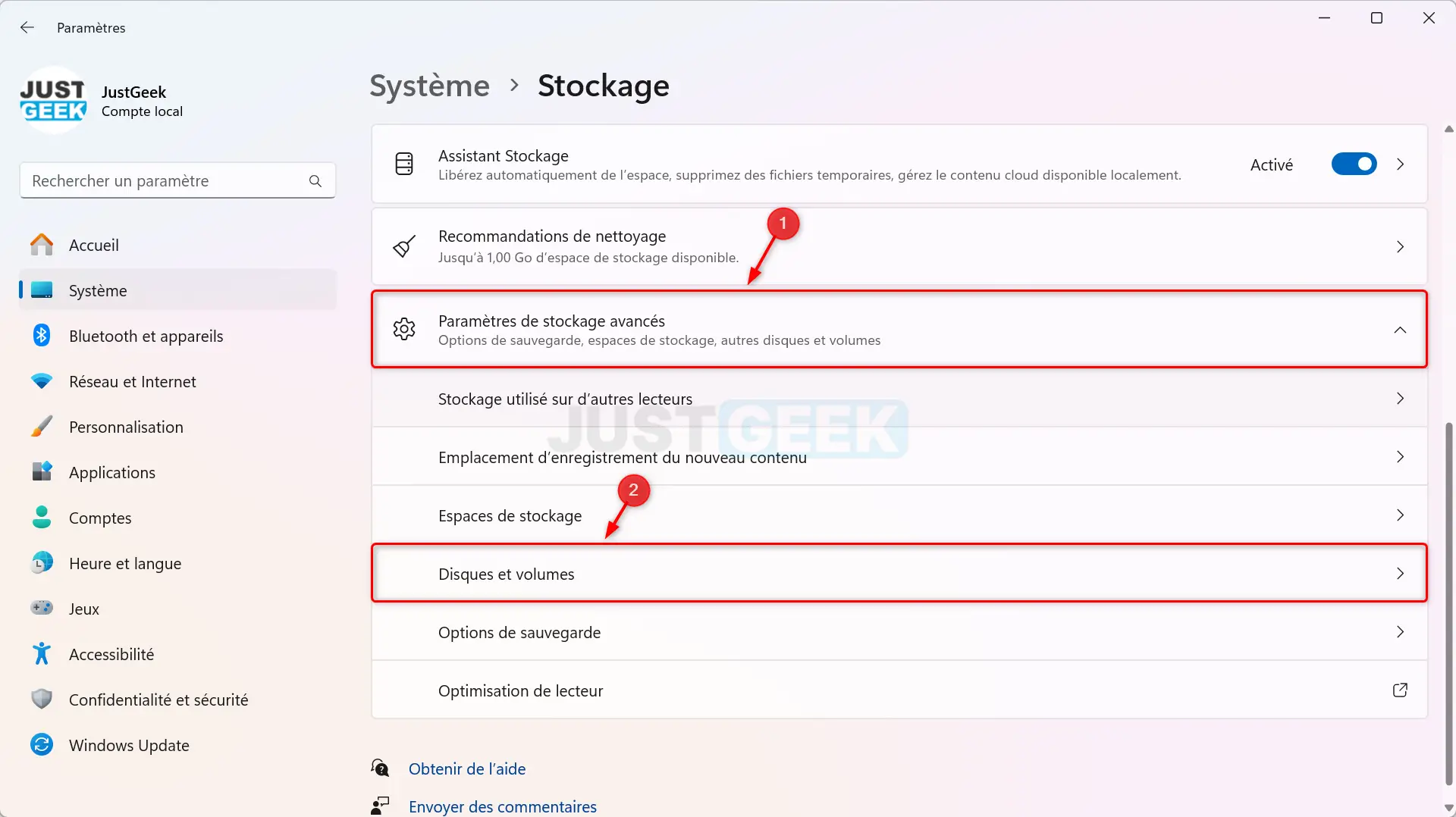
- Cliquez sur le bouton « Créer un lecteur de développement ».
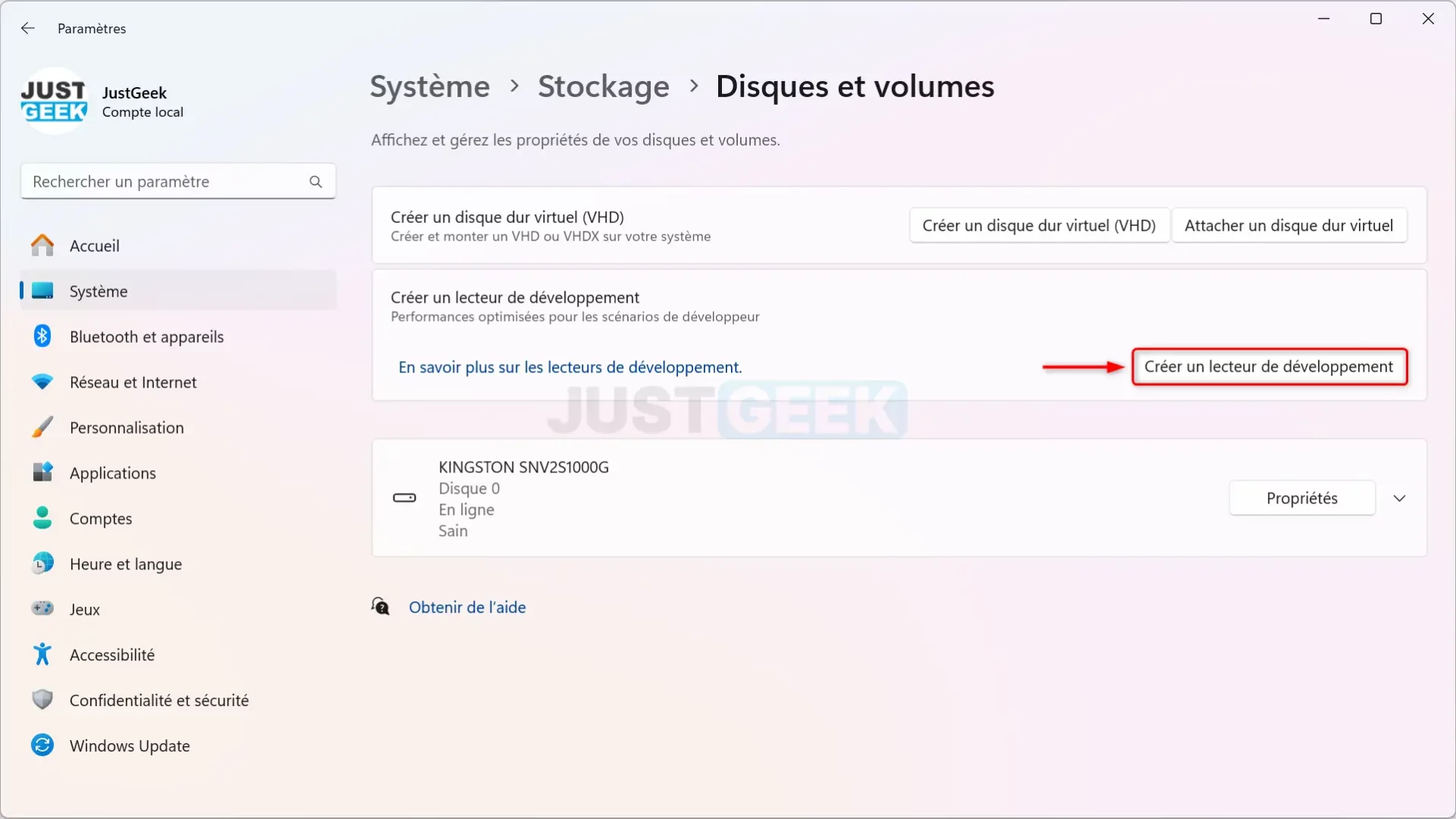
- Pour créer un nouveau lecteur de développement, sélectionnez « Créer un disque dur virtuel », puis cliquez sur « Suivant ».
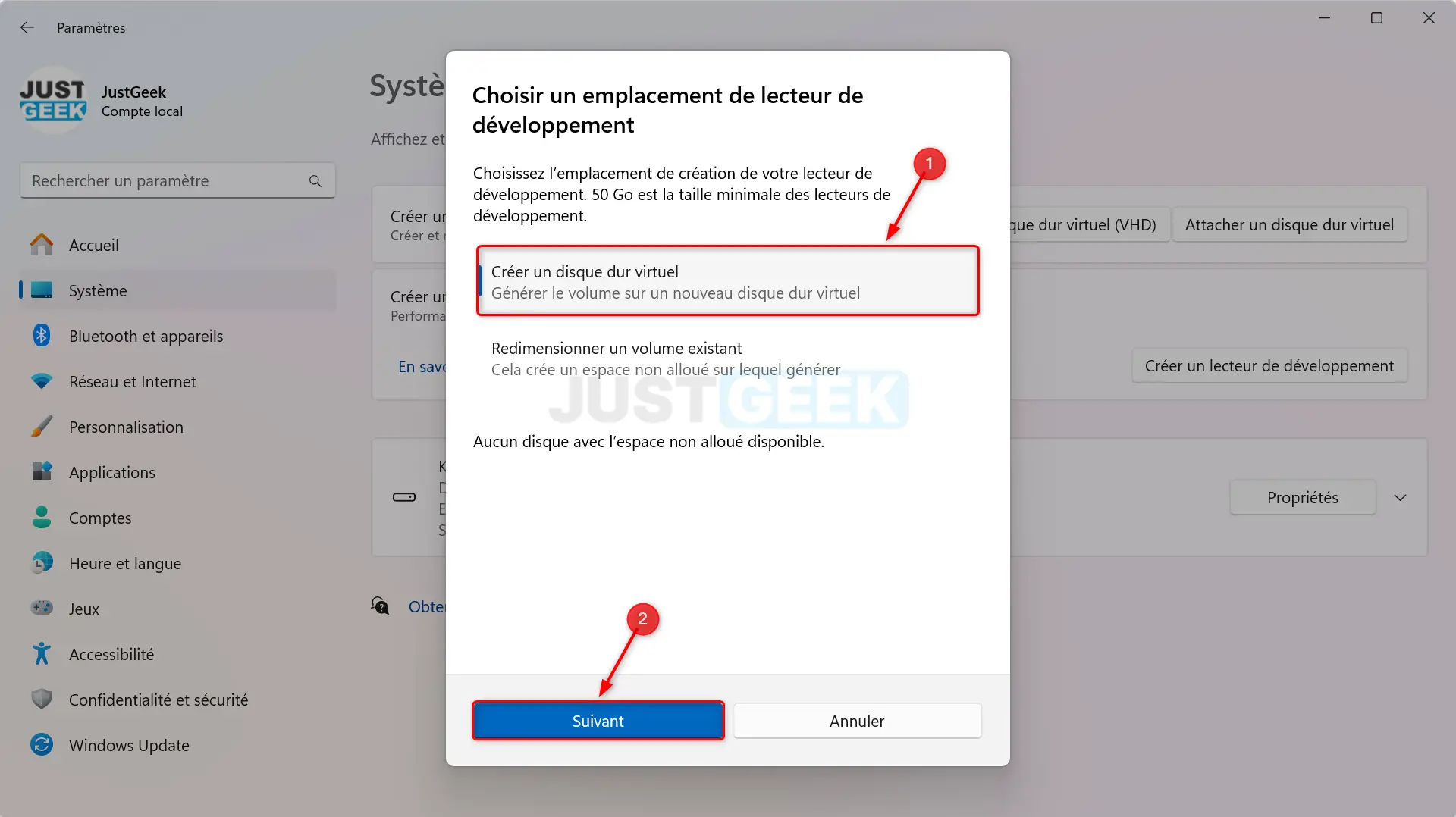
- Renseignez les champs suivants, puis cliquez sur « Créer » :
- Nom du disque dur virtuel : Donnez un nom significatif à votre disque de développement.
- Emplacement : Choisissez le dossier où le fichier de disque virtuel sera enregistré.
- Taille du disque dur virtuel : Spécifiez la taille souhaitée pour le disque de développement (minimum, 50 Go).
- Format de disque dur virtuel : Sélectionnez VHDX.
- Type de disque dur virtuel : Sélectionnez « Développement dynamique » pour plus de souplesse.
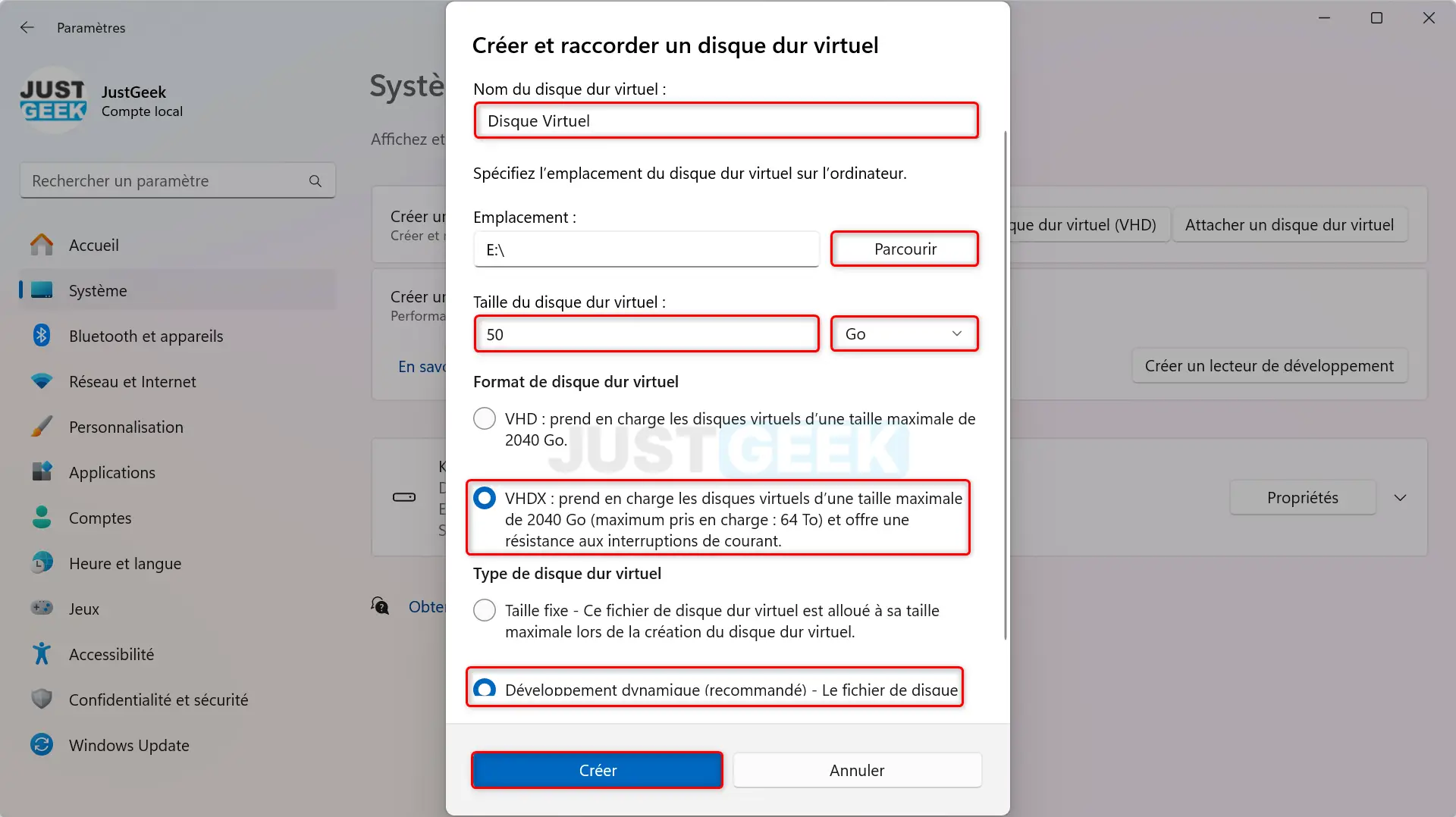
- Sélectionnez la table de partition « GPT (Table de partition GUID) » et cliquez sur « Initialiser ».
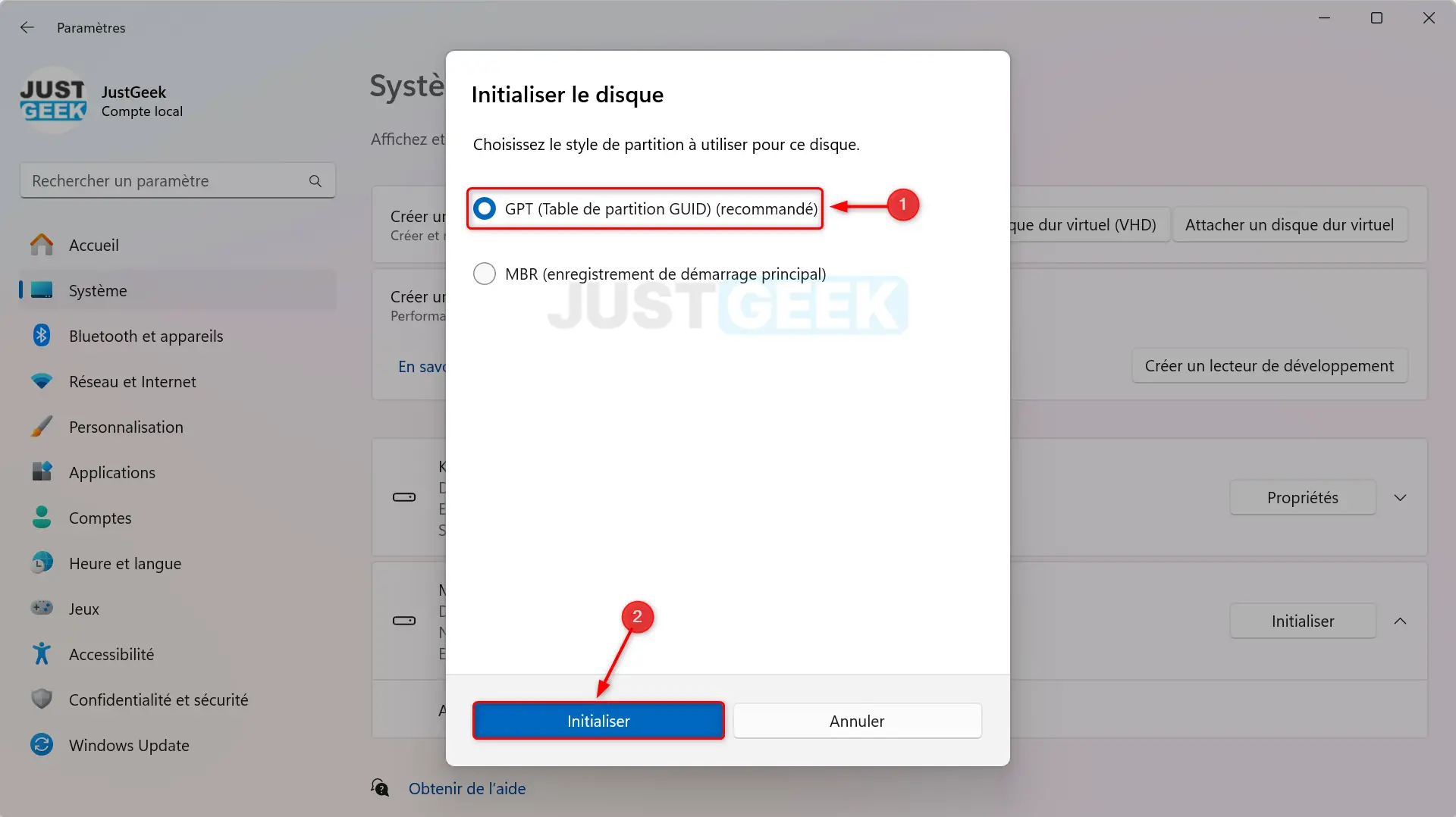
- Remplissez les options suivantes et cliquez sur « Format » :
- Étiquette : Attribuez un nom au volume, par exemple « DevDrive ».
- Lettre de lecteur : Sélectionnez une lettre de lecteur disponible (ex : X:).
- (facultatif) Taille : Si nécessaire, définissez une taille de cluster spécifique.
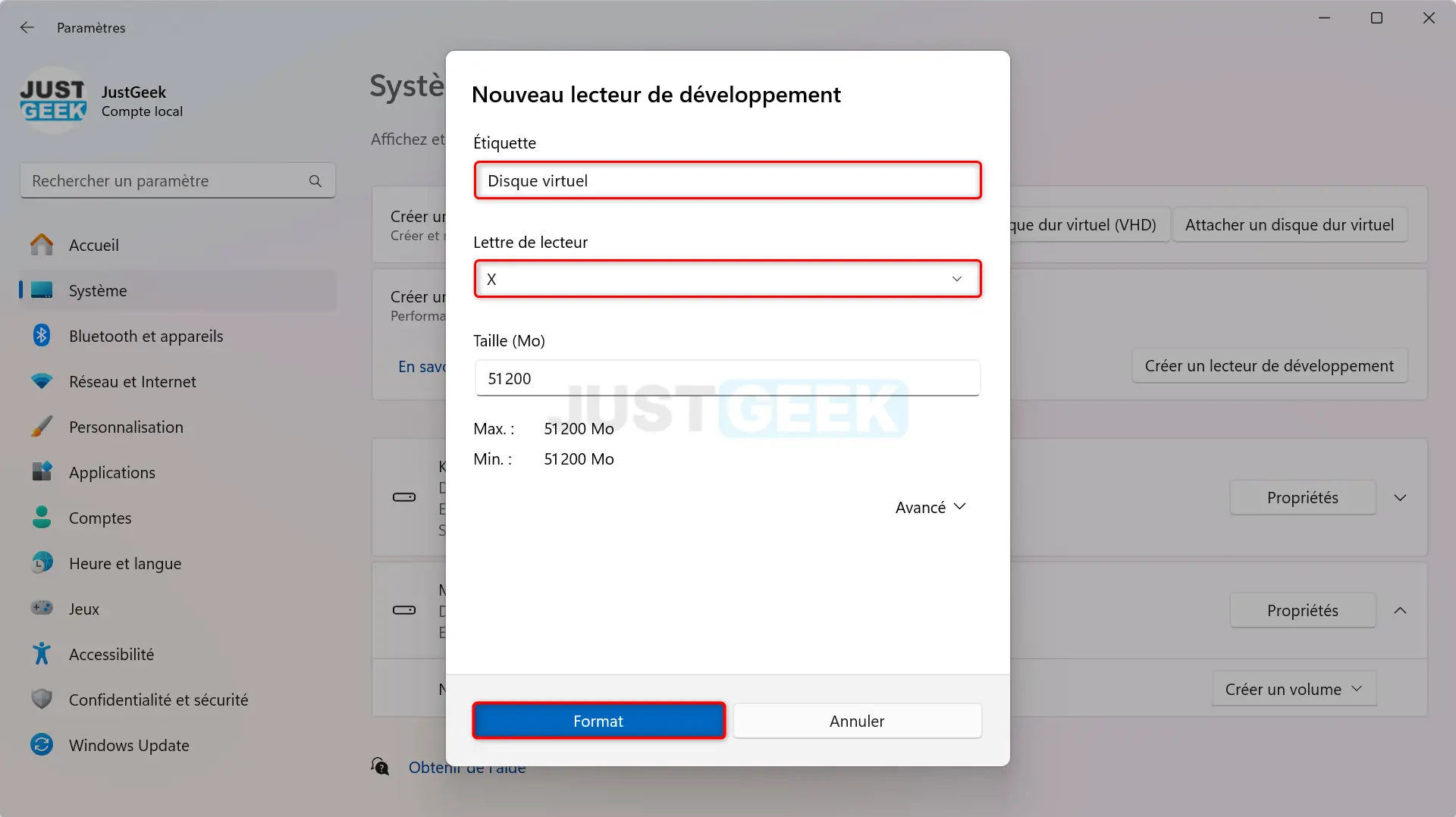
✅ Et voilà ! Votre disque virtuel de développement est maintenant prêt à être utilisé.
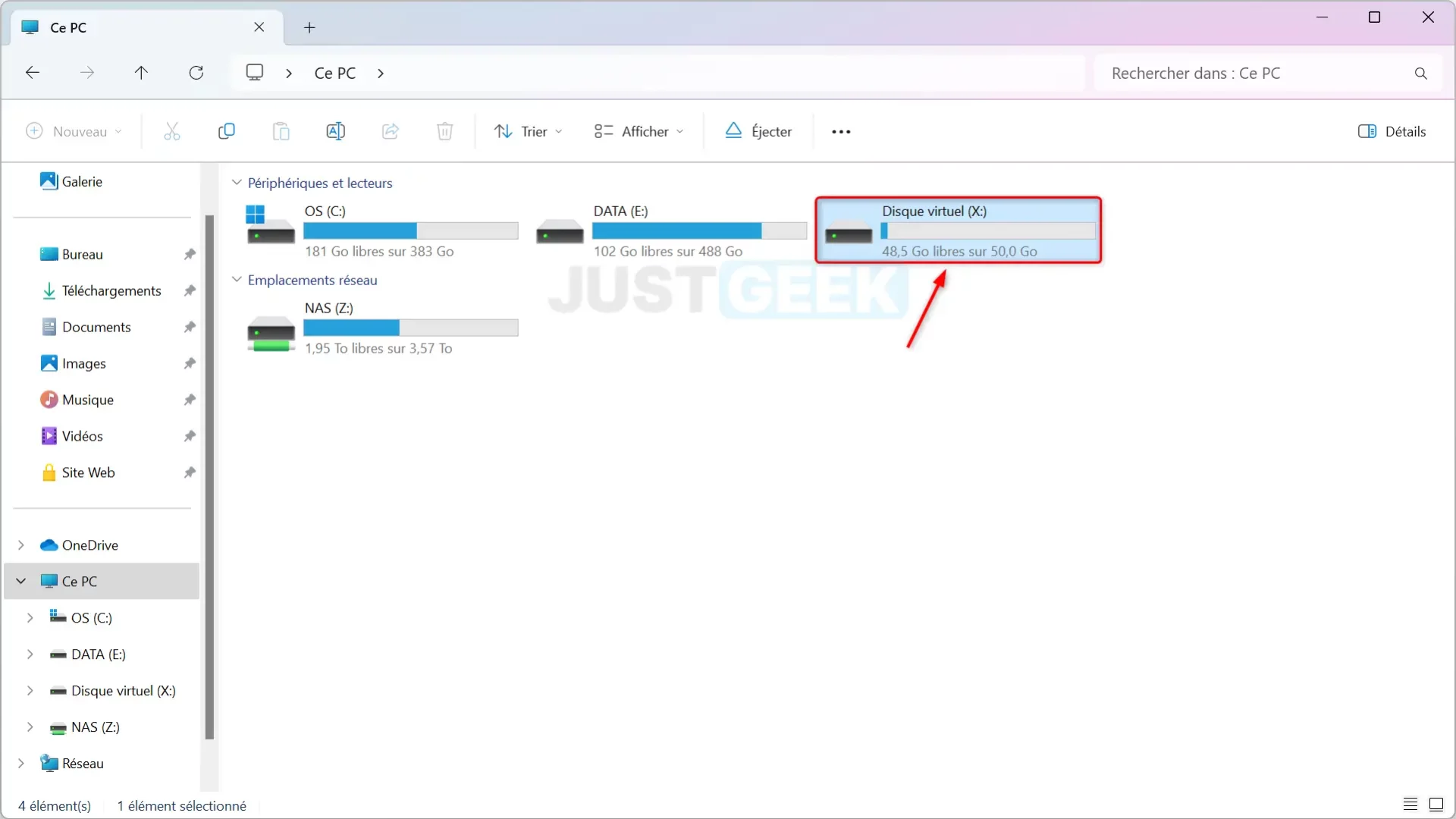


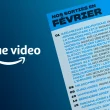
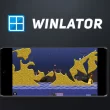



Intéressant. On peut donc par exemple créer un disque virtuel pour stocker des données importantes et l’emporter sur une clé USB, mais est-ce que l’on peut protéger ce disque virtuel avec un mot de passe par exemple ?