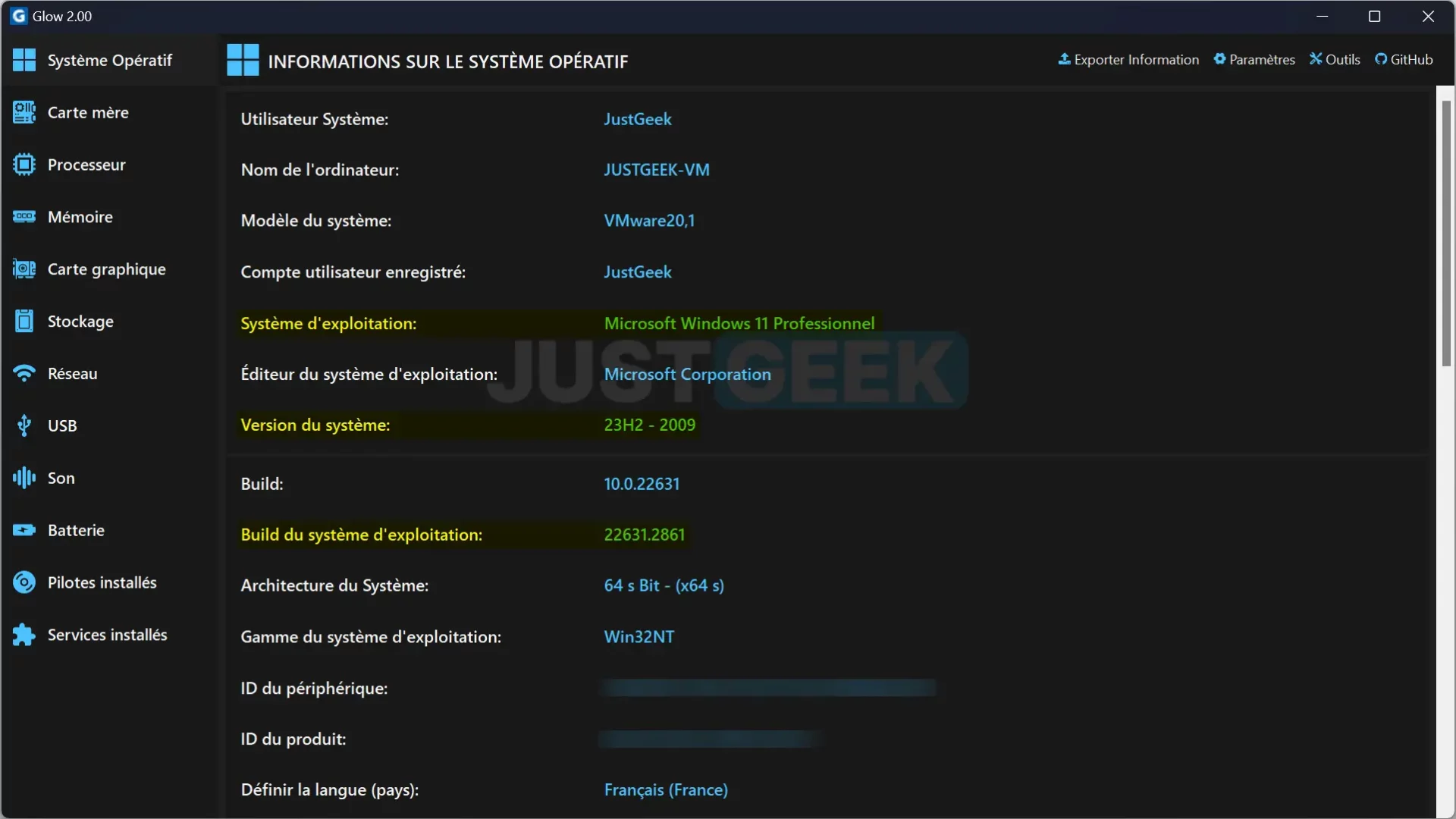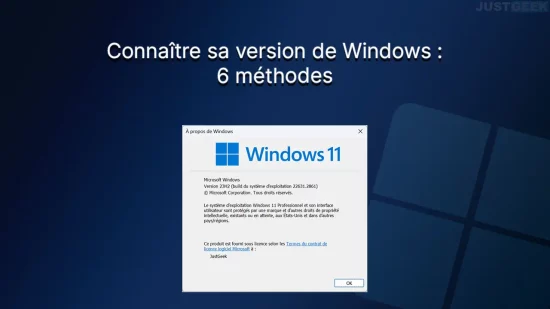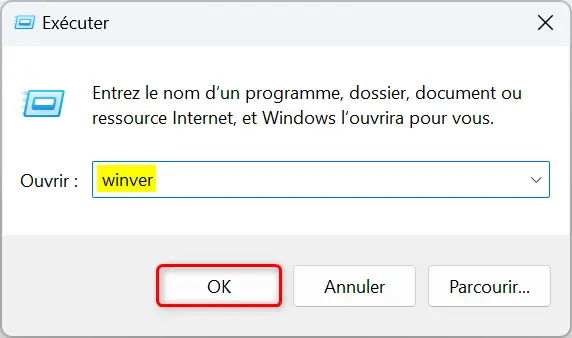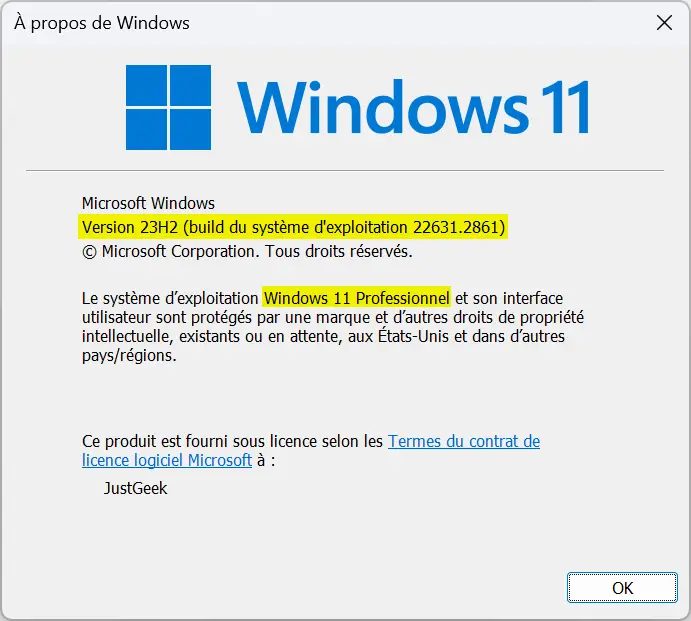Savoir quelle version de Windows est installée sur votre ordinateur est essentiel pour diverses raisons, comme la résolution de problèmes, l’installation de logiciels, ou simplement pour s’assurer que vous disposez des dernières mises à jour de sécurité. Heureusement, Windows offre plusieurs méthodes simples pour identifier la version de votre système d’exploitation. Voici un guide complet pour découvrir facilement quelle version de Windows vous utilisez sur votre PC.
Sommaire
- 6 méthodes pour savoir quelle version de Windows vous avez sur votre ordinateur
- Méthode n° 1 : utiliser la boîte de dialogue Exécuter
- Méthode n°2 : via les paramètres de Windows
- Méthode n°3 : via l’Invite de commandes avec la commande WMIC
- Méthode n°4 : utilisation de Windows PowerShell avec la commande Get-CimInstance
- Méthode n°5 : via l’outil Informations Système
- Méthode n°6 : tout savoir sur votre PC avec le logiciel Glow
6 méthodes pour savoir quelle version de Windows vous avez sur votre ordinateur
Méthode n° 1 : utiliser la boîte de dialogue Exécuter
La méthode la plus simple pour identifier la version de Windows qui est installé sur votre ordinateur
- Ouvrez la boîte de dialogue Exécuter. Pour ce faire, utilisez la combinaison de touches Win + R.
- Tapez
winveret appuyez sur Entrée ou cliquez sur « OK ».
- Cette commande ouvrira une fenêtre intitulée « À propos de Windows » affichant la version et la build de Windows actuellement installée sur votre appareil.
Méthode n°2 : via les paramètres de Windows
- Ouvrez les Paramètres. Vous pouvez y accéder en cliquant sur l’icône de l’engrenage dans le menu Démarrer ou en utilisant le raccourci clavier Win + I.
- Cliquez sur « Système » dans le menu des paramètres.
- Faites défiler vers le bas et sélectionnez « Informations système ».
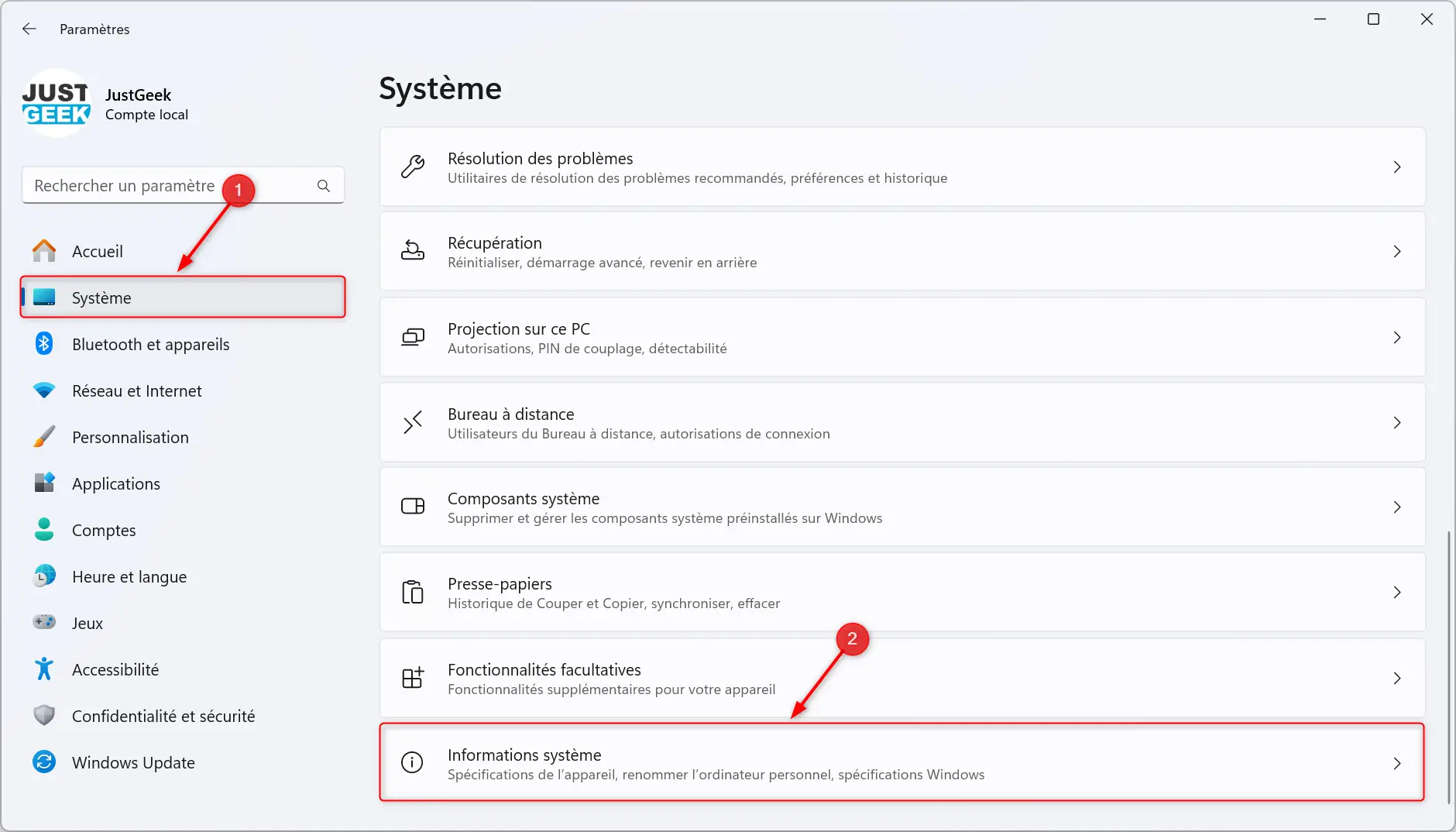
- Ici, vous trouverez des détails tels que l’édition de Windows, la version, et d’autres informations système pertinentes.
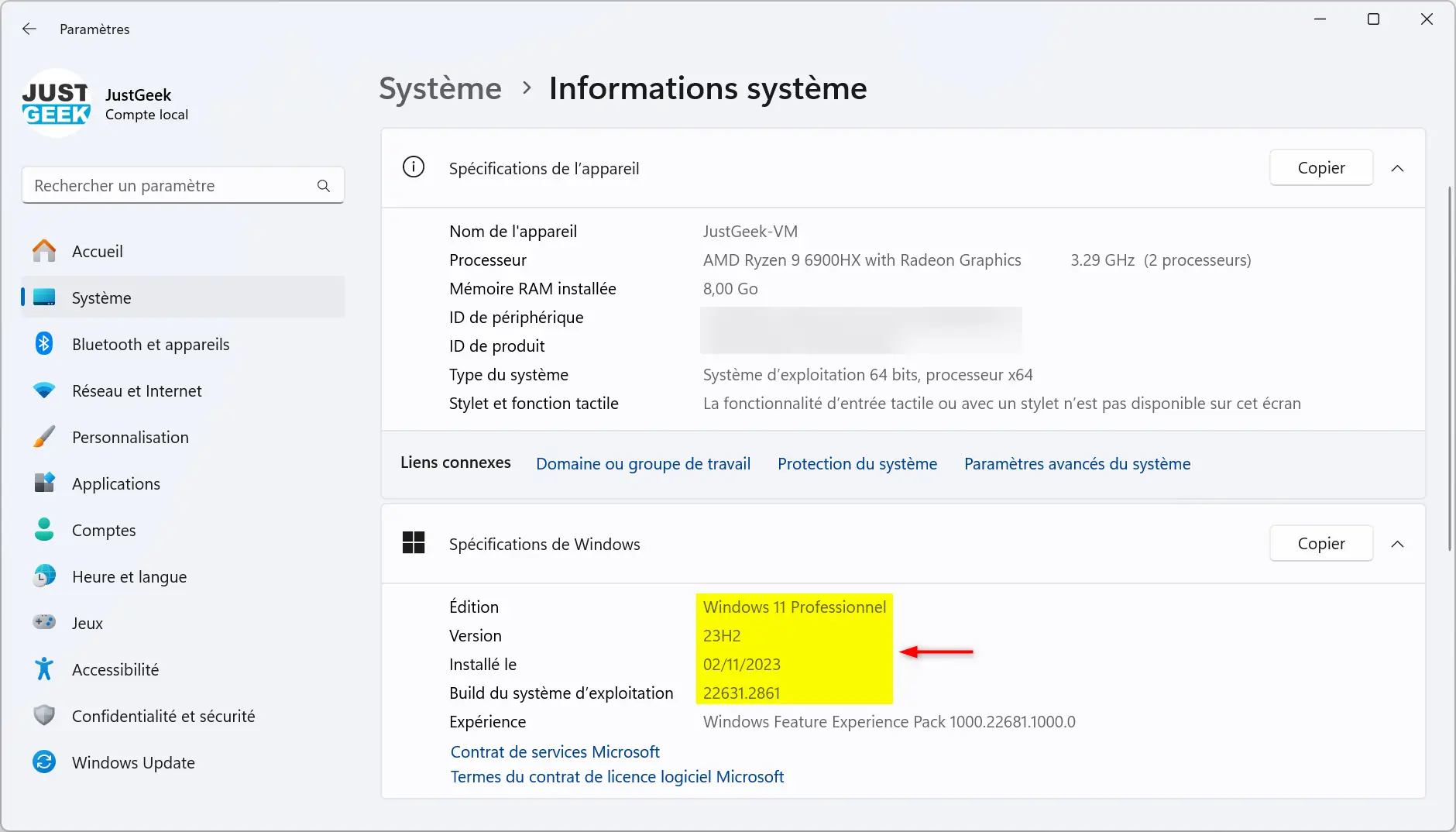
Méthode n°3 : via l’Invite de commandes avec la commande WMIC
- Ouvrez l’Invite de commandes. Pour ce faire, tapez « cmd » (sans les guillemets) dans la barre de recherche Windows, puis sélectionnez l’application Invite de commandes pour l’ouvrir.
- Dans l’Invite de commandes, tapez la commande suivante et appuyez sur Entrée :
wmic os get Caption, Version, BuildNumber, OSArchitecture
- Cette commande affichera une liste détaillée comprenant le nom du système d’exploitation (Caption), la version, le numéro de build, et l’architecture du système d’exploitation (comme 32 bits ou 64 bits). Ces informations vous donneront une vue complète et précise de la version de Windows installée sur votre machine.
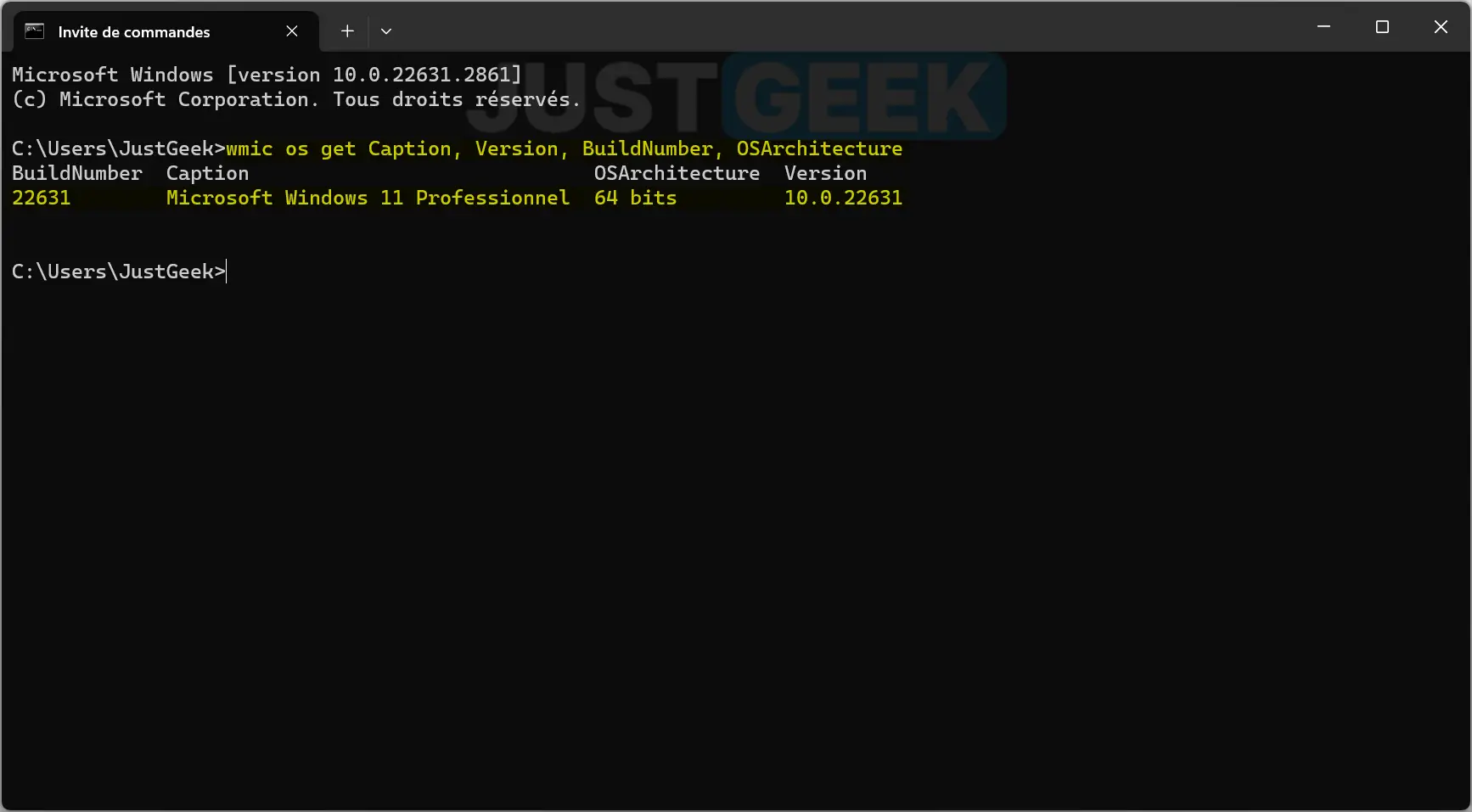
Méthode n°4 : utilisation de Windows PowerShell avec la commande Get-CimInstance
- Ouvrez Windows PowerShell. Pour ce faire, faites un clic droit sur le menu Démarrer, puis cliquez sur « Terminal » dans le menu contextuel.
- Dans la fenêtre de PowerShell, saisissez la commande suivante et appuyez sur Entrée :
Get-CimInstance -ClassName Win32_OperatingSystem | Select-Object Caption, Version, BuildNumber, OSArchitecture
- Cette commande affiche des informations détaillées sur votre système d’exploitation, y compris le nom complet de la version Windows (Caption), la version actuelle, le numéro de build, ainsi que l’architecture du système (32 bits ou 64 bits).
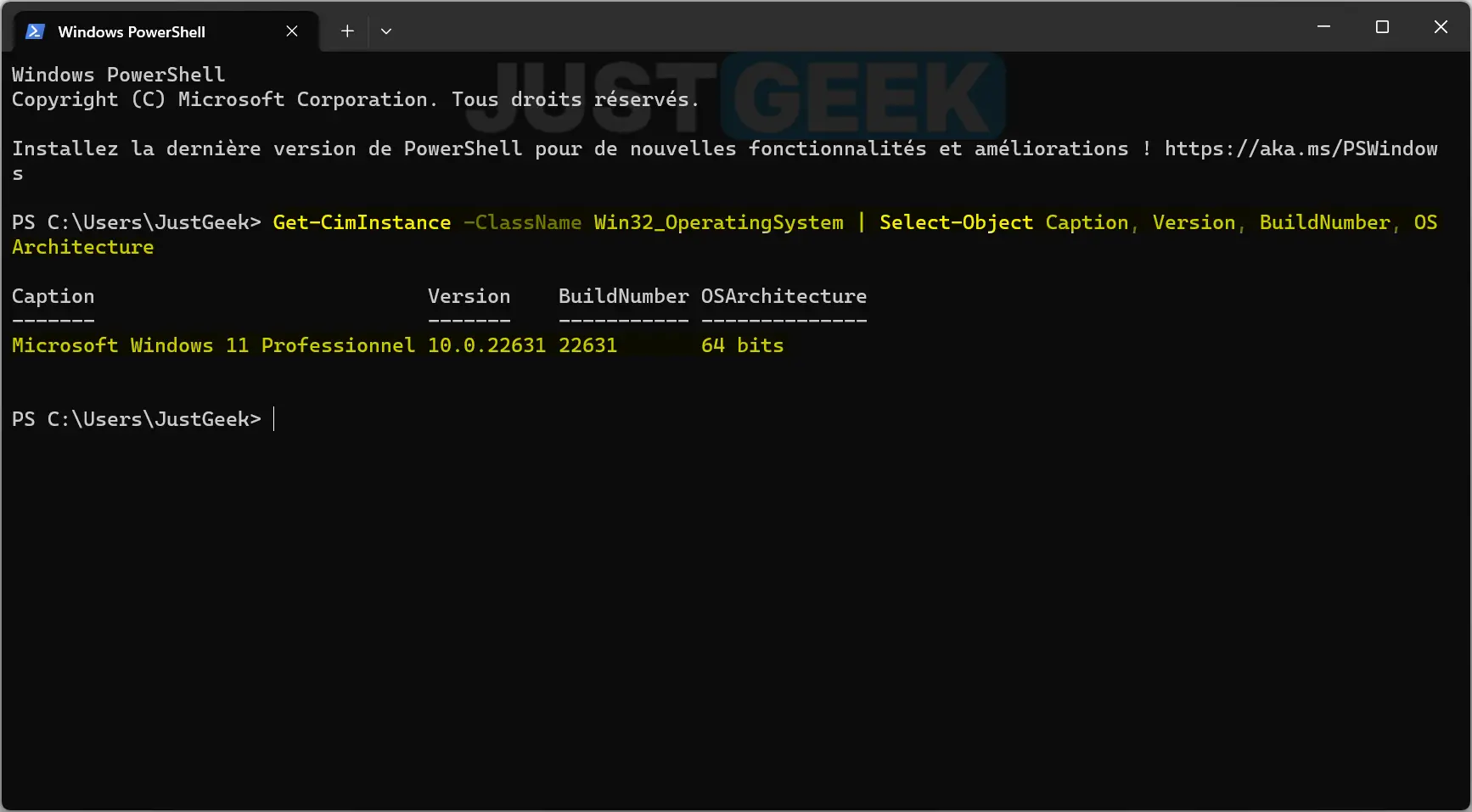
Méthode n°5 : via l’outil Informations Système
- Ouvrez la boîte de dialogue Exécuter. Pour ce faire, appuyez sur les touches Win + R.
- Tapez
msinfo32et appuyez sur Entrée. Cela lancera l’outil Informations système. - Dans la fenêtre Informations système, regardez dans le volet de résumé pour trouver des informations sur la version de Windows. Vous verrez ici des détails tels que le nom du système d’exploitation, la version, le numéro de build, et l’architecture du système (32 bits ou 64 bits).
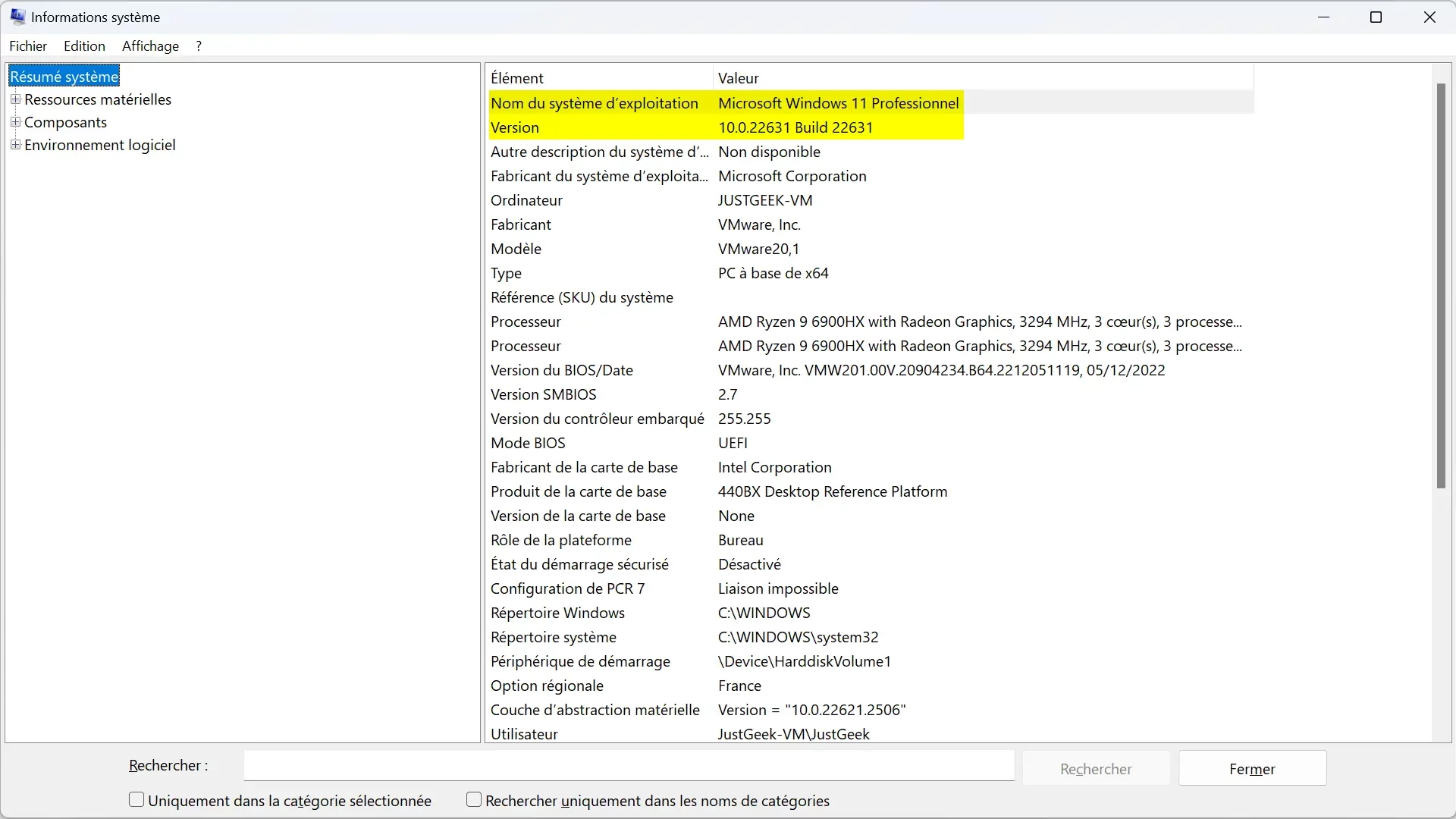
Méthode n°6 : tout savoir sur votre PC avec le logiciel Glow
Glow est un outil open source pratique qui fournit des informations détaillées sur la configuration matérielle de votre ordinateur, y compris des informations précises sur l’édition, la version et le numéro de build de Windows. Voici comment l’utiliser :
- Commencez par télécharger Glow depuis sa page GitHub.
- Une fois téléchargé, décompressez l’archive ZIP où vous le souhaitez sur votre ordinateur.
- Ouvrez le dossier extrait et lancez le fichier Glow_x64.exe. Comme Glow est portable, aucune installation n’est nécessaire.
- À l’ouverture de Glow, l’interface affichera automatiquement des informations détaillées sur votre système. Regardez les sections pertinentes pour trouver l’édition, la version et le numéro de build de Windows.