Vous ne disposez pas de webcam pour votre PC ou Mac ? Votre webcam ne fonctionne plus ? Inutile d’en racheter une car l’astuce que je vous propose ici pourrait vous satisfaire. Tout ce dont vous avez besoin c’est d’un smartphone (Android ou iPhone) équipé d’un appareil photo ou d’une caméra frontale. Ensuite, à l’aide d’une application mobile et d’un client Windows, macOS ou Linux, vous allez pouvoir utiliser la caméra de votre téléphone en guise de webcam.
Ainsi, vous pourrez montrer votre petite frimousse durant vos réunions Zoom, Skype, Google Meet, Microsoft Teams. Pour ce faire, je vous propose 2 applications gratuites : Iriun 4K Webcam ou DroidCam Wireless Webcam. Elles sont toutes les deux gratuites mais n’offrent pas les mêmes fonctionnalités.
Utiliser votre smartphone comme webcam
Iriun 4K Webcam
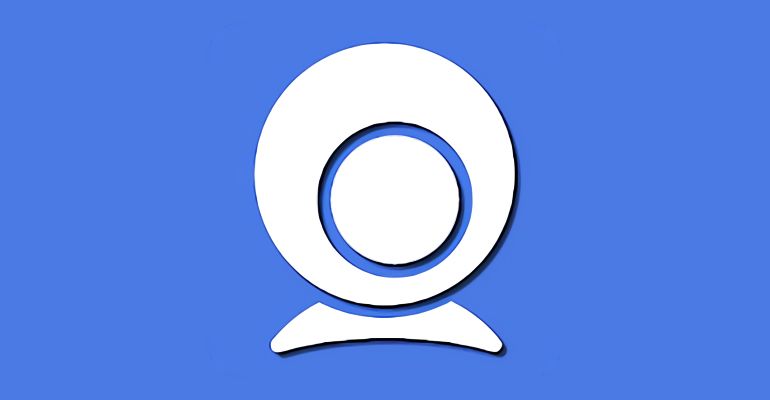
Transformer votre smartphone Android ou iPhone en webcam à l’aide de l’application Iriun est un vrai jeu d’enfants. Grâce à cette application vous allez pouvoir transmettre le flux vidéo de la caméra de votre smartphone vers votre ordinateur via le réseau WiFi ou USB. Voici comment procéder.
1. Téléchargez le client Iriun Webcam sur votre ordinateur Windows, macOS ou Linux, puis procédez à son installation.
2. Téléchargez également l’application Iriun Webcam sur votre smartphone Android ou iPhone.
3. Veillez à ce que votre ordinateur et votre smartphone soient connecté sur le même réseau WiFi, puis lancez les applications sur les deux appareils.
4. Une fois que cela est fait, vous devriez recevoir le flux vidéo et audio de votre smartphone sur votre PC. À noter que vous pouvez modifier la qualité vidéo par défaut jusqu’en 4K.
5. Dans les paramètres de l’application pour smartphone, vous pouvez modifier l’orientation de l’appareil photo (paysage ou portrait), choisir la caméra à utiliser (dorsale ou frontale), activer ou désactiver la mise au point automatique (autofocus) ou encore activer l’économiseur d’écran (utile pour les longues sessions webcam).
6. Maintenant, il ne vous reste plus qu’à vous rendre dans les paramètres de votre application de vidéoconférence et modifiez l’entrée de la caméra et du microphone sur Iriun Webcam.
DroidCam Wireless Webcam
Tout comme l’application que je viens de vous présenter juste au-dessus, Droidcam permet d’utiliser l’appareil photo de votre appareil mobile (Android ou iOS) comme webcam sur votre PC (Windows ou Linux). Toutefois, l’application n’est pas disponible pour macOS.
DroidCam fonctionne avec Skype, Zoom, Microsoft Teams et même avec des programmes de streaming en direct comme OBS. Vous pourrez ainsi montrer votre visage et utiliser le micro de votre téléphone en toute simplicité durant vos sessions.
L’avantage de DroidCam c’est que les utilisateurs Android peuvent continuer à utiliser leur téléphone pendant que DroidCam fonctionne en arrière-plan.
Le fonctionnement de Droidcam est très simple, suivez les quelques étapes ci-dessous.
1. Téléchargez le client DroidCam pour Windows ou Linux sur votre ordinateur.
2. Téléchargez l’application DroidCam sur votre smartphone Android ou iOS.
3. Lancez les applications sur vos deux appareils.
4. Depuis l’application mobile, récupérez l’adresse IP WiFi.
5. Depuis le client Windows ou Linux, saisissez l’adresse IP WiFi de l’application mobile à côté de « Device IP ».
6. Une fois la connexion établie, l’image de la caméra de votre smartphone s’affichera sur votre PC.
Bien entendu, si vous avez d’autres applications du même genre, vous pouvez les partager en commentaire 🙂
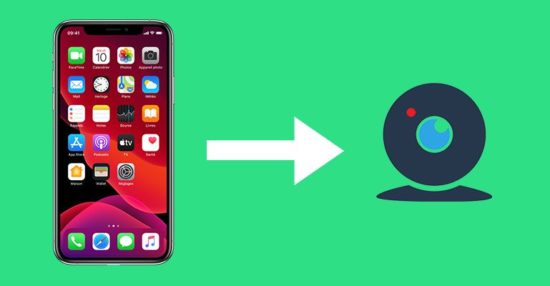
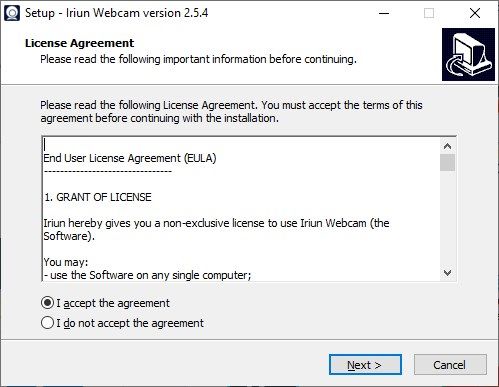


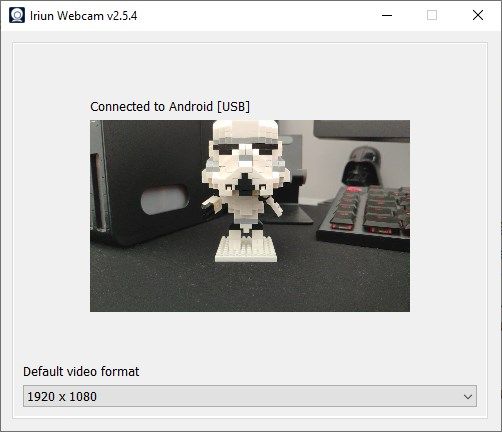
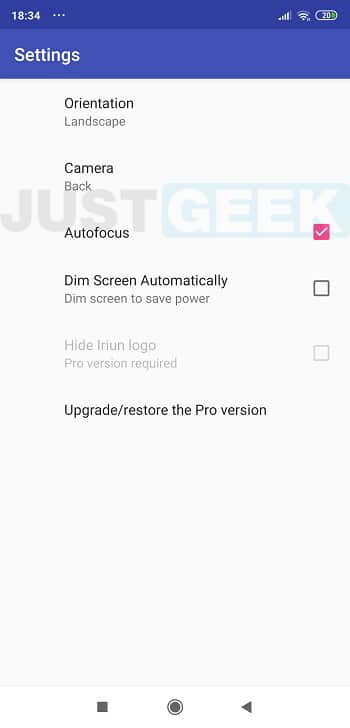
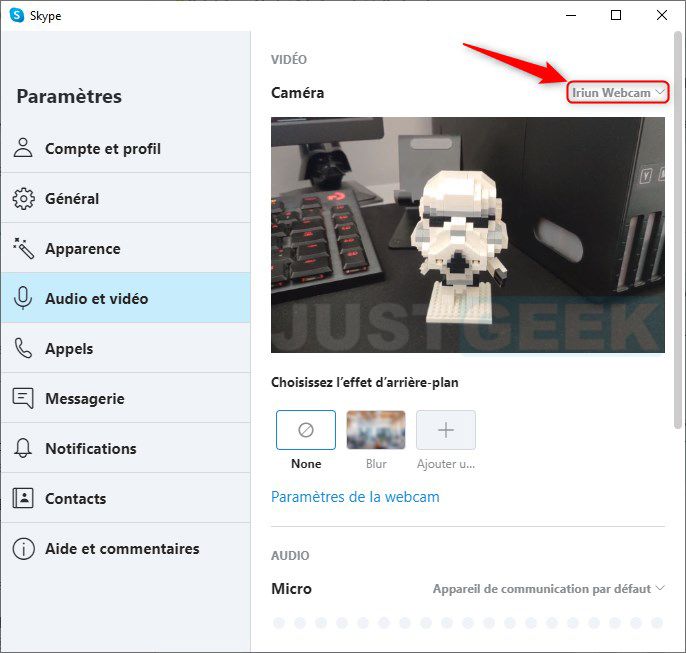
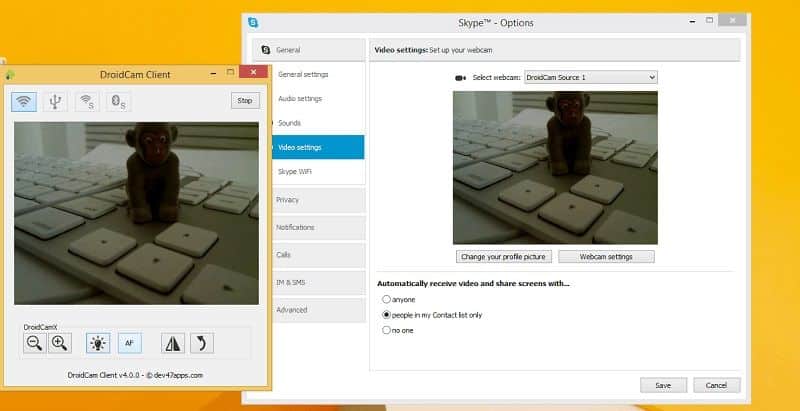
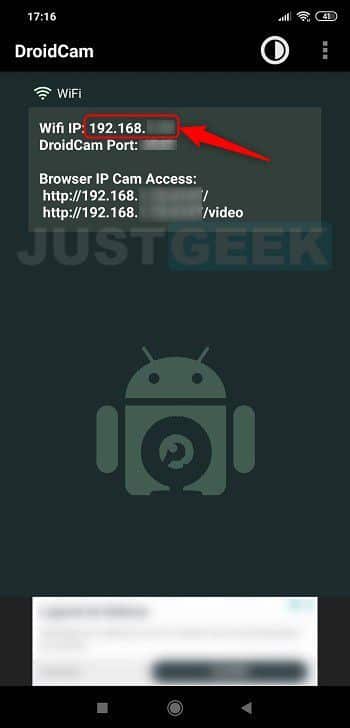
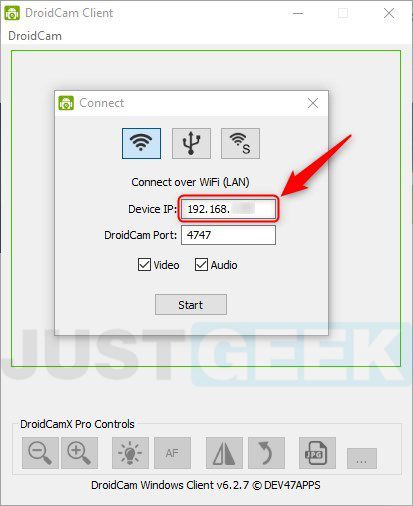
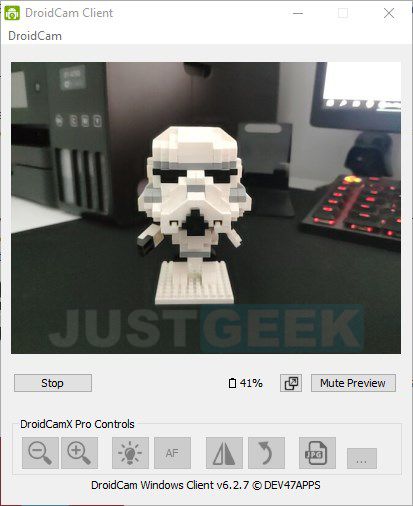


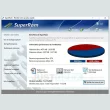
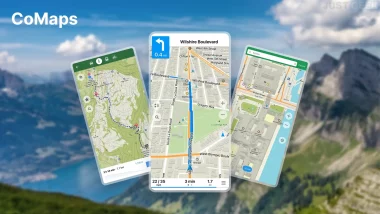
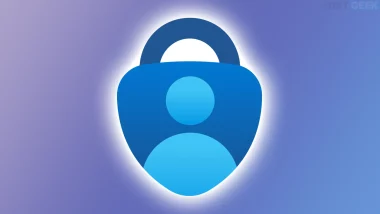

Bonjour,
Y aurait il moyen que vous nous montriez comment on installe iriun sous ubuntu.. Car les paquets sont ininstallables que ce soit par terminal ou classiquement et je ne trouve aucune aide ni sur leur site ni sur aucun forum…