Une carte graphique, ou GPU (pour Graphics Processing Units), est un élément essentiel dans la configuration d’un ordinateur, en particulier pour les joueurs ou les utilisateurs qui utilisent des logiciels de modélisation 3D ou de montage vidéo. Savoir comment tester votre GPU peut vous aider à identifier les problèmes potentiels avant qu’ils ne deviennent critiques. Dans cet article, nous vous guiderons à travers plusieurs méthodes pour tester efficacement votre carte graphique. Suivez le guide !
Sommaire
Pourquoi tester votre GPU ?
Le GPU, souvent surnommé le « cœur visuel » de votre ordinateur, joue un rôle crucial dans le traitement des données graphiques et la livraison des images à votre moniteur. Compte tenu de son importance, il est primordial de veiller à son bon fonctionnement. Voici les principales raisons pour lesquelles vous pourriez envisager de tester votre carte graphique :
- Diagnostic : Il n’est pas rare de rencontrer des problèmes d’affichage tels que des artefacts graphiques, des écrans bleus de la mort (BSoD) ou même des redémarrages inattendus. Tester votre GPU vous aidera à déterminer si ces dysfonctionnements sont causés par le GPU lui-même ou par un autre composant de votre ordinateur.
- Évaluation des performances : Que vous soyez un joueur cherchant à profiter des derniers titres avec les graphismes poussés à leur maximum ou un professionnel ayant besoin de graphismes fluides pour le montage vidéo ou la CAO, il est essentiel de savoir si votre GPU est à la hauteur de vos besoins. Les tests de performance vous permettent de mesurer la capacité de votre carte et de voir si une mise à niveau pourrait être bénéfique.
- Overclocking : Si vous avez effectué un overclocking de votre GPU pour améliorer ses performances, il est essentiel de s’assurer qu’il reste stable et ne surchauffe pas.
- Achat d’un nouvel ordinateur ou d’un GPU : Si vous avez récemment fait l’acquisition d’un nouvel ordinateur ou d’une nouvelle carte graphique, il est judicieux de s’assurer que tout fonctionne comme prévu.
- Vérification de la longévité : Au fil du temps, les composants électroniques peuvent s’user, en particulier s’ils ont été soumis à des températures élevées ou à un usage intensif. Tester votre GPU périodiquement peut fournir des indications sur son état de santé et vous alerter si un remplacement semble imminent.
En somme, la surveillance et les tests réguliers de votre GPU ne sont pas seulement une question de résolution des problèmes actuels, mais aussi une démarche proactive pour assurer une performance optimale sur le long terme.
Tester votre carte graphique avec un logiciel de benchmark
L’une des méthodes les plus courantes pour tester une carte graphique est d’utiliser un logiciel de benchmarking. Ces programmes mettent votre carte graphique à l’épreuve en la poussant à ses limites. Voici quelques-uns des outils les plus populaires :
- 3DMark : Considéré comme une référence dans le monde des benchmarks GPU, cet outil propose plusieurs tests adaptés à différents types de cartes et d’utilisations, qu’il s’agisse de jeux vidéo de dernière génération ou de réalité virtuelle. Pour le télécharger gratuitement via la plateforme Steam, cliquez sur le bouton « Télécharger la démo ».
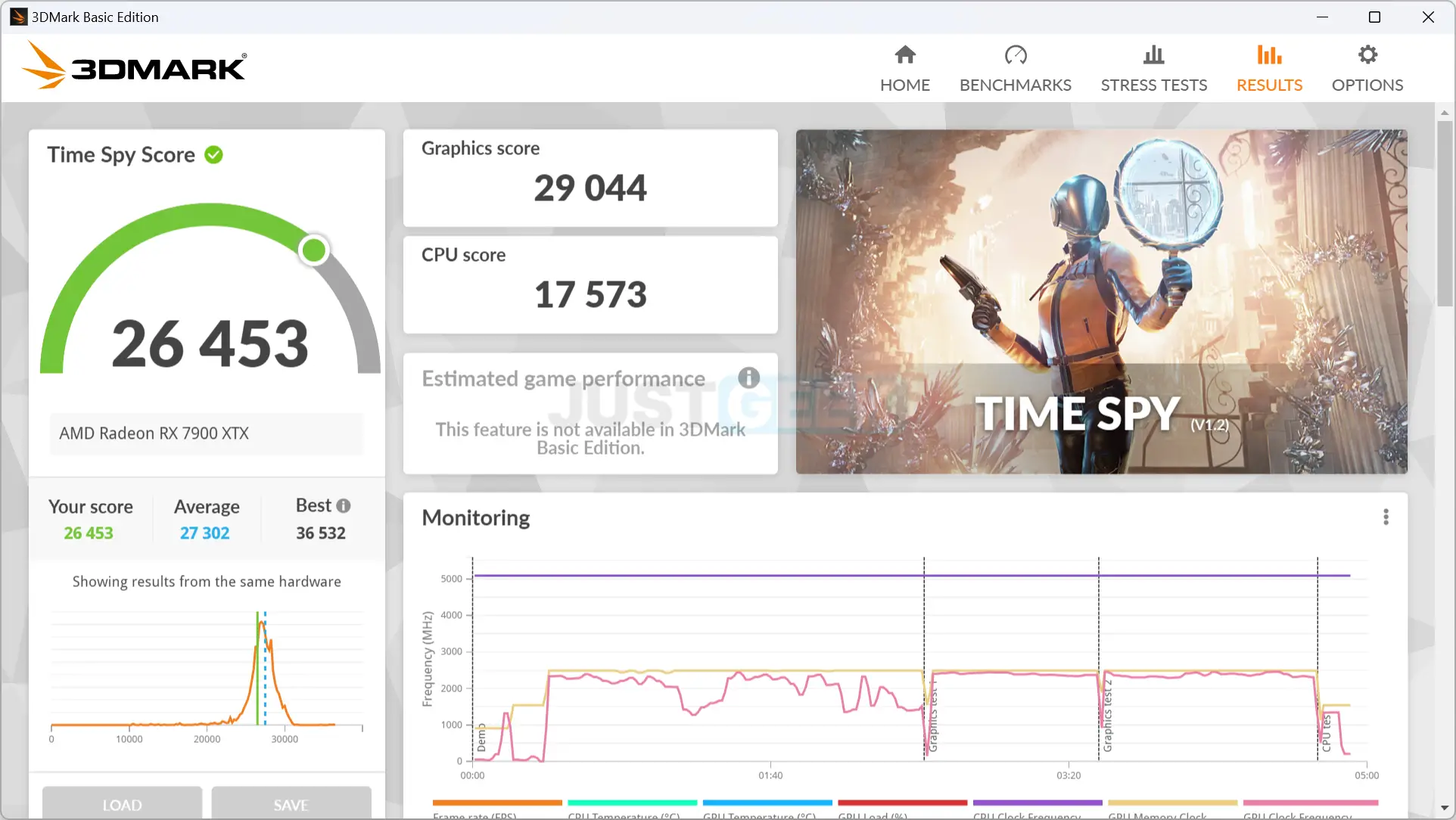
- Unigine Heaven & Superposition : Ces tests stressent la carte dans différents scénarios graphiquement intenses, fournissant un aperçu détaillé de ses performances et de sa fiabilité.
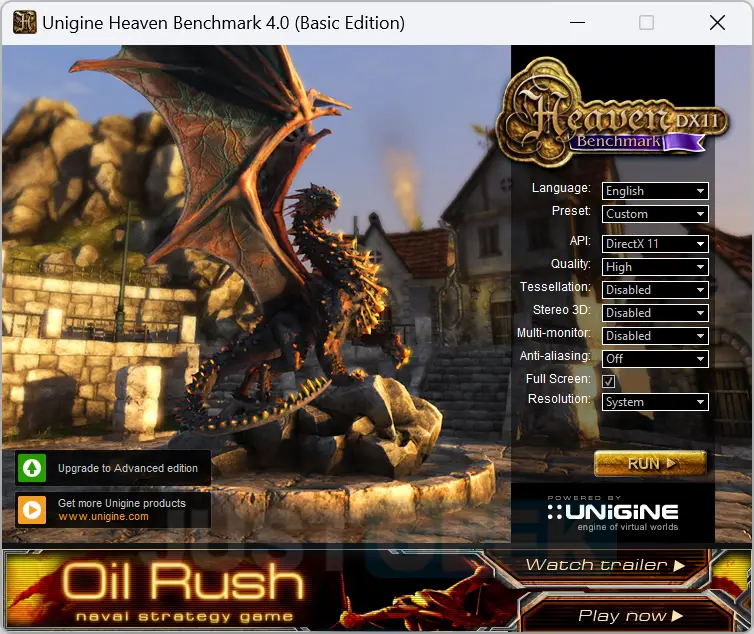
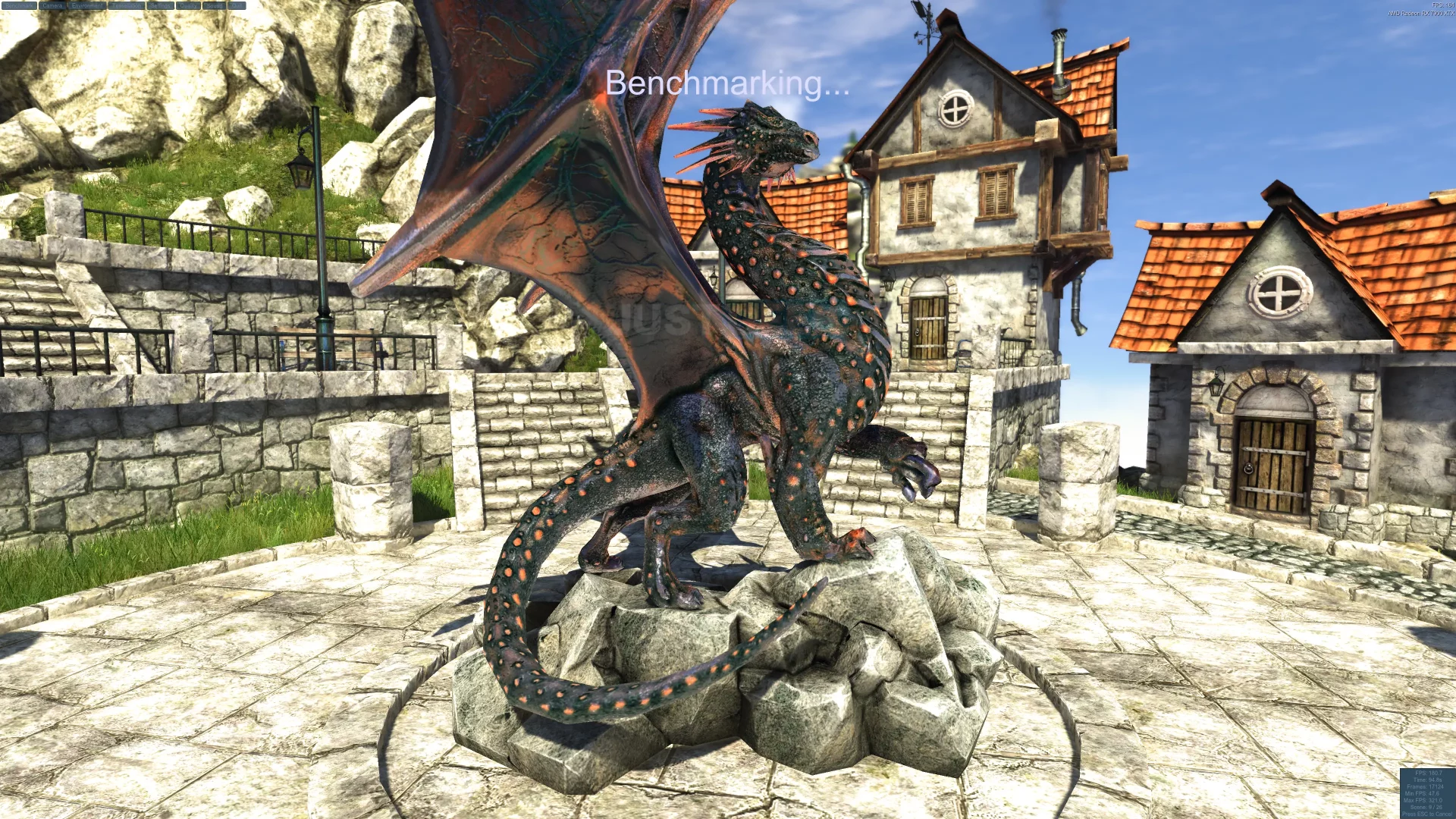
- FurMark : Souvent surnommé « le stress test GPU », FurMark met votre carte graphique à rude épreuve. C’est un excellent moyen de tester sa robustesse thermique et sa stabilité.
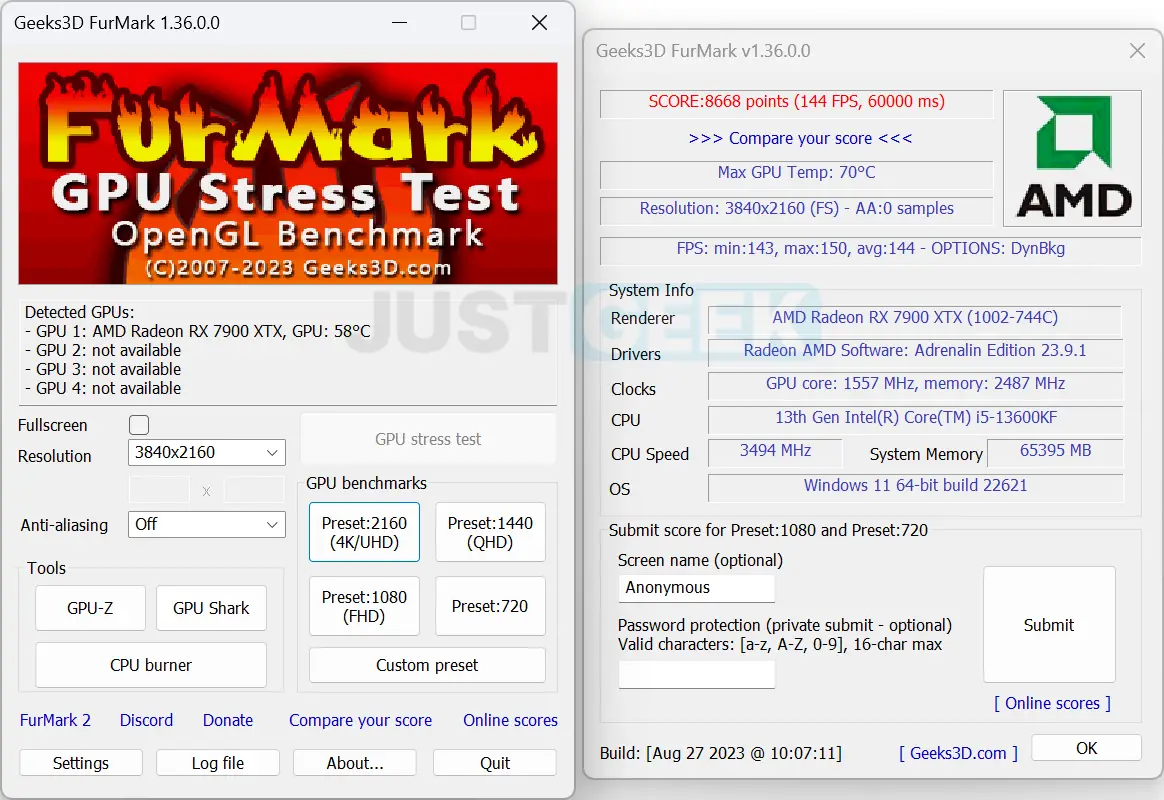
- OCCT : C’est à la fois un outil de stress test et de monitoring. OCCT propose une variété de tests pour votre GPU, dont certains sont conçus spécifiquement pour détecter les artefacts graphiques qui peuvent apparaître lors de dysfonctionnements. De plus, il inclut des fonctionnalités de suivi pour surveiller en temps réel les températures, les tensions et la charge du GPU.
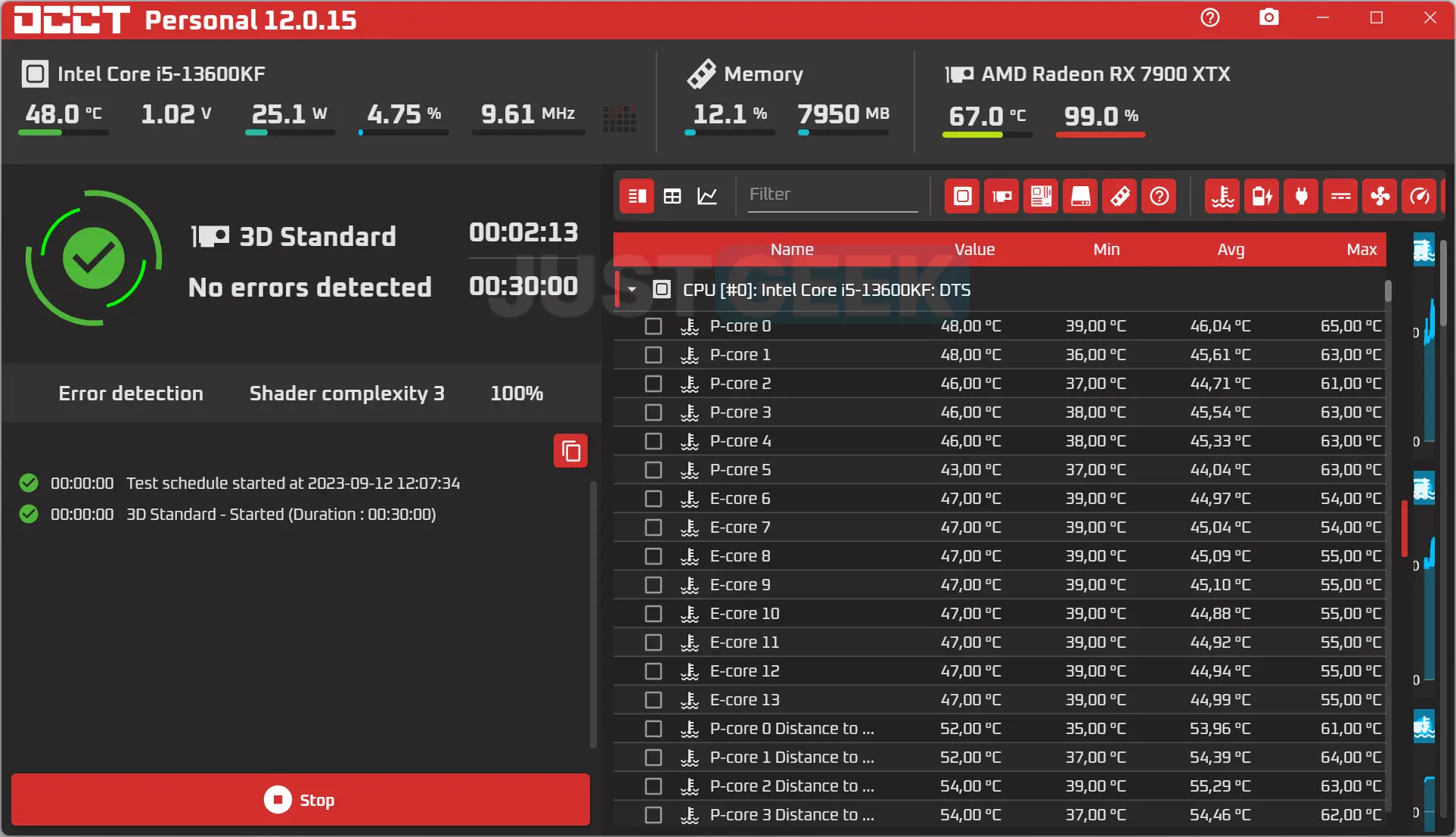
En utilisant ces outils, vous pouvez non seulement obtenir des informations détaillées sur les performances actuelles de votre GPU, mais aussi déceler d’éventuels problèmes ou défaillances qui pourraient nécessiter une attention particulière.
Tester la température de votre carte graphique
La gestion thermique est cruciale pour le bon fonctionnement et la longévité de tous les composants électroniques, et le GPU ne fait pas exception. Une température de fonctionnement trop élevée peut non seulement réduire les performances de votre carte graphique, mais aussi endommager prématurément le matériel et affecter la stabilité du système. Voici pourquoi et comment vous devriez surveiller régulièrement la température de votre GPU :
- Importance de la température : Les semi-conducteurs, dont sont composés les GPU, génèrent de la chaleur lorsqu’ils fonctionnent. Une température élevée peut accélérer l’usure de ces composants, réduire leur efficacité et, dans les cas extrêmes, provoquer des dommages irréparables. Une bonne gestion thermique garantit une performance optimale et une durée de vie prolongée pour votre carte graphique.
- Symptômes d’une surchauffe : Une température de GPU trop élevée peut se manifester par une série de symptômes, notamment des ralentissements, des artefacts graphiques, des écrans bleus ou des arrêts inopinés de l’ordinateur. Si vous observez l’un de ces signes, il est crucial de vérifier la température de votre GPU.
Les outils de surveillance
Pour connaître et surveiller la température de votre carte graphique, il existe de nombreux logiciels gratuits, mais parmi les plus populaires on retrouve :
- HWMonitor : C’est une application gratuite et légère qui fournit une vue d’ensemble des températures, tensions et vitesses de ventilateur de tous les composants majeurs de votre système. Il est idéal pour une vérification rapide de la température de votre GPU.
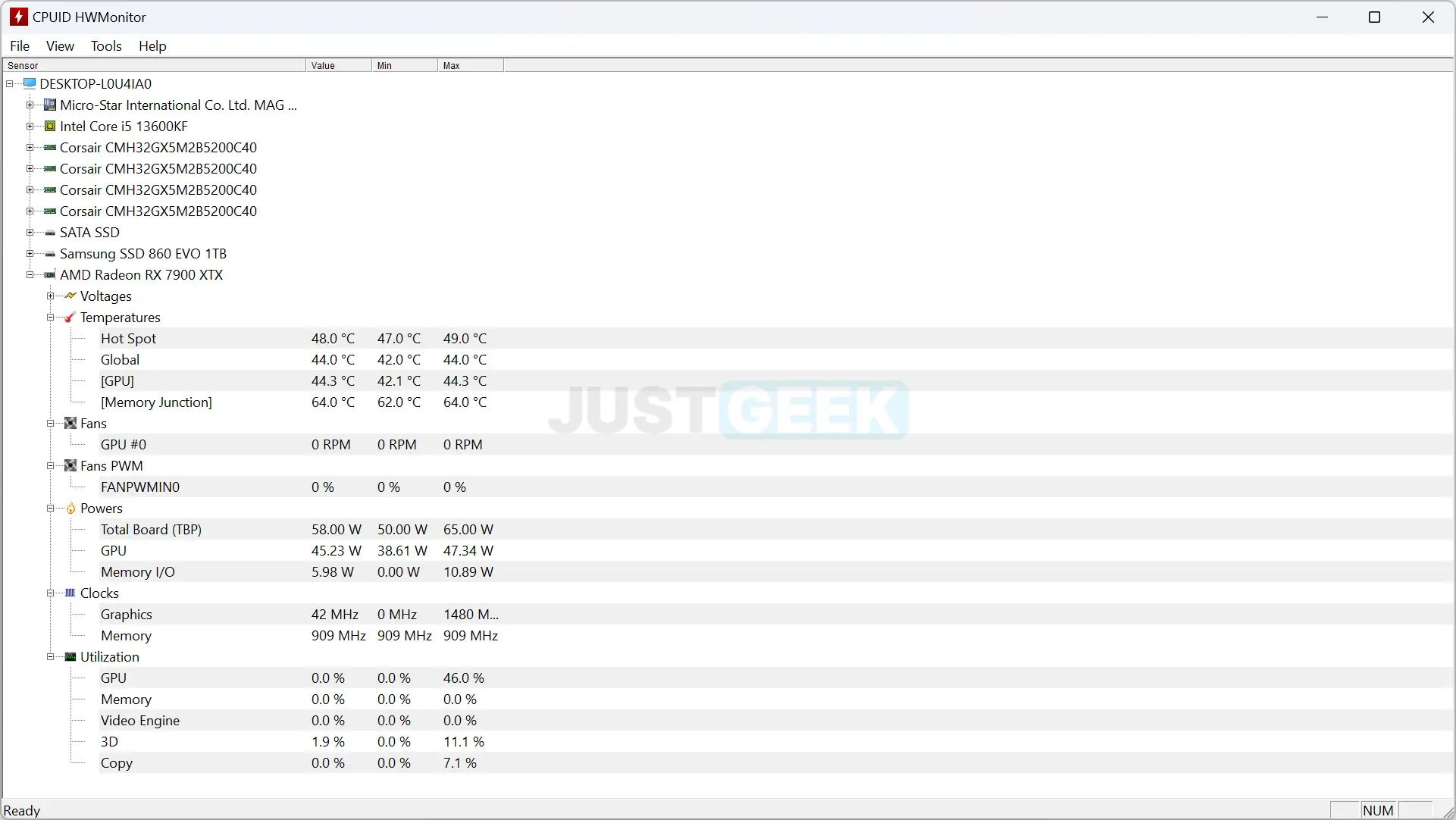
- MSI Afterburner : Bien plus qu’un simple outil de monitoring, MSI Afterburner vous permet d’overclocker votre GPU et d’ajuster sa vitesse de ventilation. La vue en temps réel des températures, fréquences d’horloge et vitesses de ventilateur permet de surveiller en profondeur le comportement thermique de votre GPU.
Que faire si vous identifiez un problème ?
Lorsque vous détectez des problèmes avec votre carte graphique, que ce soit via des benchmarks, des symptômes visuels ou des températures anormales, il est essentiel de prendre des mesures pour résoudre ces problèmes. Voici une approche étape par étape pour diagnostiquer et corriger les problèmes courants liés au GPU :
Mise à jour des pilotes
Les pilotes sont des logiciels qui permettent à votre système d’exploitation de communiquer efficacement avec le matériel de votre GPU. Des pilotes obsolètes ou corrompus peuvent causer divers problèmes de performance ou de compatibilité.
💡 Comment le faire : Visitez le site Web du fabricant de votre carte graphique (par exemple, NVIDIA, AMD ou Intel) et téléchargez les pilotes les plus récents pour votre modèle spécifique. Installez-les en suivant les instructions fournies.
À lire : 👉 Mettre à jour les pilotes de sa carte graphique (AMD ou NVIDIA)
Réinitialisation des paramètres d’overclocking
Si vous avez overclocké votre carte graphique, les problèmes peuvent survenir en raison d’instabilités induites par des fréquences trop élevées.
Comment faire : Utilisez des logiciels comme MSI Afterburner pour revenir aux paramètres d’usine de votre GPU. Cela peut souvent résoudre les problèmes liés à l’overclocking.
Vérification de la propreté et de la ventilation
Une accumulation de poussière ou une mauvaise ventilation peut entraîner une surchauffe du GPU.
💡 Comment faire : Éteignez votre PC et débranchez-le. Ouvrez le boîtier et, à l’aide d’une bombe d’air comprimé, nettoyez délicatement la poussière accumulée sur les composants, en particulier le GPU et ses ventilateurs. Assurez-vous également que les voies d’aération ne sont pas obstruées.
Vérification de la pâte thermique
La pâte thermique est essentielle pour garantir une bonne conduction thermique entre le GPU et le dissipateur. Avec le temps, elle peut se dégrader et devenir moins efficace.
💡 Comment faire : Si vous êtes à l’aise avec le démontage de votre PC, vous pouvez retirer le dissipateur thermique du GPU, nettoyer l’ancienne pâte thermique et en appliquer une nouvelle couche. Sinon, vous pouvez faire appel à un professionnel.
Consulter des forums et des communautés
Si vous êtes confronté à un problème particulièrement énigmatique, il est probable que quelqu’un d’autre ait déjà rencontré et résolu ce problème.
💡 Comment faire : Recherchez des forums dédiés au matériel informatique ou des sous-forums spécialisés sur des plateformes comme Reddit. Expliquez votre problème en détail et attendez les retours de la communauté. Sinon, vous pouvez également soumettre votre problème dans l’espace commentaire de cet article, et dans la mesure du possible, nous vous apporterons notre aide.
En résumé, lorsque des problèmes surviennent avec votre GPU, une approche systématique et méthodique du dépannage peut souvent vous aider à résoudre le problème et à prolonger la durée de vie de votre matériel. Bon courage 😉 !

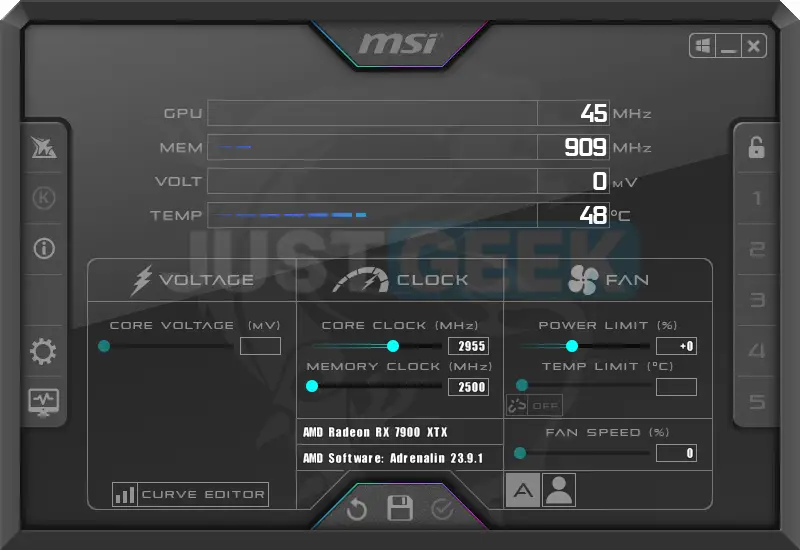





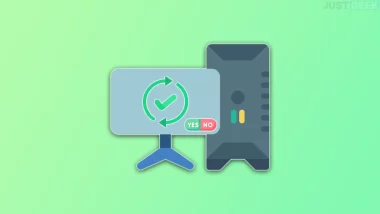
Article super utile, merci !
J’avais quelques doutes sur l’état de ma carte graphique et ton guide pour la tester est juste ce qu’il me fallait. Les explications sont claires et les étapes faciles à suivre. Top !