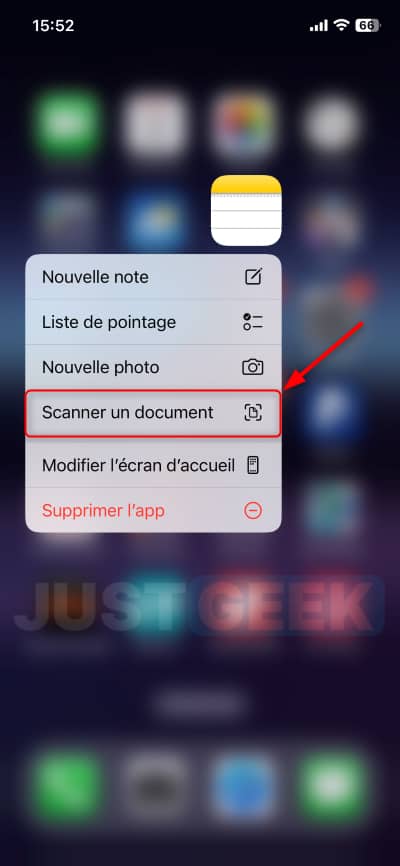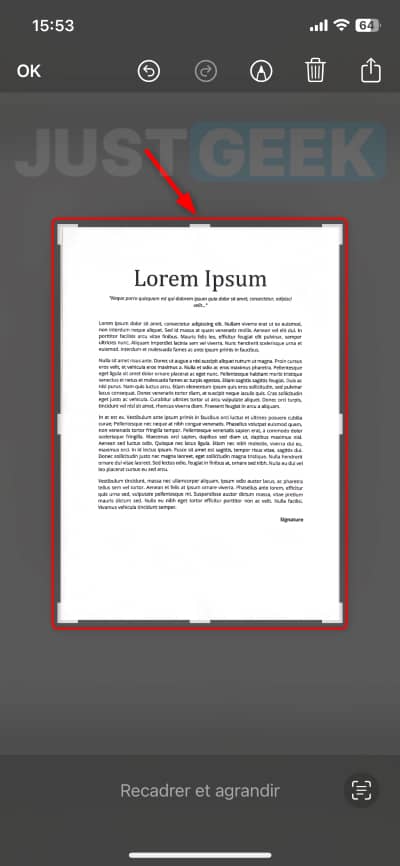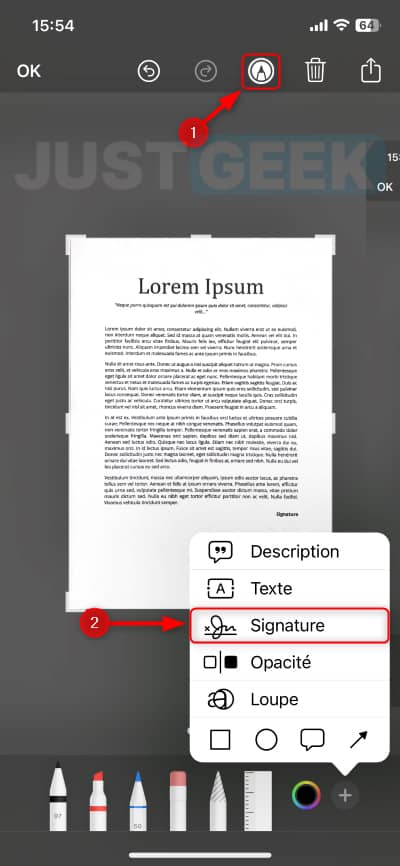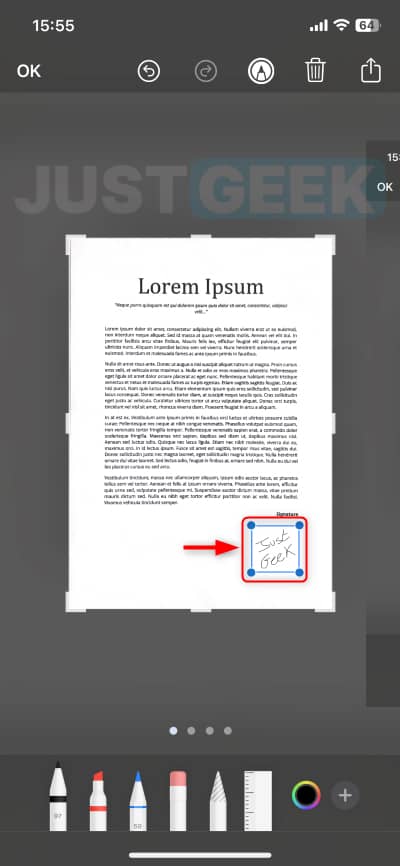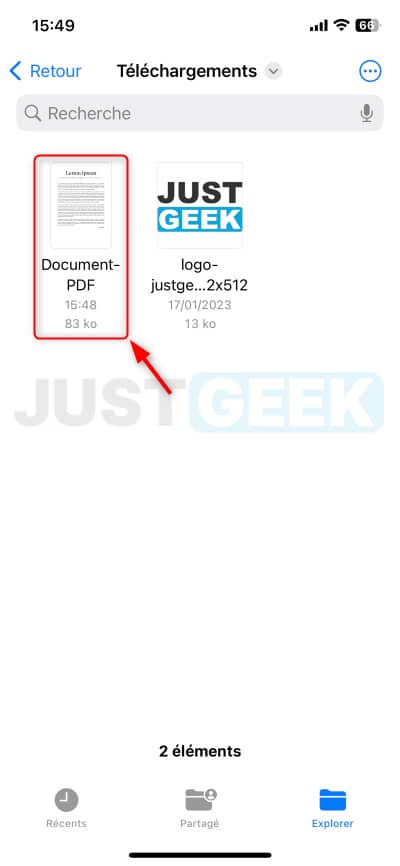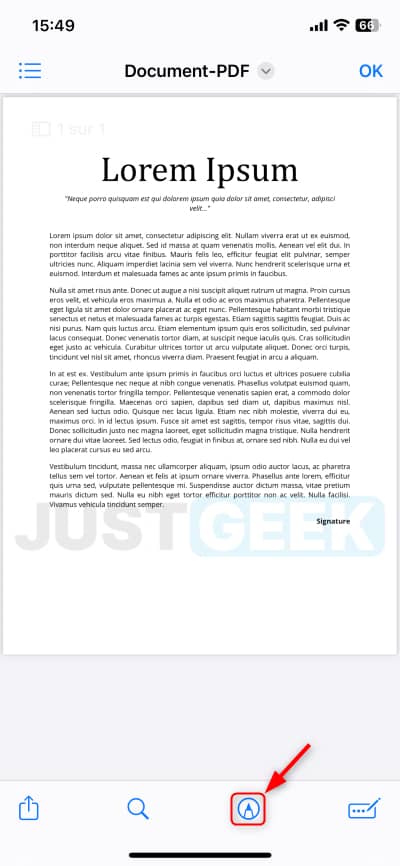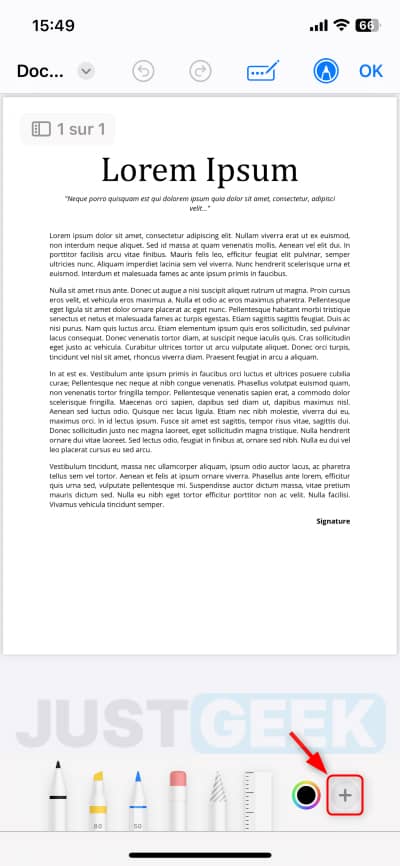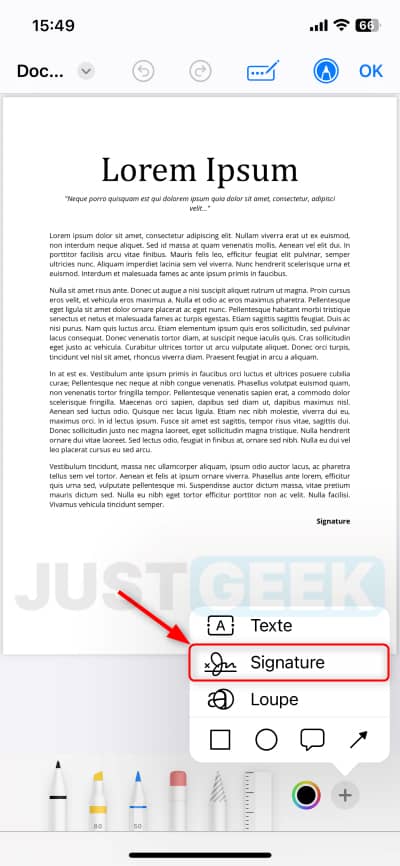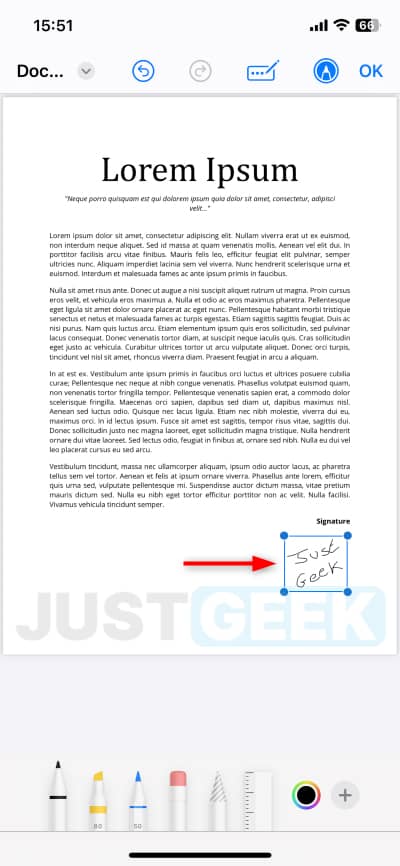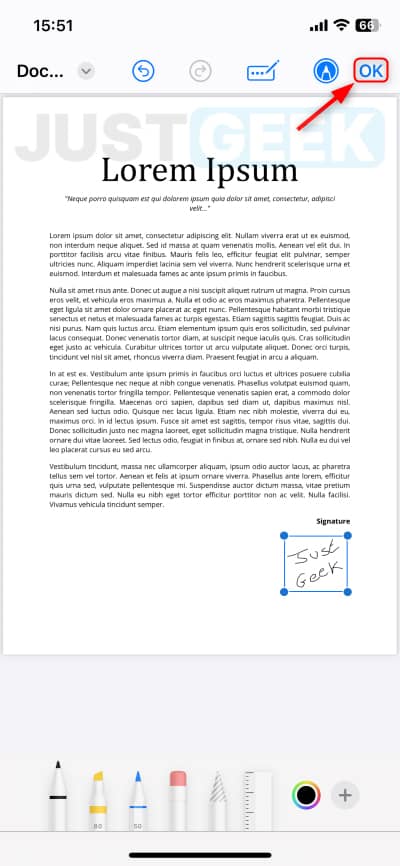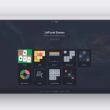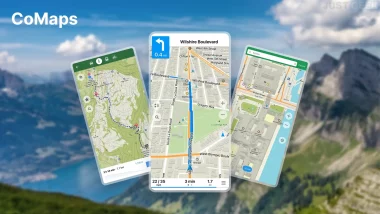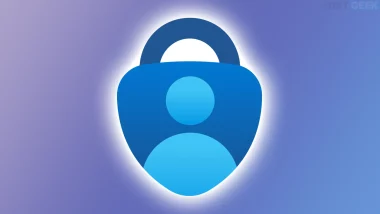Les smartphones d’aujourd’hui proposent de plus en plus de fonctionnalités, toutes plus utiles les unes des autres. On peut désormais réaliser de nombreuses tâches qui étaient autrefois réservées aux ordinateurs. La signature de documents est l’un de ces processus qui peuvent désormais être effectués directement depuis un iPhone, sans application tierce et sans imprimante. Dans cet article, nous allons vous expliquer comment signer facilement et rapidement un document sur votre iPhone. Suivez le guide !
Signer un document papier sur iPhone
De prime abord, signer un document papier sur iPhone peut sembler être une tâche difficile, mais c’est en réalité très simple. En utilisant l’appareil photo de votre iPhone, vous pouvez scanner le document papier, puis utiliser les fonctionnalités de votre appareil pour ajouter une signature électronique. Ainsi, cela vous évite de signer le document papier, puis de le scanner à l’aide d’une imprimante avant de l’envoyer à votre interlocuteur.
Cette méthode est idéale pour les personnes qui voyagent souvent ou qui sont toujours en déplacement et qui ont besoin de signer des documents de manière rapide et efficace. Pour scanner et signer un document sur iPhone, procédez comme suit :
- Faites un appui long sur l’application « Notes », puis sélectionnez « Scanner un document » dans le menu contextuel qui s’affiche.
- Scannez le document à l’aide de l’appareil photo de votre iPhone.
- Une fois le document scanné, ouvrez-le puis faites une capture d’écran de ce dernier.
- Ouvrez ensuite la capture d’écran, puis rognez les bords pour ne garder que l’essentiel du document.
- Appuyez ensuite sur l’icône en forme de stylo, puis sur l’icône en forme de « + » en bas à droite et sélectionnez « Signature » dans le menu contextuel.
- Dessinez votre signature sur l’écran, puis appuyez sur « OK » en haut à droite.
- Positionnez ensuite la signature à l’endroit souhaité, par exemple en bas à droite du document.
- Enfin, pour enregistrer votre document signé, appuyez sur « OK » en haut à gauche, et sélectionnez « Enregistrer dans Photos » ou « Enregistrer dans Fichiers » (au choix). Il ne vous restera plus qu’à envoyer votre document signé à l’administration ou l’organisation concernée.
✅ Voilà, vous savez maintenant comment signer un document papier sur iPhone, sans utiliser une imprimante.
Signer un document numérique sur iPhone
Si vous avez déjà le document sur votre iPhone, la signature devient encore plus facile. Inutile de télécharger une application tierce pour réaliser cette tâche. Apple a intégré une fonctionnalité qui permet d’ajouter une signature électronique directement sur le document numérique au format PDF, Word, etc. Cela peut être fait en utilisant votre doigt pour dessiner votre signature sur l’écran, ou en utilisant une signature précédemment enregistrée. Une fois la signature ajoutée, vous pouvez enregistrer le document signé sur votre iPhone ou le partager directement avec les destinataires appropriés. Cette méthode est rapide, facile et pratique pour les personnes qui ont besoin de signer des documents numériques sur leur iPhone sans avoir à imprimer ou scanner le document.
Dans notre exemple, nous allons signer un document PDF qui se trouve dans l’application Fichiers de notre iPhone.
- Commencez par ouvrir le document à signer sur votre iPhone.
- Une fois ouvert, appuyez sur l’icône en forme de stylo située en bas à droite.
- Appuyez ensuite sur l’icône « + » (toujours en bas à droite de l’écran).
- Dans le menu contextuel qui s’affiche, sélectionnez « Signature ».
- Dessinez votre signature sur l’écran, puis appuyez sur « OK » en haut à droite.
- Placez votre signature à l’endroit souhaité, puis validez avec « OK ».
- Enfin, enregistrez le document signé en appuyant à nouveau sur « OK ».
✅ Voilà, vous savez maintenant comment signer un document numérique sur votre iPhone.