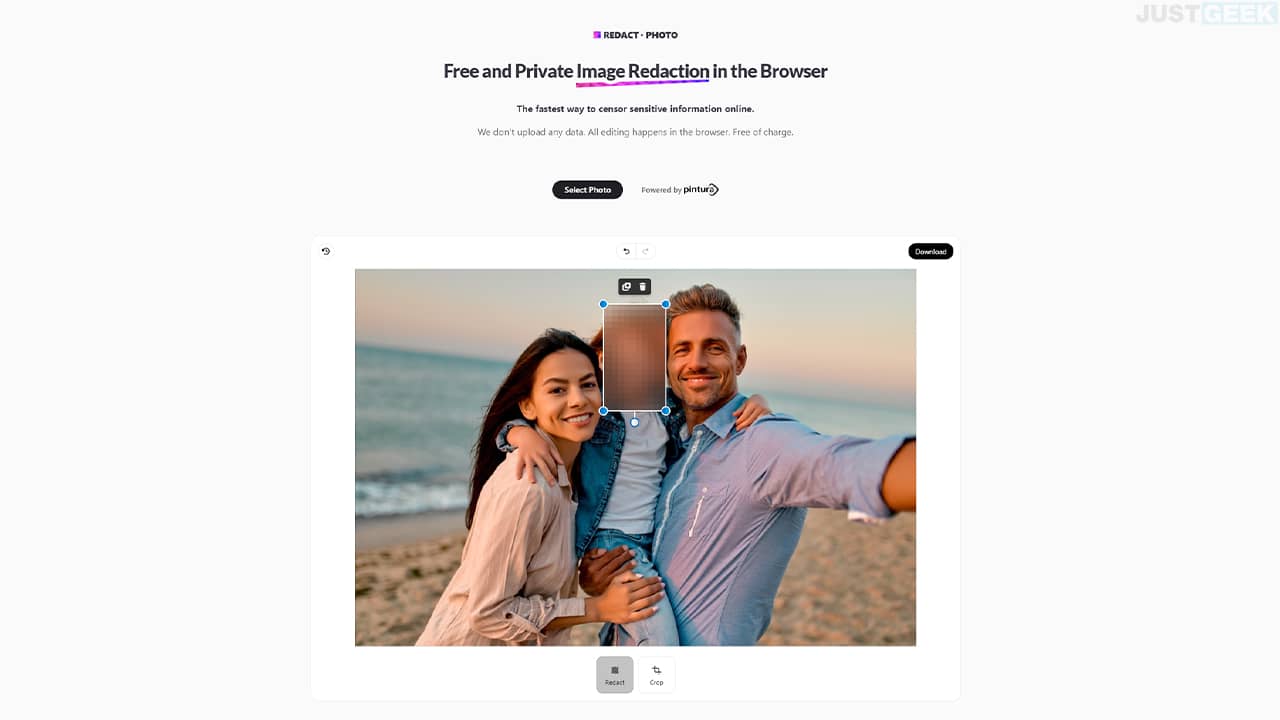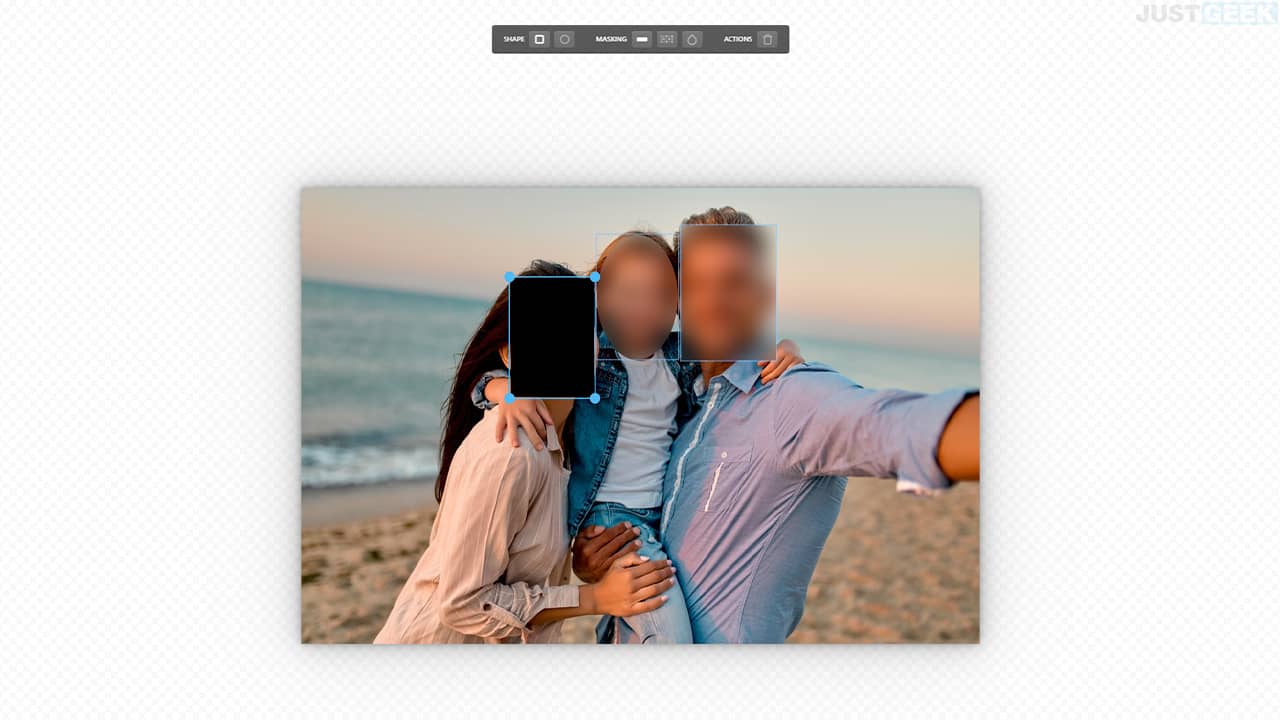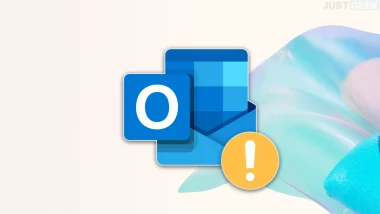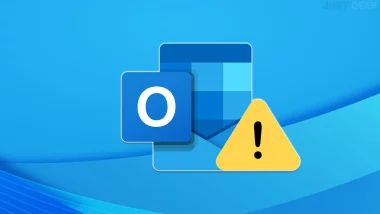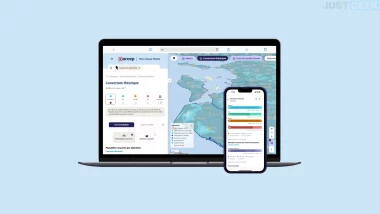Dans le monde de la photographie numérique, la protection de la vie privée prend une dimension particulière. Le floutage de photo, technique aussi subtile qu’efficace, s’impose lorsque l’on cherche à flouter un visage ou autre information sensible dans nos clichés. En quelques clics, vous pouvez ajouter une couche de confidentialité à vos images, grâce à des outils en ligne gratuits tels que Redact.photo et Redacted. À travers ce guide, nous vous montrerons comment flouter une photo de manière simple et rapide, en utilisant ces deux plateformes.
Sommaire
Voici deux méthodes simples et rapides pour flouter une partie d’une photo
Méthode n°1 : Flouter une photo avec Redact.photo
Redact.photo est un outil en ligne gratuit et sans publicité qui permet de flouter une photo en quelques clics. Vous pouvez par exemple vous en servir pour flouter un visage ou toutes autres informations sensibles. À noter que l’outil de censure d’images fonctionne aussi bien sur ordinateur que sur smartphone.
Très simple d’utilisation, cet outil en ligne ne nécessite aucune inscription pour l’utiliser. Qui plus est, Redact.photo est entièrement sécurisé. J’entends par là que votre photo ne sera jamais transmise vers un serveur distant. L’édition se fait directement dans votre navigateur Web. Par conséquent, la confidentialité de votre photo est garantie à 100%.
En somme, Redact.photo est sans doute l’application Web la plus rapide pour flouter une partie d’une photo. Mais l’outil ne s’arrête pas là. Vous pouvez également vous en servir pour rogner une photo/image, c’est-à-dire la recadrer.
À présent, vous vous demandez sans doute comment fonctionne l’outil. Et bien c’est justement ce que nous allons voir maintenant.
- Tout d’abord, rendez-vous sur le site officiel de Redact.photo sur votre navigateur Web (Chrome, Firefox, Edge, etc.).
- Ensuite, sélectionnez la photo que vous souhaitez censurer. Pour ce faire, cliquez sur le bouton « Select Photo » ou utilisez le glisser-déposer.
- Une fois votre image chargée dans le navigateur, sélectionnez la partie de votre photo que vous souhaitez masquer. Pour ce faire, maintenez le clic gauche enfoncé, puis étirez la zone de floue comme bon vous semble.
Bien entendu, vous pouvez réduire ou agrandir la zone de floue ou la faire pivoter à votre guise. Et si le résultat ne vous plaît pas, vous pouvez supprimer le flou en cliquant sur la petite icône en forme de corbeille.
- Une fois votre photo floutée, il ne vous reste plus qu’à la télécharger sur votre ordinateur ou smartphone. Pour ce faire, cliquez sur le bouton « Download » situé en haut à droite. En quelques secondes, vous obtenez votre photo totalement floutée.
Enfin, pour rogner votre photo, cliquez sur le bouton « Crop » situé sous la photo. Vous pourrez alors recadrer votre photo, mais aussi la faire pivoter ou appliquer un effet miroir.
✅ Voilà, vous savez maintenant comment flouter un visage sur une photo en quelques clics grâce à Redact.photo.
Méthode n°2 : Masquer le visage d’une personne sur une photo avec Redacted
Redacted est le second outil en ligne gratuit que je tenais à vous présenter. Il fonctionne à peu près de la même manière que le précédent. Cependant, il intègre quelques options supplémentaires. Vous pouvez notamment choisir la forme du flou (rond ou carré) à appliquer sur votre photo ainsi que le niveau de masquage (noir, pixélisé ou flou).
Là encore, tout le processus de floutage/masquage de votre photo se passe dans votre navigateur Web. Vous n’avez rien à télécharger et aucune information personnelle ne vous sera demandé pour utiliser l’outil. Le site est entièrement gratuit et garanti sans publicité. Voici comment le site fonctionne.
- Commencez par vous rendre sur le site Redacted.
- Sélectionnez une image en cliquant sur le bouton « Select image » ou faites un glisser-déposer.
- Une fois l’image chargée, vous avez le choix entre trois types de masques : pixelisé, flou et point noir, avec la possibilité de définir différents niveaux d’intensité pour les deux premiers. De plus, pouvez également choisir entre deux formes différentes : rectangulaire ou circulaire, afin d’adapter la section à la forme que vous souhaitez masquer à l’intérieur de la photographie.
Sélectionnez ensuite les zones à flouter, pixelliser ou noircir en maintenant le clic gauche de votre souris enfoncé.
- À droite, juste en dessous du bouton de téléchargement, se trouve les réglages du niveau de l’effet (bouton « Settings »), afin que vous puissiez progressivement accentuer l’effet choisi et ne pas laisser transparaître les détails.
- Lorsque vous téléchargerez l’image à l’aide du bouton « Download », vous aurez le même nom de fichier, suivi de -redacted, vous pourrez ainsi identifier rapidement le contenu qui a subi la transformation.
Vous l’aurez compris, cet outil en ligne propose plus d’options et de fonctionnalités que le précédent, mais le choix vous appartient 😉