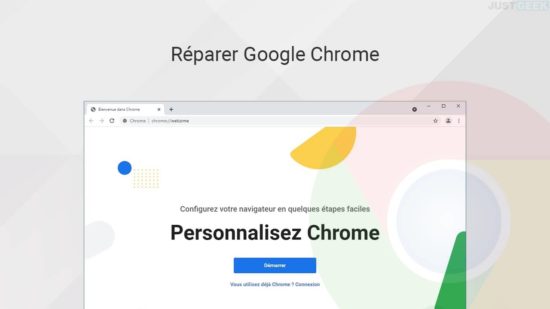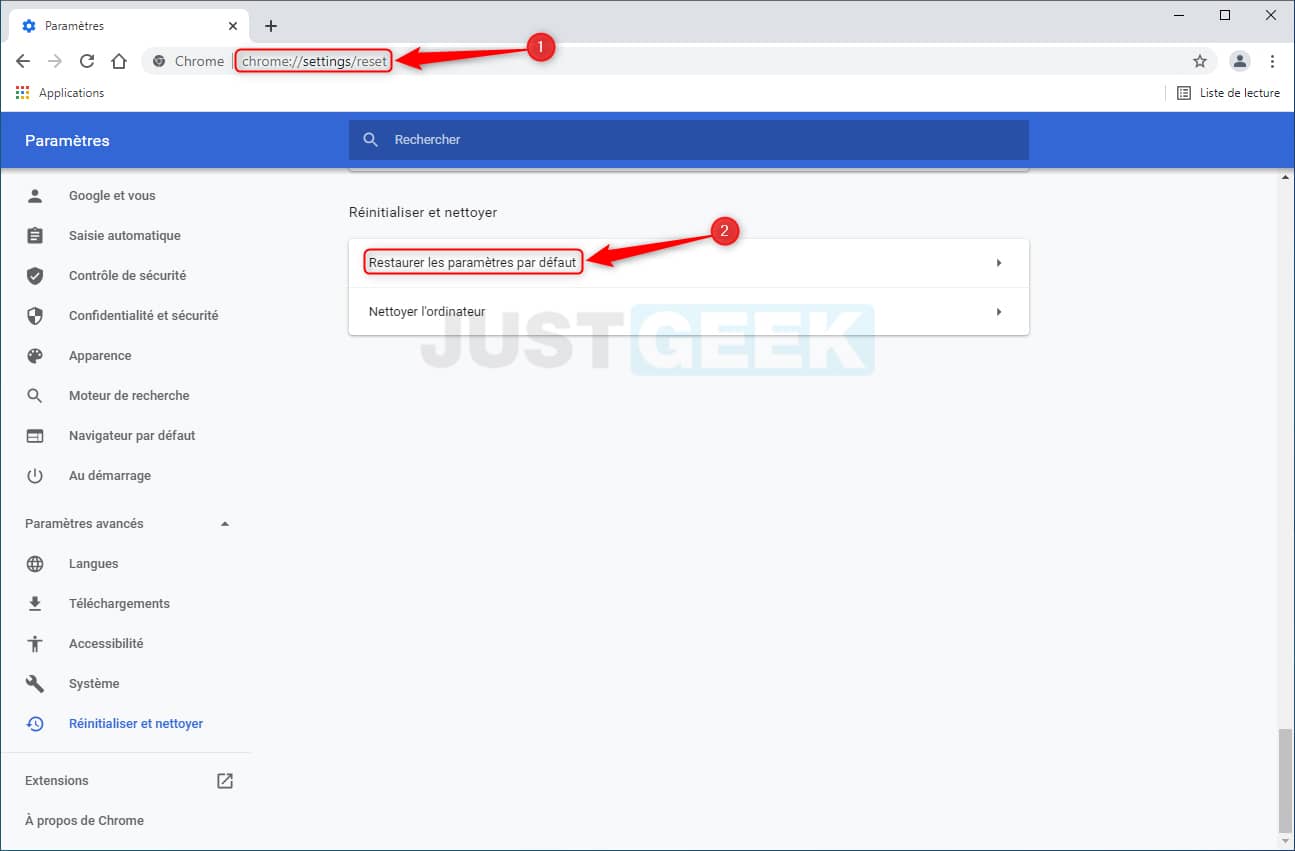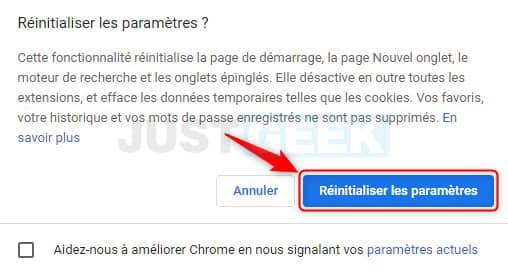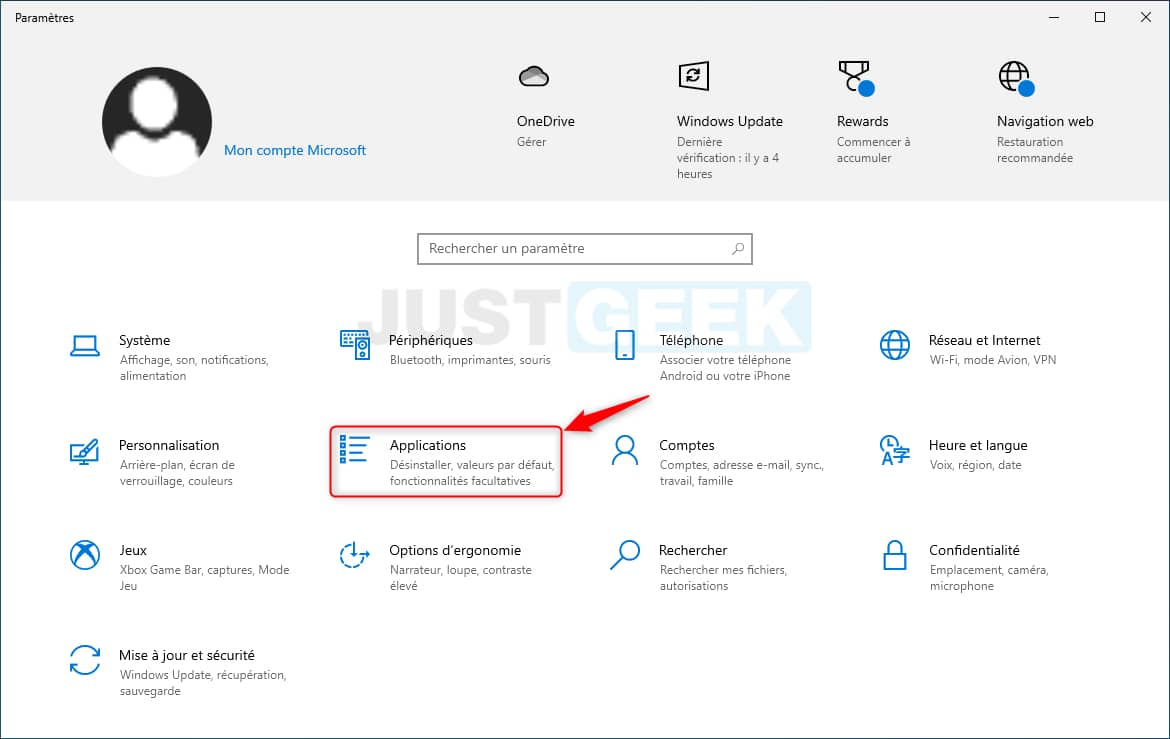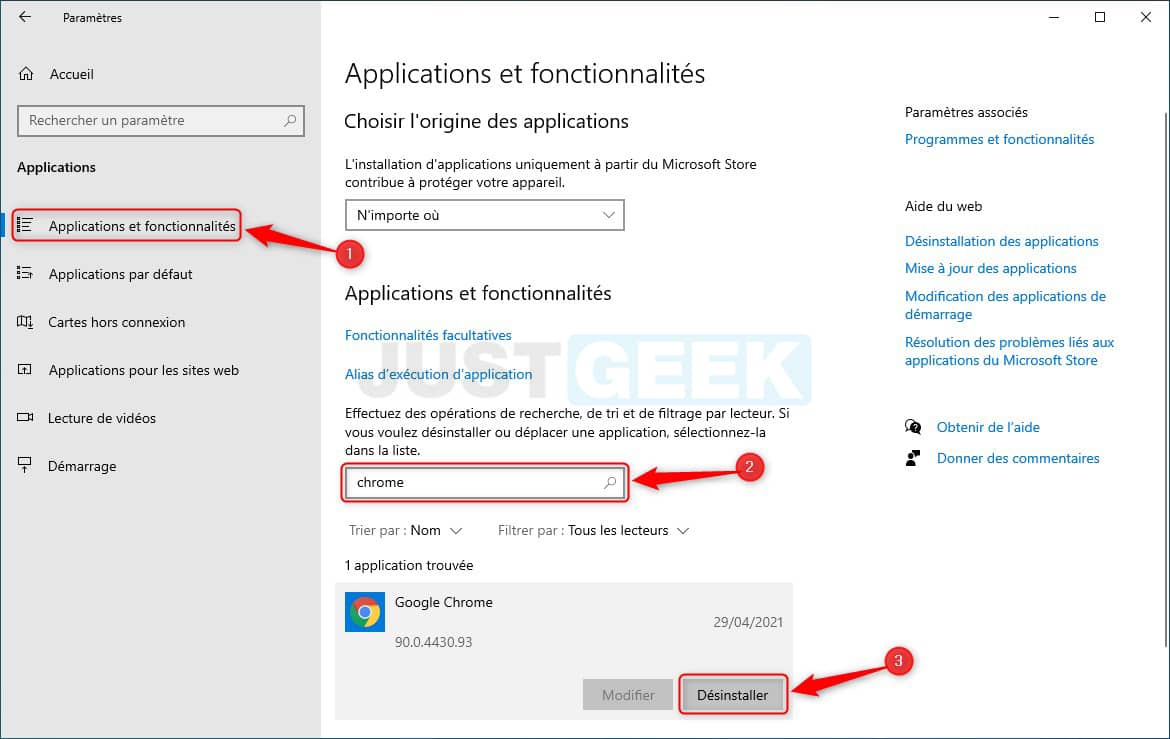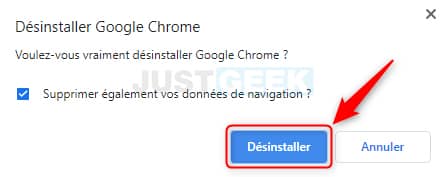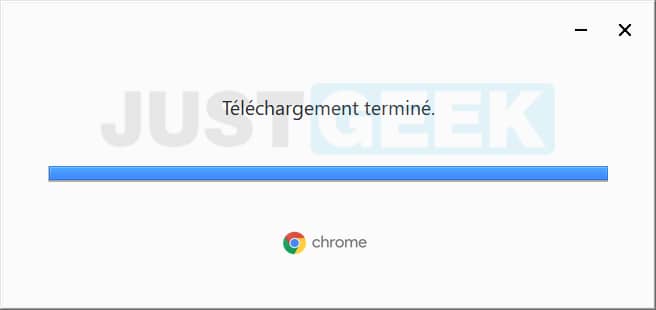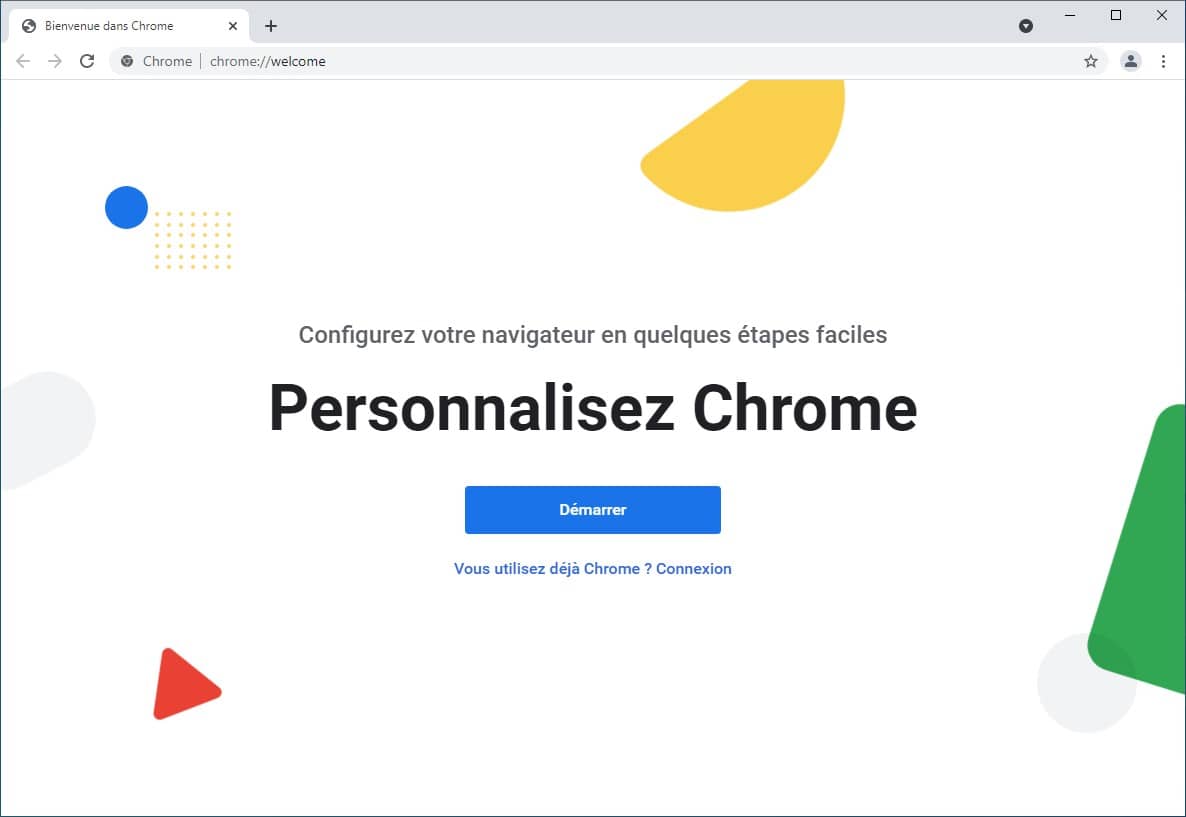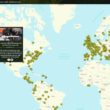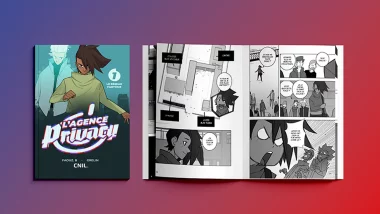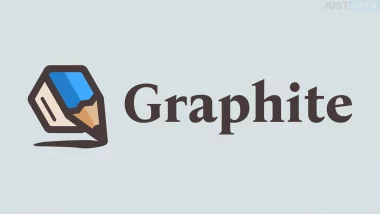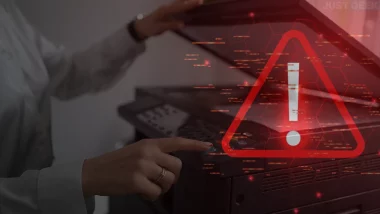C’est un fait, Google Chrome est le navigateur web le plus utilisé au monde. Toutefois, malgré sa popularité, il n’est pas à l’abri de tomber en rade. En effet, il se peut que Google Chrome plante à répétition ou ne s’ouvre plus du tout. Dans ces cas de figure, vous pouvez réparer Google Chrome pour retrouver votre navigateur web entièrement fonctionnel comme aux premiers jours. Pour ce faire, le navigateur intègre une fonctionnalité qui permet de réinitialiser Google Chrome.
Dans cet article, nous allons donc voir ensemble comment réinitialiser les paramètres par défaut de Google Chrome.
Pourquoi Google Chrome ne fonctionne plus ?
Comme l’indique Google sur son « Centre d’aide », ce sont généralement des applications ou des extensions que vous avez installé qui sont à l’origine des problèmes. Vous pouvez par exemple constater des ralentissements, des messages d’erreur pendant la navigation ou encore des publicités de type pop-up qui s’affichent de temps à autre.
Réparer Google Chrome
Le navigateur web Google Chrome dispose d’une fonctionnalité intégrée qui permet de réinitialiser les paramètres par défaut. En d’autres termes, la réparation de Google Chrome consiste à réinitialiser la page de démarrage, la page « Nouvel onglet », le moteur de recherche et les onglets épinglés. De plus, toutes les extensions seront désactivées et les données temporaires telles que les cookies seront effacées. En revanche, vos favoris, votre historique et vos mots de passe enregistrés ne sont pas supprimés.
Pour réparer Google Chrome, suivez les quelques étapes ci-dessous :
- Dans un premier temps, lancez Google Chrome.
- Une fois lancé, copiez et collez l’adresse suivante dans la barre d’adresse, puis validez avec Entrée. Cliquez ensuite sur « Restaurer les paramètres par défaut ».
chrome://settings/reset
📝 Note : vous pouvez également cliquer sur le menu (les trois petits points verticaux), puis sur « Paramètres ». Ensuite, dans le volet de gauche, cliquez sur « Paramètres avancés » et sur « Restaurer les paramètres par défaut ».
- Une petite fenêtre pop-up va alors s’ouvrir. Cliquez sur le bouton « Réinitialiser les paramètres ».
- Patientez quelques secondes, voire minutes pendant la réinitialisation et le tour est joué. Google Chrome est maintenant réparé !
Si vous rencontrez encore les mêmes problèmes, dans ce cas, envisagez de réinstaller Google Chrome. Pour ce faire, je vous invite à suivre les quelques étapes ci-après.
Réinstaller Google Chrome
Si vous décidez de réinstaller Google Chrome, il est important de noter que votre profil utilisateur sera effacé (favoris, historique, mots de passe, etc.). Par conséquent, si ce n’est pas déjà fait, je vous suggère d’activer la synchronisation pour sauvegarder vos données sur votre compte Google. Ainsi, vous pourrez retrouver toutes vos données.
- Commencez par fermer complètement le navigateur Chrome.
- Rendez-vous ensuite dans « Paramètres », puis dans « Applications ».
- Dans le volet de gauche, cliquez sur « Applications et Fonctionnalités », puis recherchez l’application Google Chrome dans la liste. Cliquez ensuite sur le bouton « Désinstaller ».
- Une petite fenêtre va alors s’afficher. Cochez la case « Supprimer également vos données de navigation », et sur « Désinstaller ».
- Téléchargez à nouveau Google Chrome puis réinstallez-le sur votre PC.
- Vous voilà maintenant avec un Google Chrome flambant neuf !
- Il ne vous reste plus qu’à vous connecter avec votre compte Google pour retrouver tous vos favoris, historique, mots de passe, etc.