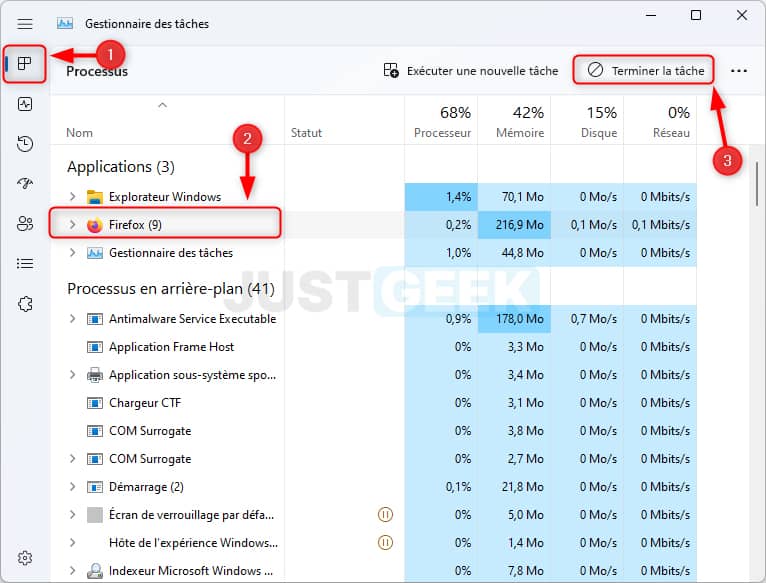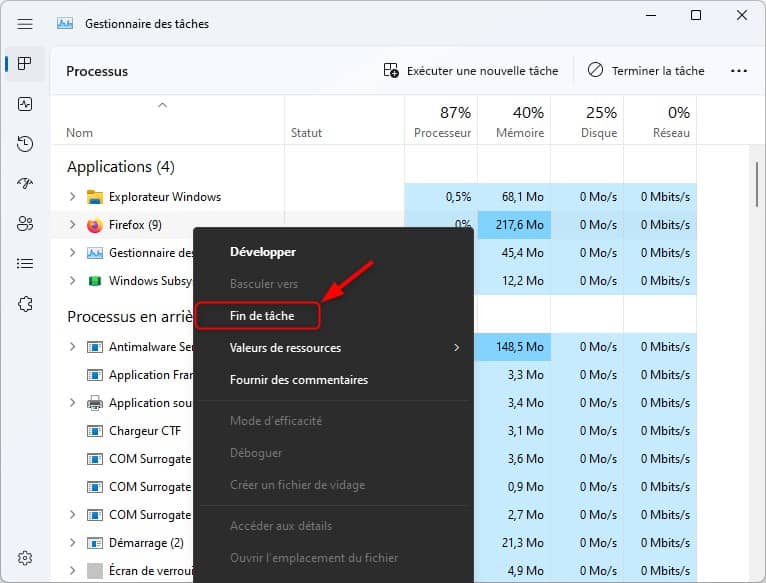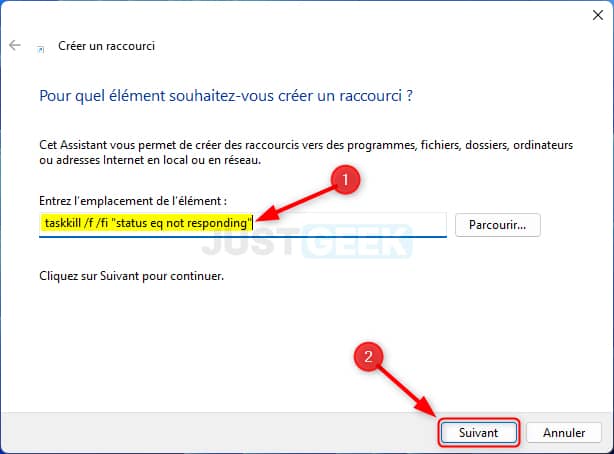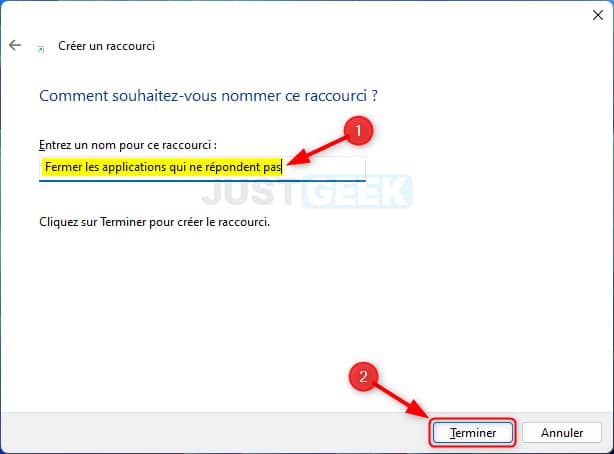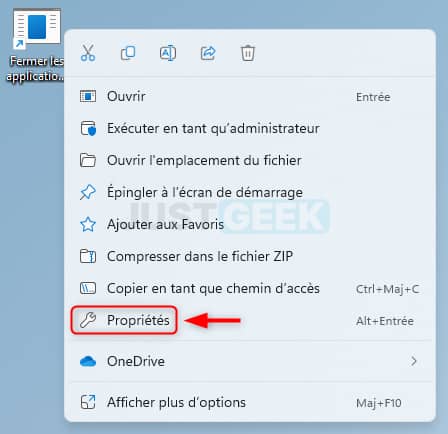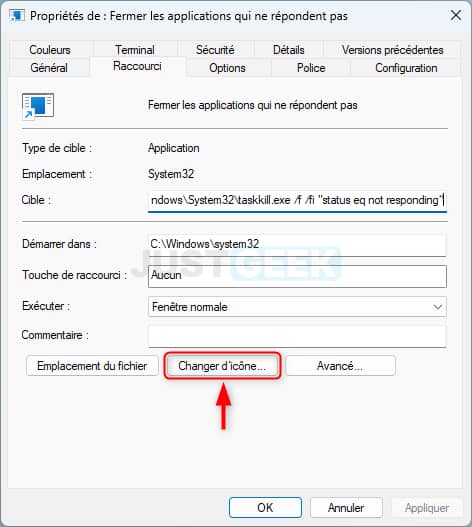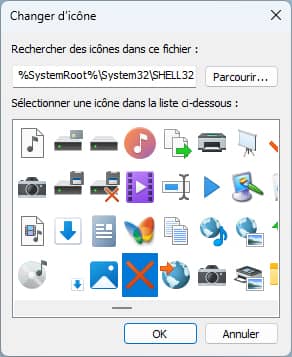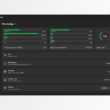S’il y a bien une erreur que tous les utilisateurs Windows connaissent, c’est sans doute celle du fameux programme qui ne répond pas (« Pas de réponse »). Heureusement, il existe des solutions simples qui permettent de résoudre ce fâcheux problème. Dans cet article, nous allons voir ensemble comment forcer la fermeture d’un programme dans Windows 11. Suivez le guide !
Sommaire
« L’application ne répond pas » : quelles sont les solutions ?
Lorsqu’une fenêtre ou une application ne répond plus et que vous obtenez le message d’erreur « Pas de réponse », il peut être frustrant et difficile de savoir quoi faire. D’autant plus que cette erreur peut se produire pour un certain nombre de raisons, mais le plus souvent, c’est parce que le programme est occupé à faire autre chose et ne peut pas traiter de nouvelles actions.
Pour résoudre le problème à l’origine du message d’erreur « Pas de réponse », la solution la plus simple consiste à forcer la fermeture de l’application ou de la fenêtre. Pour ce faire, nous vous invitons à suivre les quelques étapes ci-dessous.
Forcer la fermeture d’un programme qui ne répond pas sur Windows 11
Avant d’entreprendre cette démarche, il est important de comprendre que le fait de forcer l’arrêt d’une application peut entraîner la perte ou la corruption des données. Par conséquent, cette option ne doit être utilisée qu’en dernier recours.
1. Dans un premier temps, ouvrez le Gestionnaire des tâches en utilisant l’une des méthodes ci-dessous :
- Utilisez le raccourci clavier CTRL + MAJ + Échap
- Faites un clic droit sur le menu Démarrer de Windows 10, puis cliquez sur Gestionnaire des tâches dans le menu contextuel.
- Utilisez le raccourci clavier CTRL + ALT + Supp., puis cliquez sur Gestionnaire des tâches.
2. Dans l’onglet « Processus » du Gestionnaire des tâches, trouvez l’application qui ne répond pas et cliquez dessus une fois pour qu’elle soit mise en évidence.
3. Enfin, cliquez sur le bouton « Terminer la tâche » pour forcer la fermeture du programme.
Alternativement, vous pouvez également faire un clic droit sur l’application qui ne répond pas et sélectionnez « Fin de tâche » dans le menu contextuel.
✅ L’application devrait alors se fermer automatiquement 😊
Créer un raccourci clavier pour forcer la fermeture d’une application sur Windows 11
Si vous préférez, vous pouvez également créer un raccourci sur le Bureau de Windows 11 qui permet de forcer la fermeture des applications qui ne répondent plus. Pour ce faire, suivez ces quelques étapes :
1. Faites un clic droit sur le Bureau de Windows 11, puis sélectionnez « Nouveau » et « Raccourci ».
2. Copiez et collez la commande suivante sous « Entrez l’emplacement de l’élément » et cliquez sur « Suivant ».
taskkill /f /fi "status eq not responding"
3. Entrez ensuite un nom pour le raccourci, par exemple : « Fermer les applications qui ne répondent pas », puis cliquez sur « Terminer ».
4. Si vous le souhaitez, vous pouvez personnaliser l’icône de raccourci. Pour ce faire, faites un clic droit dessus, puis sélectionnez « Propriétés ».
5. Cliquez sur « Changer d’icône ».
6. Et enfin, sélectionnez l’icône de raccourci que vous souhaitez et validez les modifications en cliquant sur « OK ».
✅ C’est tout ! Vous pouvez maintenant cliquer avec le bouton droit de la souris sur votre raccourci et l’épingler au menu Démarrer ou à la barre des tâches. Ainsi, vous pourrez fermer les applications qui ne répondent pas en un seul clic 😉.