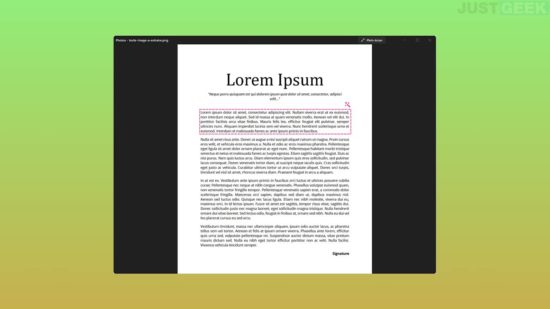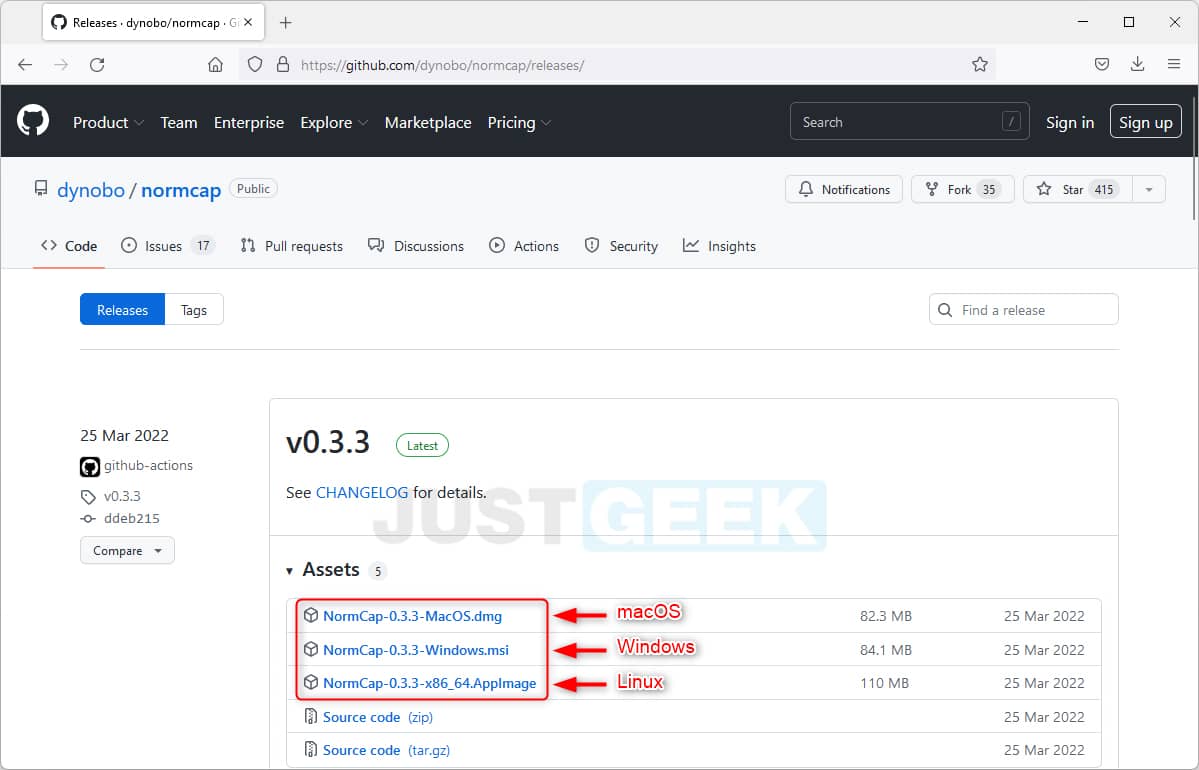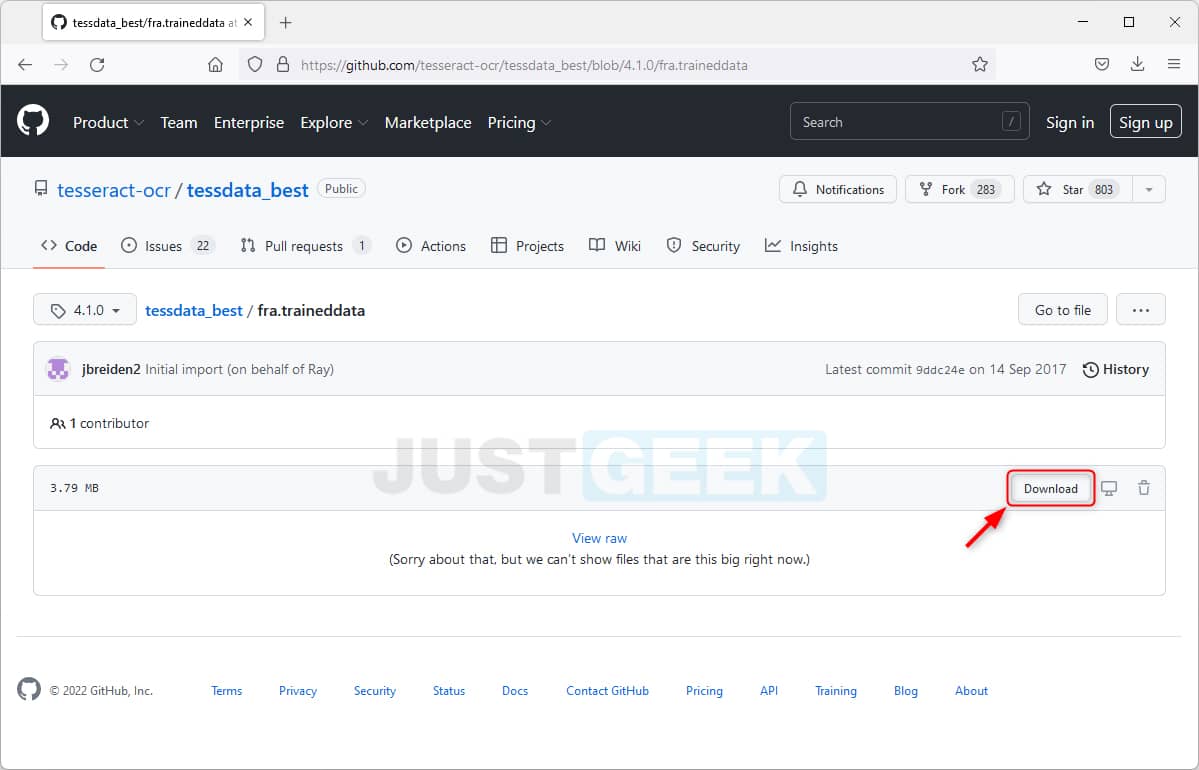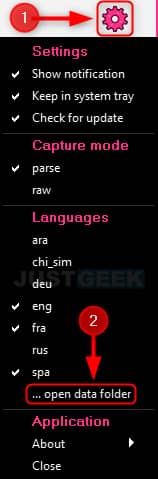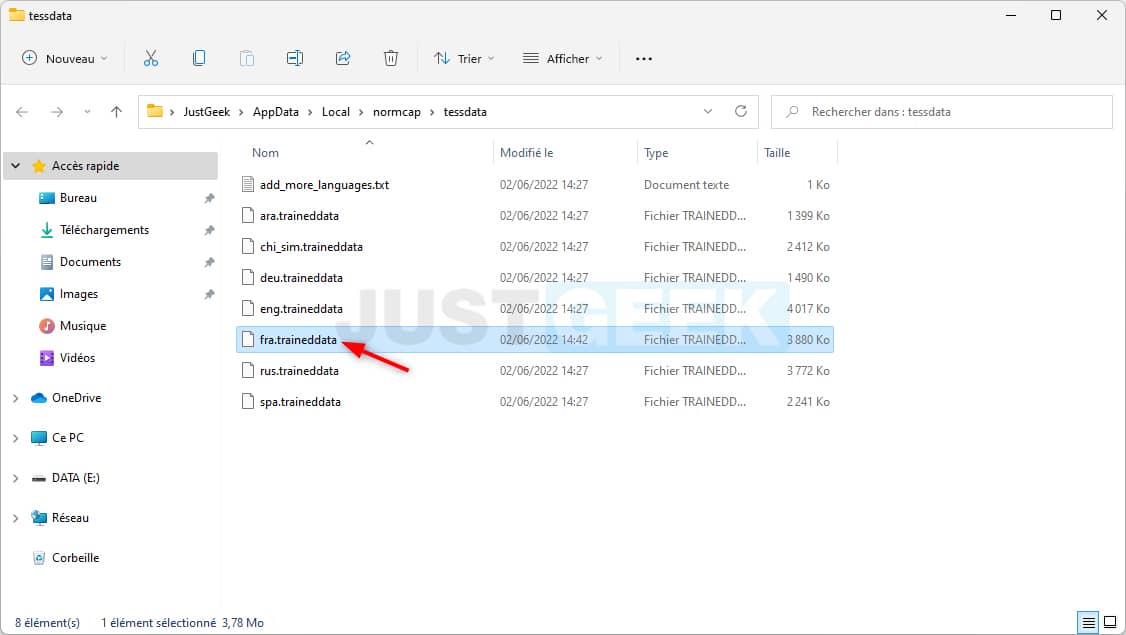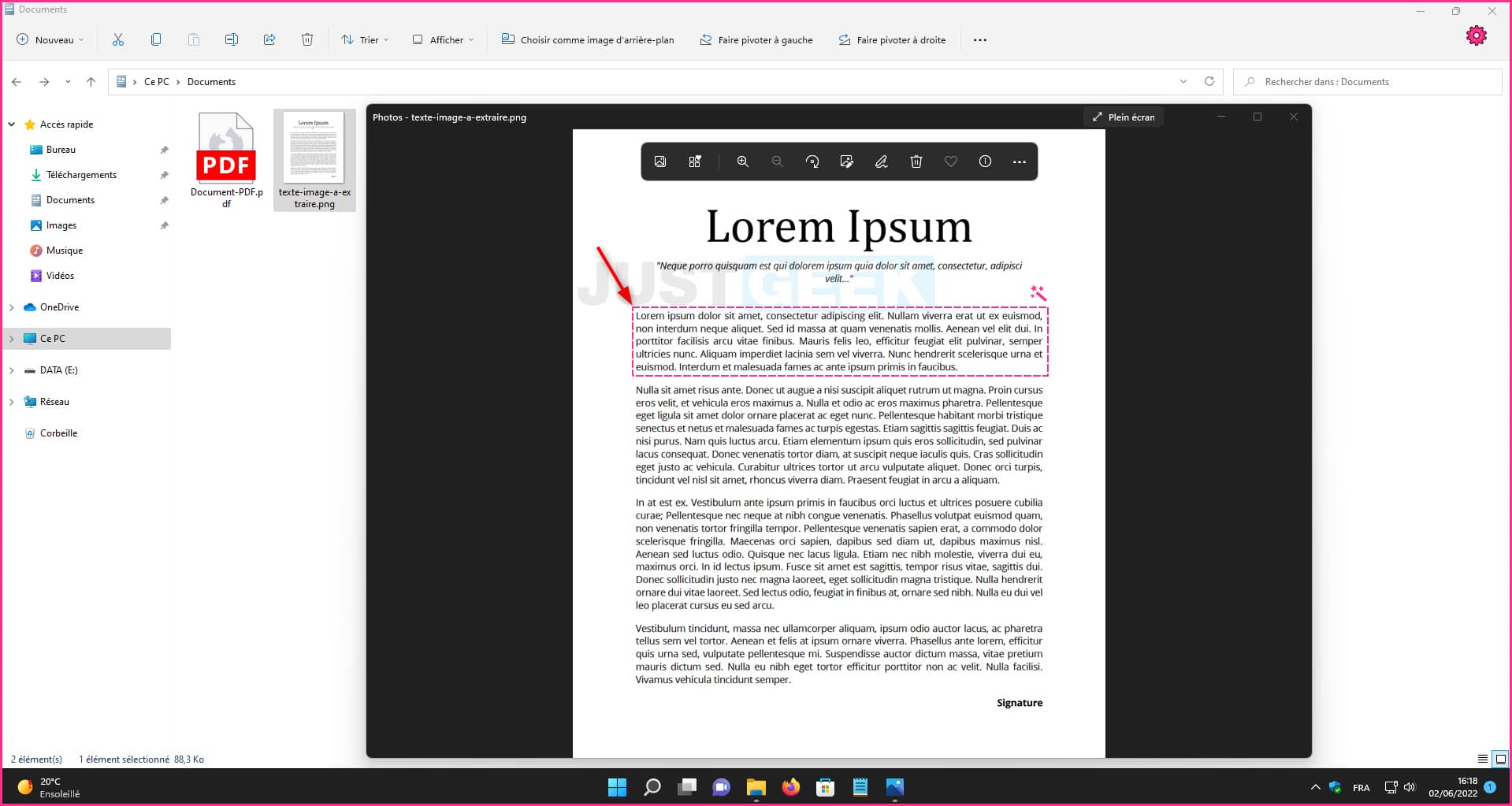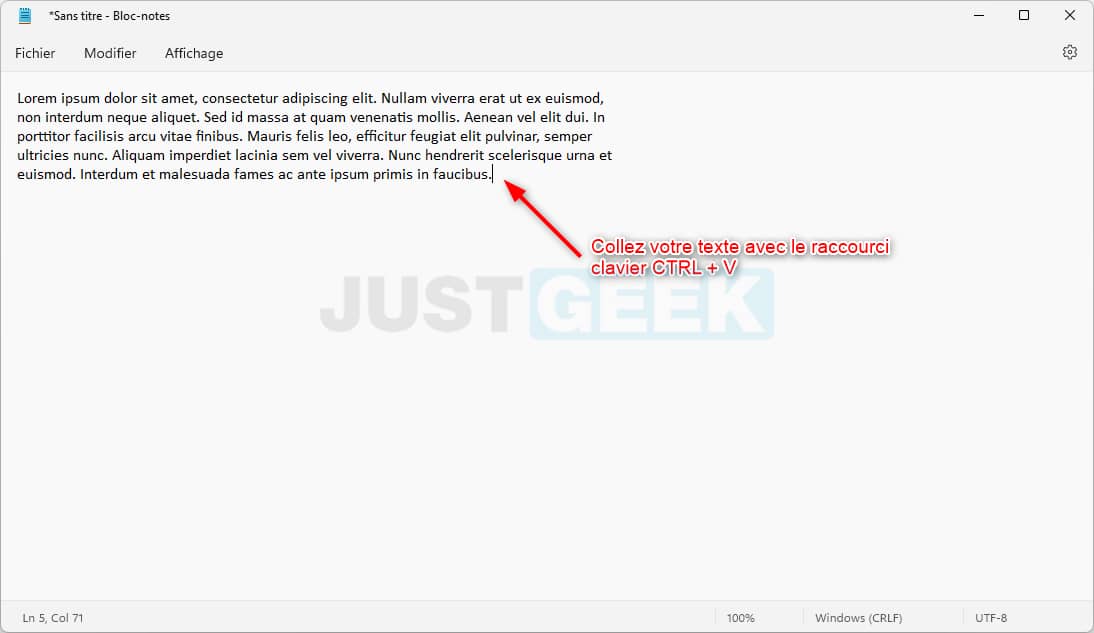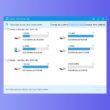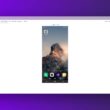Vous souhaitez copier le texte d’une image, d’un message d’erreur, d’un fichier PDF protégé en écriture ou un texte non sélectionnable ? J’ai ce qu’il vous faut ! Je vous présente aujourd’hui NormCap, un logiciel open source de capture d’écran qui permet d’extraire le texte de n’importe quelle image. Pour en savoir plus sur NormCap et son fonctionnement, je vous invite à lire la suite de cet article.
Copier le texte de n’importe quelle image
NormCap est un logiciel de capture d’écran basé sur la reconnaissance optique de caractères (OCR). Grâce à ce processus, le logiciel est capable de détecter et d’extraire le texte d’une image. Il fonctionne de la même manière qu’un outil de capture d’écran traditionnelle, cependant au lieu de copier l’instantané d’une image, NormCap copie le texte qui se trouve sur une image.
NormCap est un logiciel gratuit et open source disponible sur Windows, macOS et Linux. Il est basé sur le framework Tesseract OCR. Par conséquent, la reconnaissance de texte est effectuée hors ligne. Vous n’avez donc aucune crainte à avoir quant à la confidentialité des données que vous copierez à l’aide de cet outil.
Le fonctionnement du logiciel est très simple. Il vous suffit de sélectionner une région de votre écran à l’aide de votre souris, et NormCap se chargera de copier le texte dans le presse-papiers. Il ne vous restera plus qu’à coller le texte où vous le souhaitez.
Ce logiciel peut notamment vous être utile si par exemple vous souhaitez extraire le texte d’un livre numérique (ebook), d’une image ou pour copier le texte d’un message d’erreur ou d’un document protégé en écriture.
Enfin, notez que depuis les paramètres de l’application, vous avez la possibilité d’ajouter une icône dans la zone de notification pour un accès plus rapide.
Comment utiliser NormCap pour extraire le texte d’une image ?
1. Commencez par télécharger le logiciel NormCap depuis la plateforme GitHub. Pour ce faire, sous « Assets », cliquez sur le lien correspondant à votre système d’exploitation. Par exemple, cliquez sur le lien NormCap-Windows.msi si votre PC tourne sous Windows.
2. Procédez ensuite à l’installation du logiciel.
3. Ensuite, vous devez ajouter la prise en charge de la langue française. Pour ce faire, rendez-vous à cette adresse, puis cliquez sur le bouton « Download ». Bien entendu, vous pouvez également ajouter d’autres langues depuis cette page. Il vous suffit de sélectionner sur la langue de votre choix, puis de cliquer à nouveau sur le bouton « Download ».
4. Une fois le fichier téléchargé, ouvrez le logiciel NormCap, puis cliquez sur l’icône en forme d’engrenage située en haut à droite de l’écran, puis sur « Open data folder ».
5. Copiez le fichier fra.traineddata que vous avez précédemment téléchargé et collez-le dans le dossier que vous venez d’ouvrir.
6. Ouvrez à nouveau le logiciel NormCap, puis cliquez à nouveau sur la roue dentée et cochez la langue « fra » (pour français) sous « Languages ». Le logiciel est maintenant prêt à extraire des textes en français.
7. Il ne vous reste plus qu’à sélectionner la zone de l’écran où se trouve l’image avec le texte que vous souhaitez extraire. Patientez ensuite quelques secondes, le temps que NormCap extrait le texte de l’image.
8. Une fois le texte extrait, les bordures roses disparaîtront de l’écran. Cela signifie que le texte est copié dans le presse-papiers. Il vous suffit alors de le coller dans un logiciel de traitement de texte ou un bloc-notes à l’aide du raccourci clavier CTRL + V.
✅ Voilà, vous savez maintenant comment extraire le texte d’une image avec NormCap.