Associer son téléphone avec son PC peut s’avérer utile dans de nombreuses situations, ne serait-ce que pour éviter de jongler entre deux écrans. Cet appareillage vous permet notamment d’accéder à vos photos et à la messagerie de votre téléphone Android depuis l’interface de votre ordinateur. Et la bonne nouvelle, c’est que Windows 10 et Windows 11 disposent d’une application native qui vous permet d’effectuer cette action. Cette appli se nomme Mobile connecté (ou Votre téléphone sous Windows 10). Dans ce tutoriel, nous allons voir ensemble comment associer facilement un smartphone Android avec un PC Windows 11. Suivez le guide !
Sommaire
À quoi sert l’application Mobile Connecté sur Windows 11 ?
L’application Mobile Connecté (qui se trouve dans les paramètres de votre PC Windows 11) sert essentiellement à vous faciliter la vie ! Elle vous permet d’accéder aux principales fonctionnalités de votre smartphone depuis votre écran d’ordinateur. Ainsi, plus besoin de sortir votre téléphone frénétiquement à chaque notification, puisque vous les recevrez sur votre PC. Cela est très pratique si vous avez besoin de travailler sur un projet sans être dérangé.
Outre le suivi de vos notifications, la connexion de votre mobile sur votre PC vous permet de :
- Visualisez les photos de votre téléphone
- Gérer les paramètres de votre smartphone (Bluetooth, mode silencieux, volume, etc.)
- Passer et recevoir des appels directement depuis votre PC
- Suivre vos conversations et répondre aux SMS via Windows 11
Comment associer son smartphone Android avec un PC Windows 11 ?
Pour utiliser votre smartphone Android sur votre PC Windows 11, procédez comme suit :
- Rendez-vous dans Paramètres. Pour ce faire, cliquez sur le menu Démarrer de Windows 11, puis sur Paramètres. Alternativement, vous pouvez utiliser le raccourci clavier Windows + i.
- Depuis les paramètres de Windows 11, cliquez sur « Bluetooth et appareils » dans le volet de gauche, puis sur « Ouvrir Mobile connecté » dans la partie droite.
- Dans l’application Mobile connecté, cliquez sur le bouton « Prise en main ».
- Ensuite, depuis votre téléphone Android, ouvrez votre navigateur Web, puis tapez l’URL suivante : https://www.aka.ms/yourpc
Ce lien vous redirigera vers le Google Play pour télécharger l’application Lien avec Windows. Appuyez sur « Installer », puis une fois l’appli installée, touchez son icône de raccourci pour l’exécuter.
- Retournez ensuite sur votre PC, puis cochez la case « L’application avec Windows est prête », et cliquez sur « Coupler avec le code QR ».
- Maintenant, sur votre smartphone Android, appuyez sur « Associer votre téléphone et votre PC », puis sur « Continuer ».
- Scannez le QR Code affiché sur l’écran de votre ordinateur avec l’appareil photo de votre téléphone.
- Toujours depuis votre téléphone Android, on vous demande ensuite quelques autorisations nécessaires au bon fonctionnement de l’application Mobile connecté. Appuyez systématiquement sur « Autoriser ».
- L’application Mobile connecté vous indique que tout est prêt. Cliquez alors sur « Continuer » pour accéder à l’interface de l’appli.
- Vous voilà maintenant sur l’interface de l’application Mobile connecté. Il ne vous reste plus qu’à terminer la configuration pour les notifications. Cela vous permettra de recevoir les notifications de votre smartphone Android sur votre PC Windows 11. Pour ce faire, cliquez sur le bouton « Ouvrir les paramètres sur le téléphone ».
- Sur votre téléphone Android, vous recevrez une notification, appuyez sur « Ouvrir ». Depuis le centre des notifications de l’appareil et des applis, appuyez sur « Lien avec Windows », puis basculez l’interrupteur « Autoriser l’accès aux notifications ».
Vous recevrez à présent les notifications de votre téléphone Android dans l’application Mobile connecté sous Windows 11. Les notifications s’affichent dans le volet de gauche de l’appli.
✅ C’est tout ! Vous pouvez à présent utiliser l’application Mobile connecté pour accéder à vos photos, lire et envoyer des SMS ou encore passer des appels téléphoniques depuis votre PC Windows 11.
Comment utiliser l’application Mobile connecté sur votre PC Windows 11 ?
Depuis l’application Mobile connecté, vous pouvez effectuer plusieurs opérations. L’interface de l’application est divisée en trois onglets. Le premier, intitulé « Messages », vous permet de consulter vos SMS sur votre PC, mais aussi d’en envoyer. Vous pourrez ainsi poursuivre vos conversations depuis votre PC Windows 11 en toute simplicité.
Ensuite, depuis l’onglet « Photos », vous avez la possibilité de visualiser les 2 000 photos les plus récentes de votre smartphone Android, et pourquoi pas les partager avec vos amis ou votre famille ou encore les enregistrer sur votre ordinateur.
En outre, depuis l’onglet « Appels », vous pouvez consulter l’historique de vos appels récents, accéder à vos contacts ou encore recevoir ou passer un appel téléphonique depuis votre ordinateur.
Enfin, l’application Mobile connecté vous permet d’activer ou de désactiver plusieurs fonctionnalités de votre téléphone Android à l’aide des icônes présentes en haut à gauche de l’interface. Vous pouvez notamment activer ou désactiver la fonction « Ne pas déranger », le Bluetooth, le volume et le lecteur audio.
Par ailleurs, si vous préférez projeter l’interface de votre smartphone Android sur votre PC Windows 11, c’est également possible. Pour ce faire, je vous invite à lire notre article dédié :
À lire également : 👉 Scrcpy : afficher et contrôler un smartphone Android depuis son PC

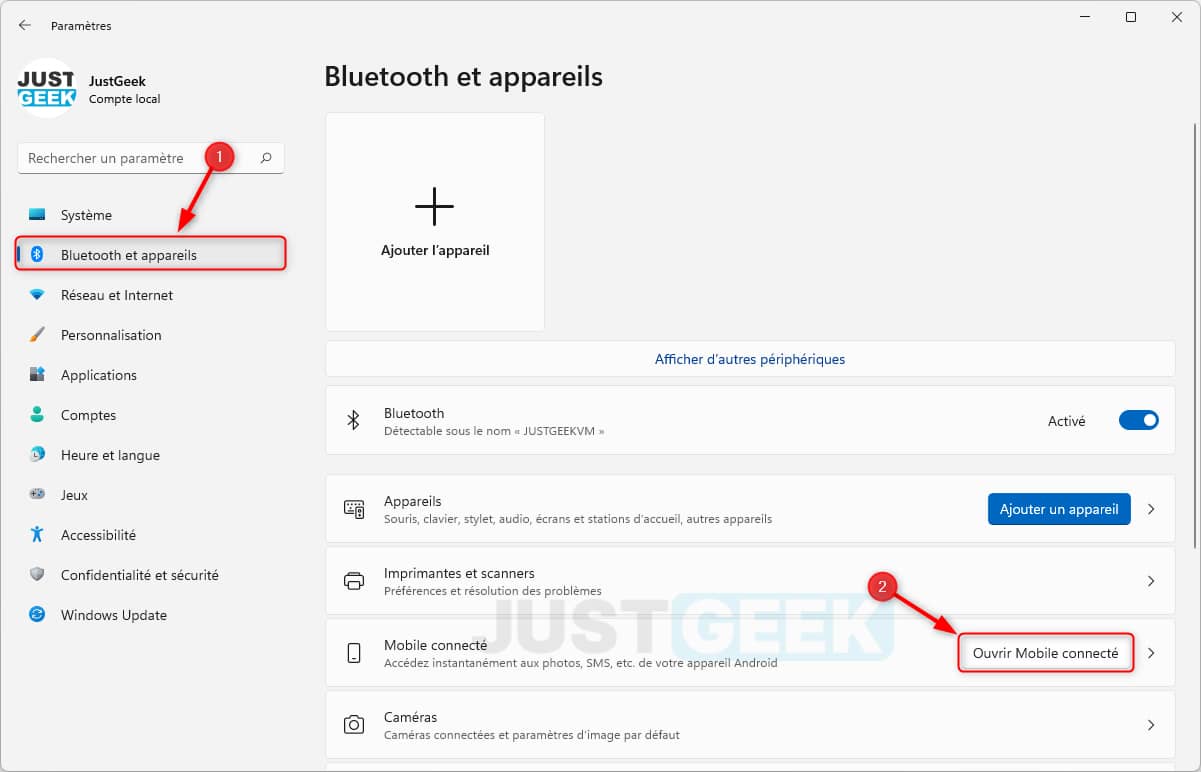
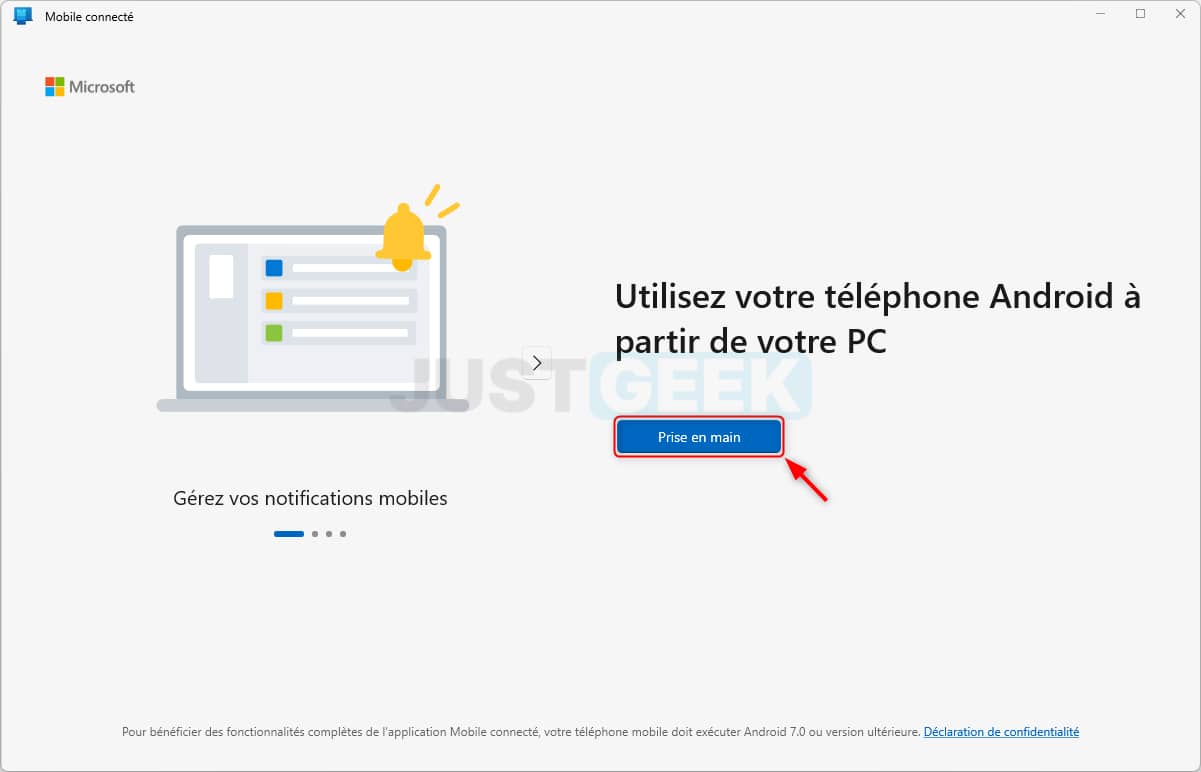
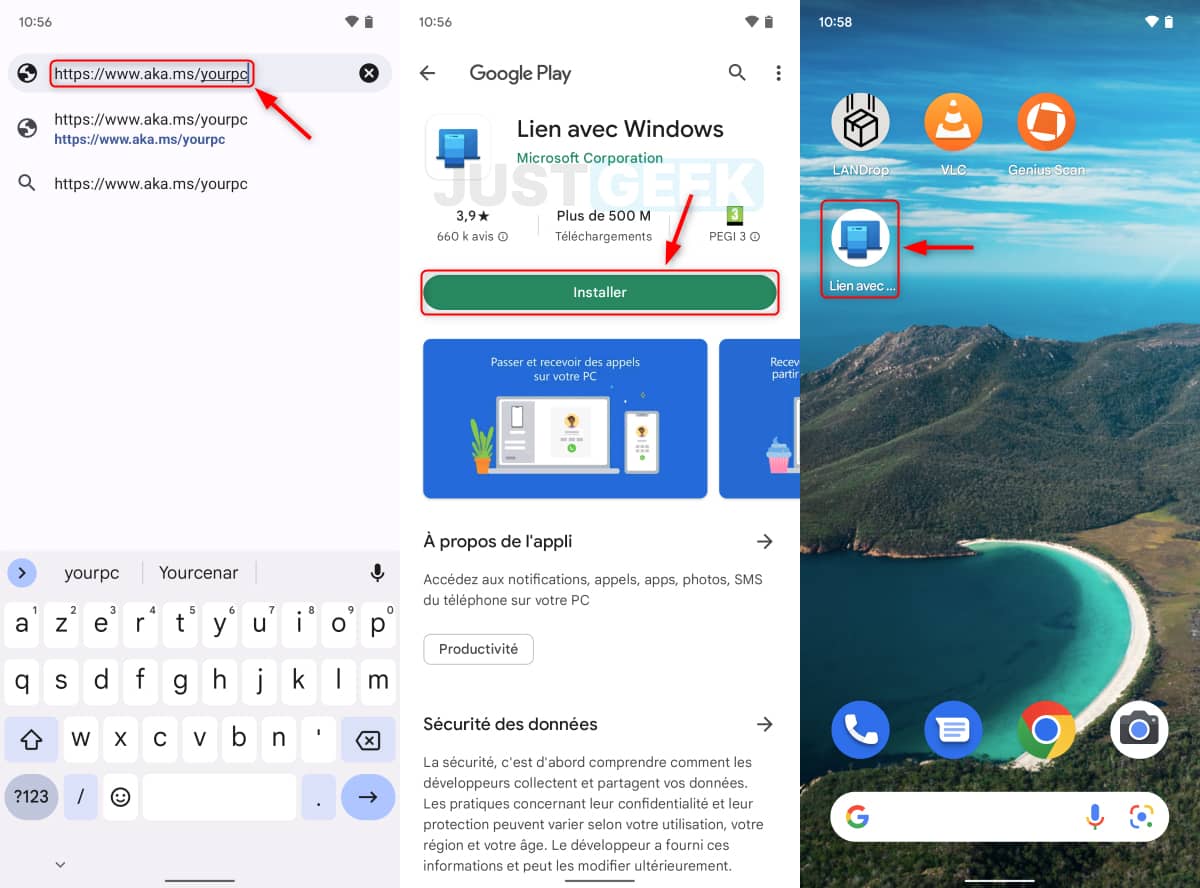
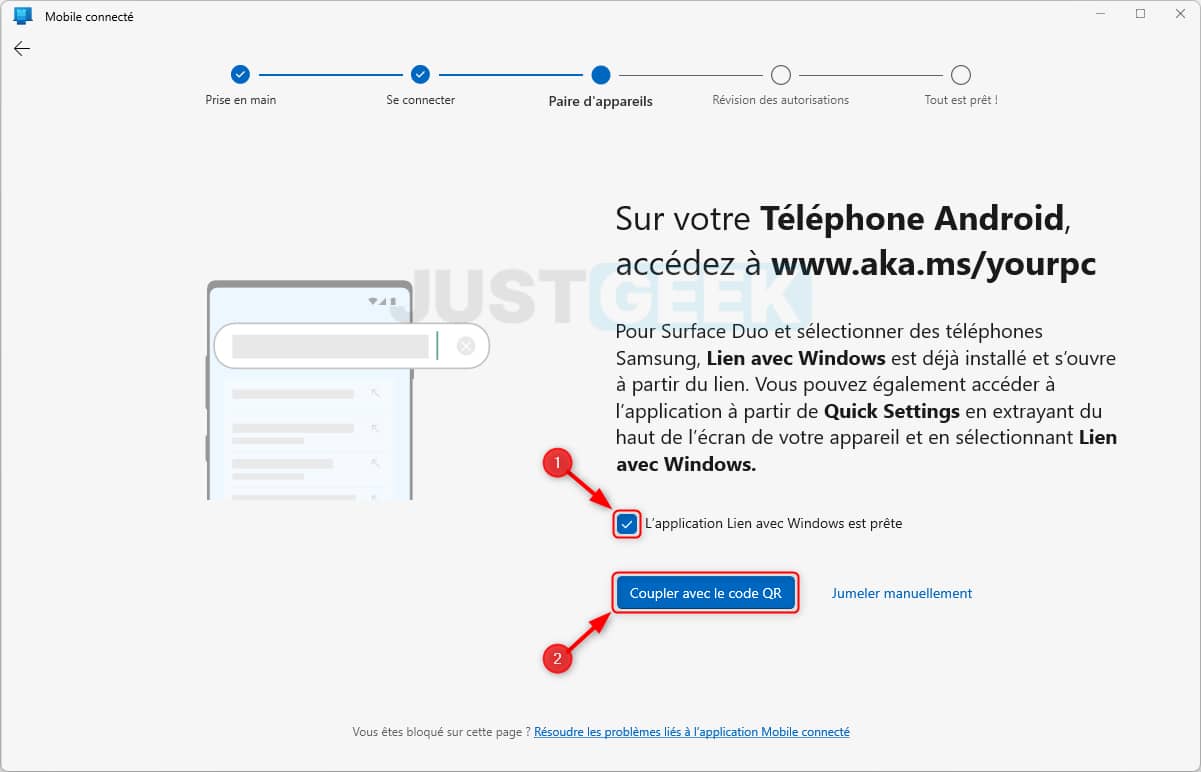
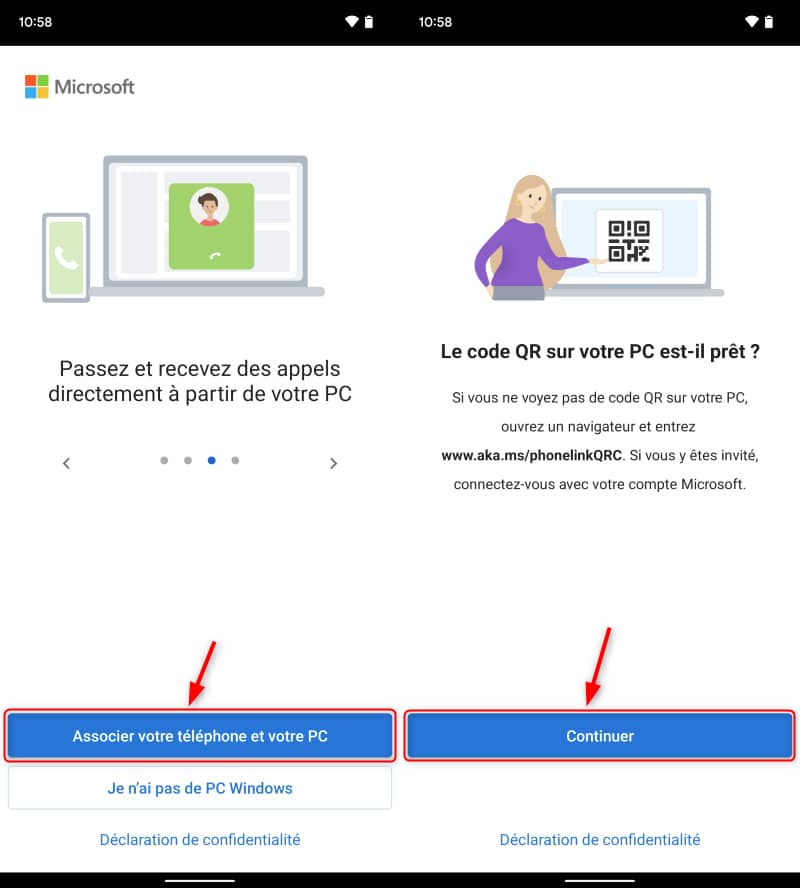
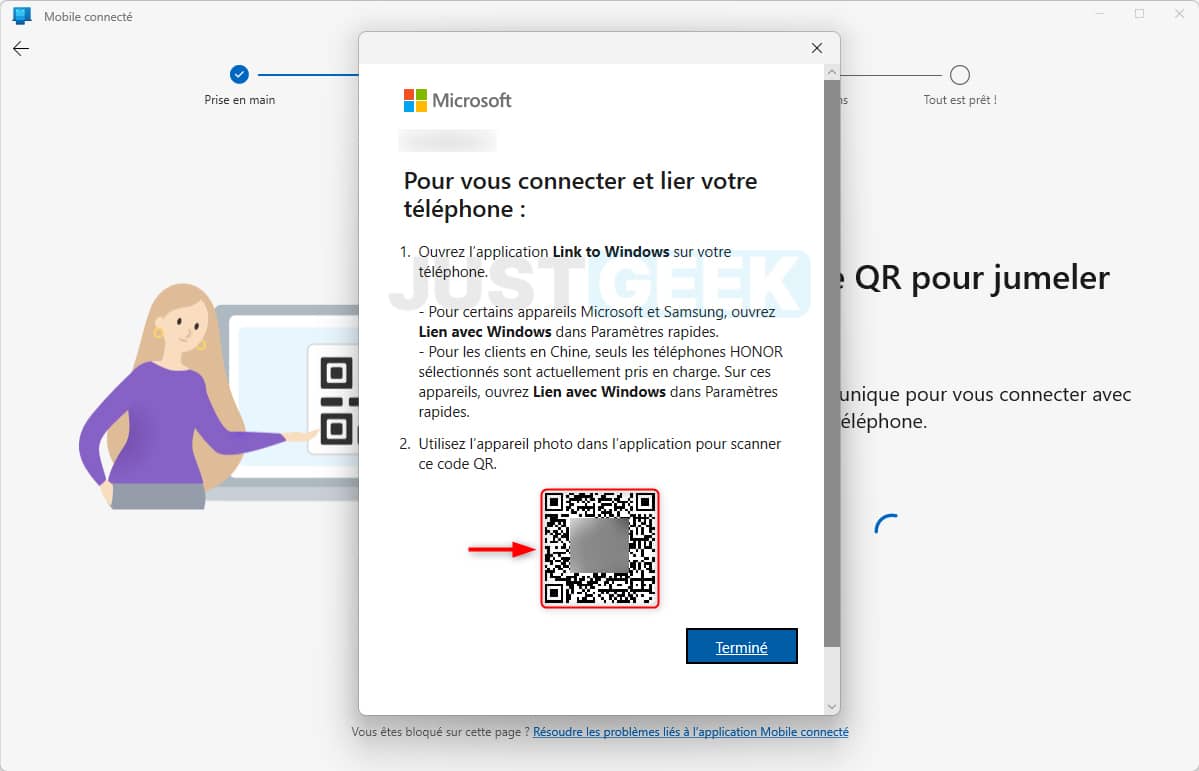
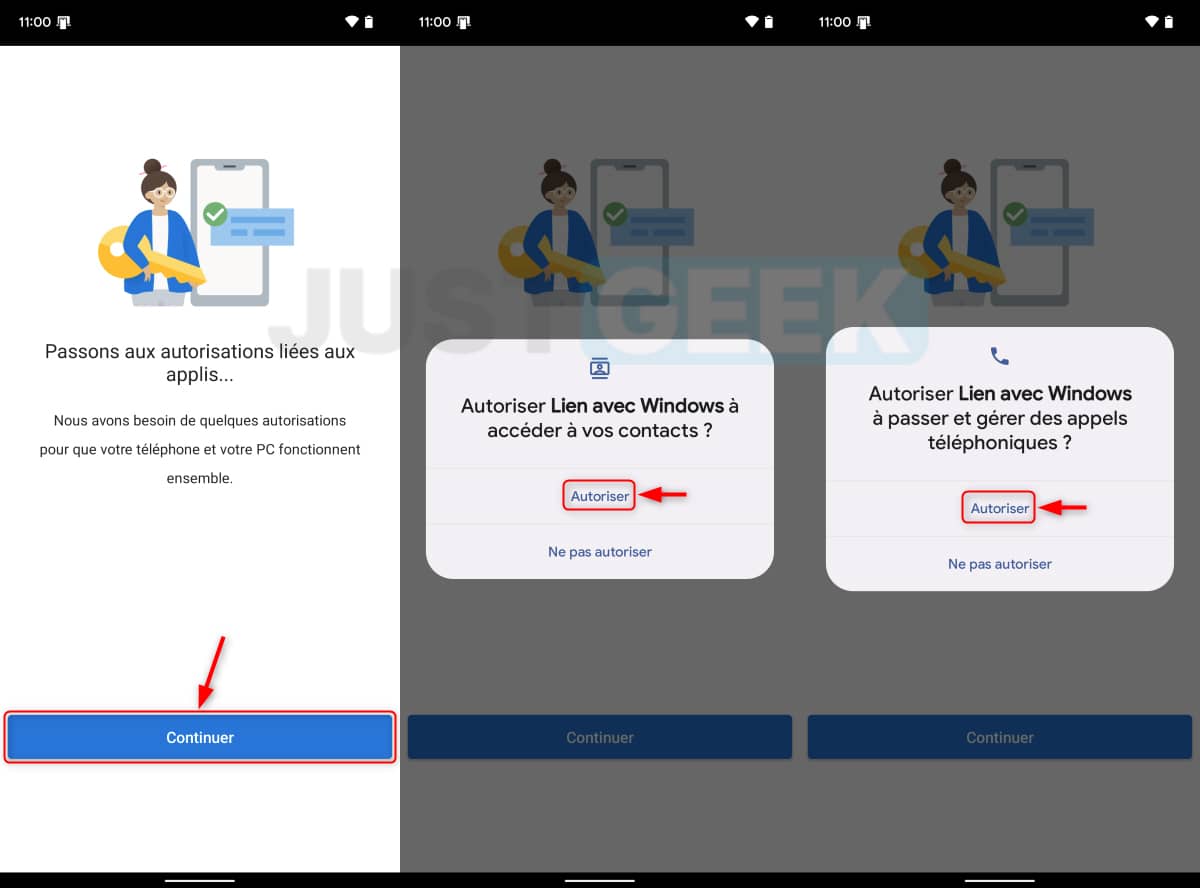
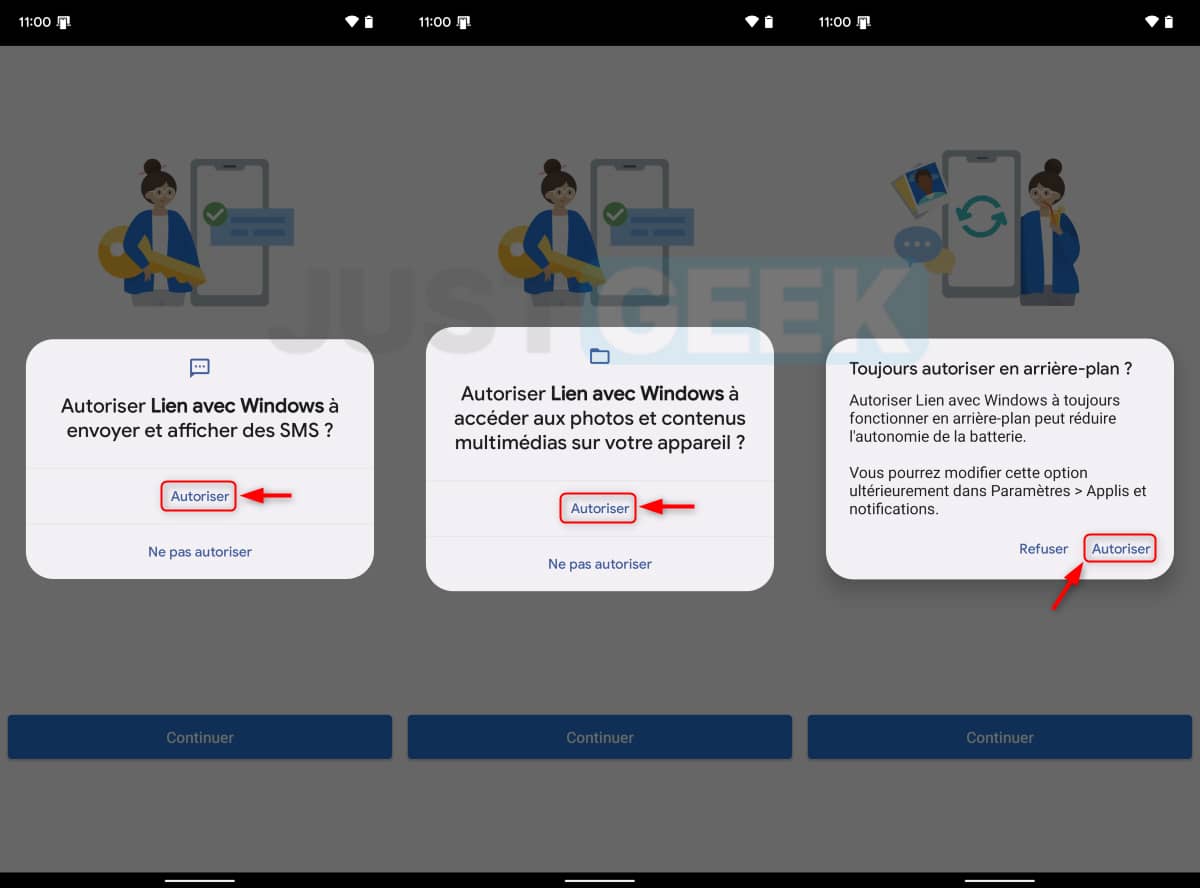
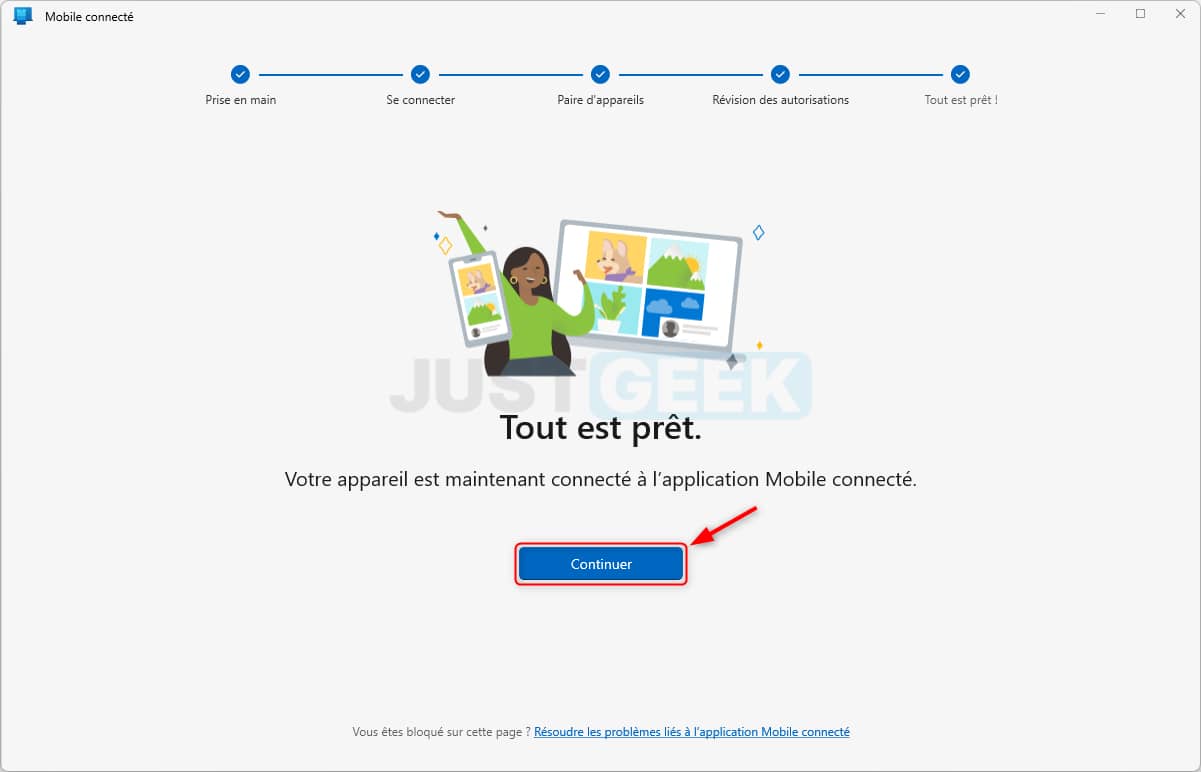
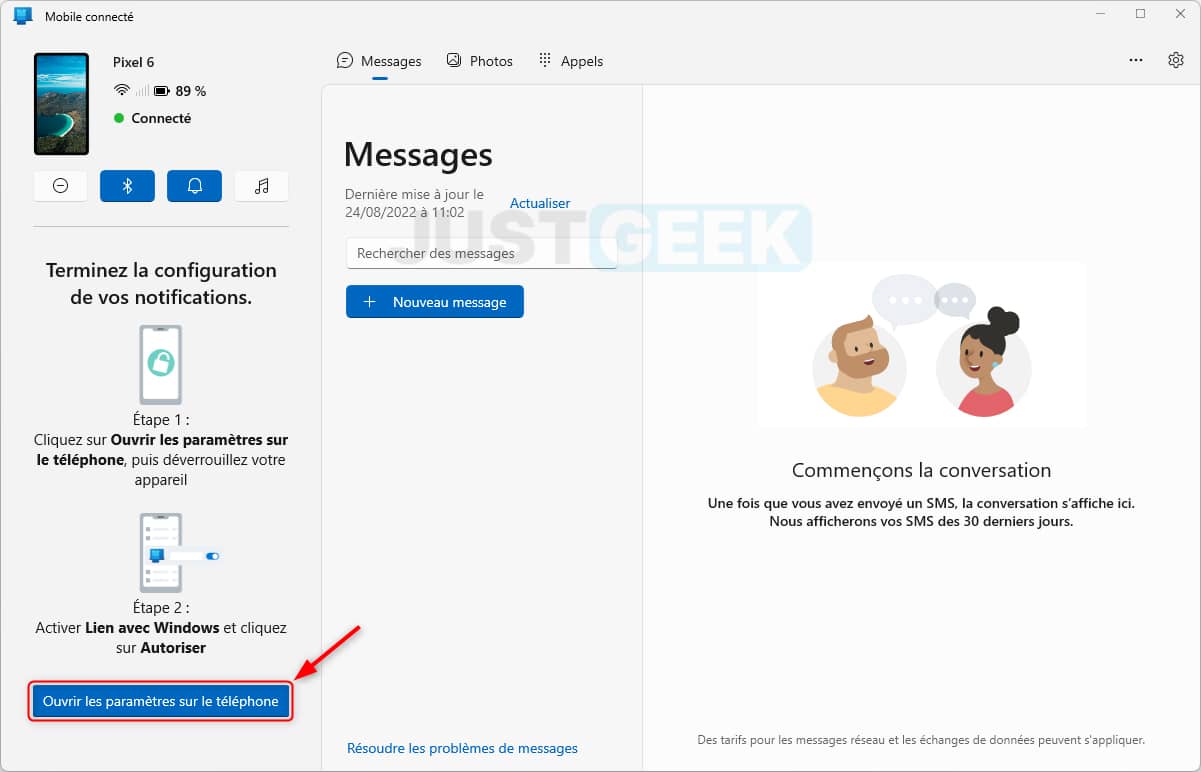
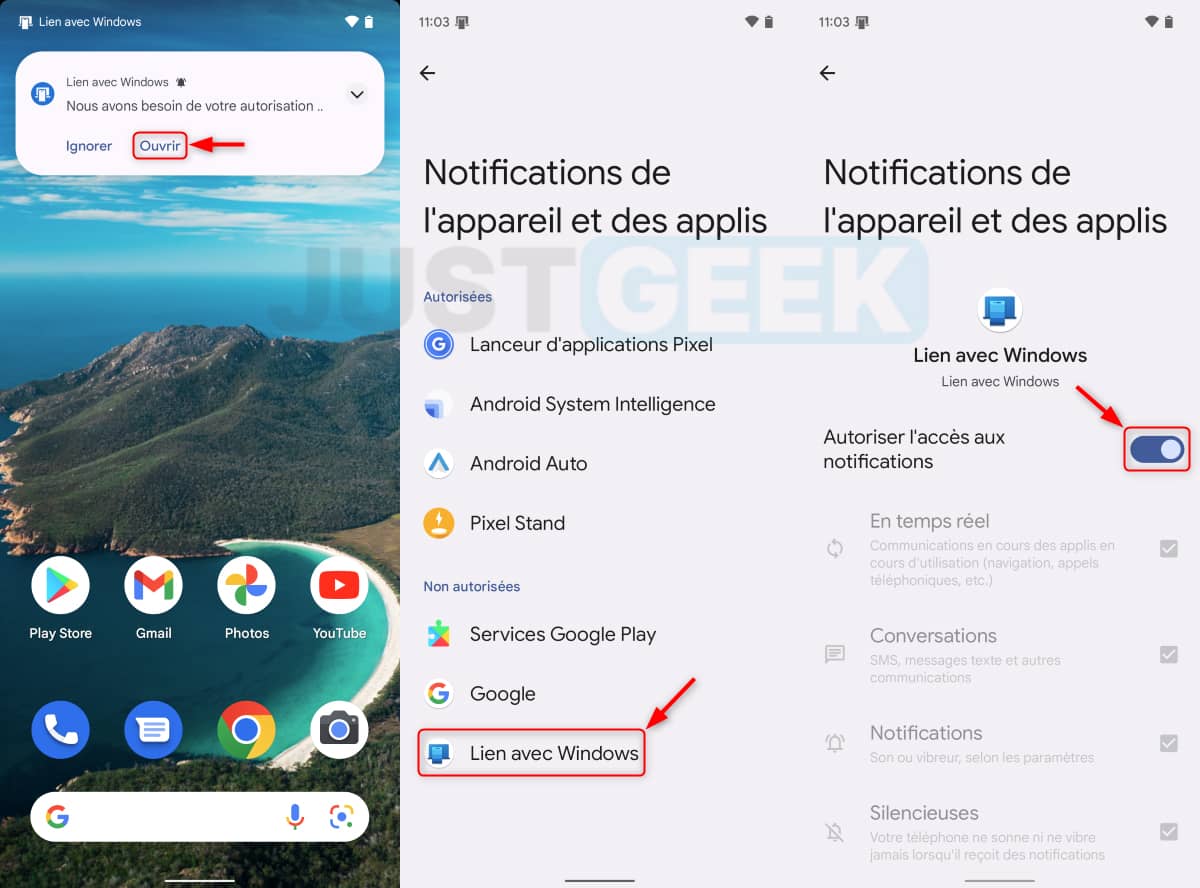
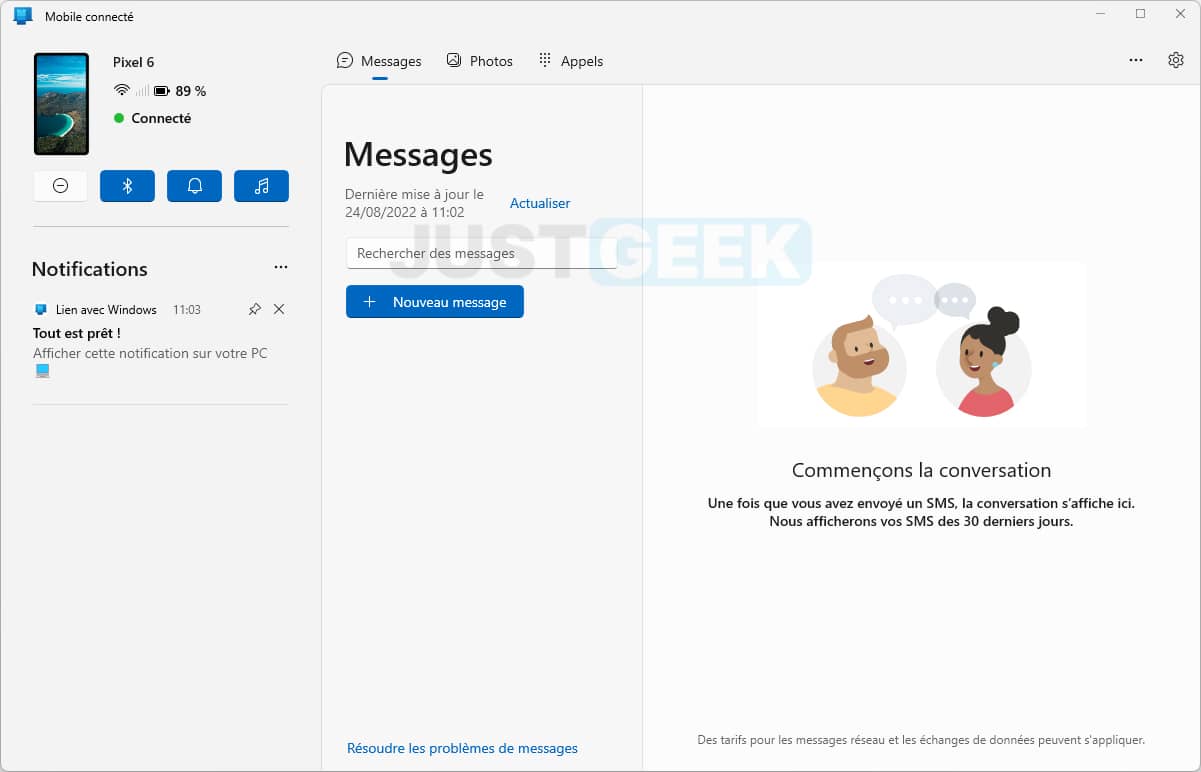
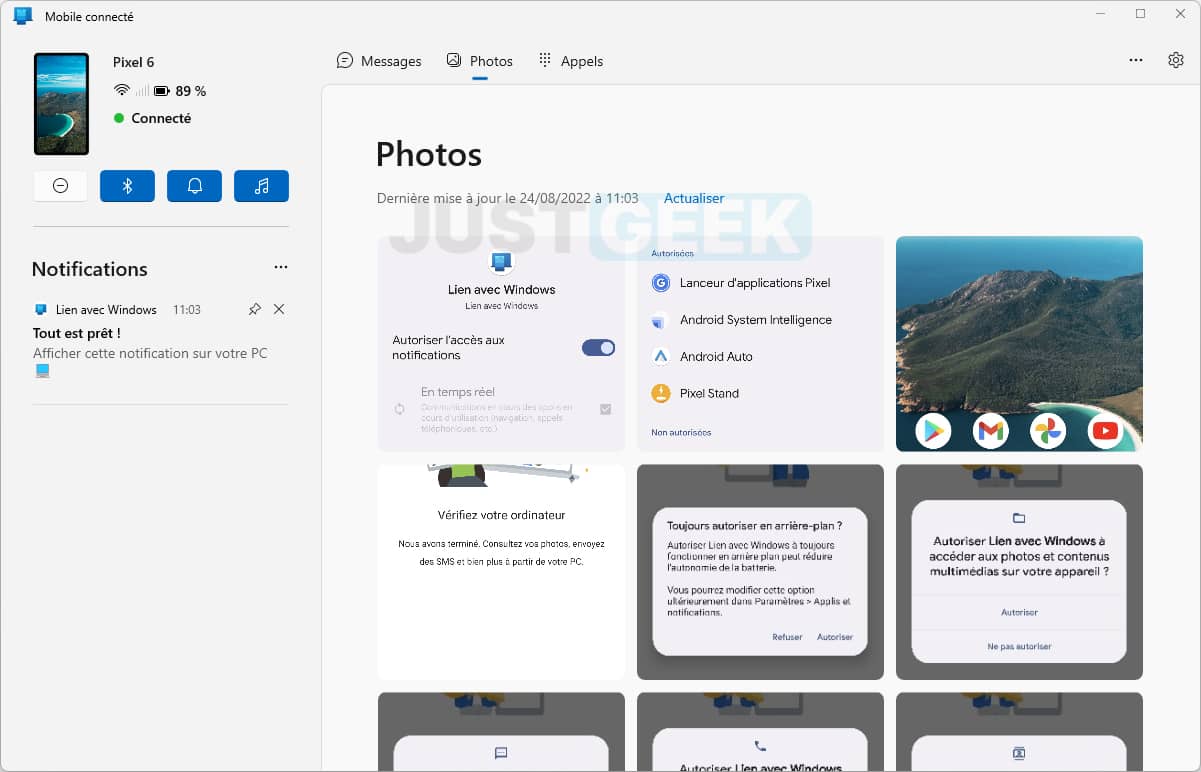
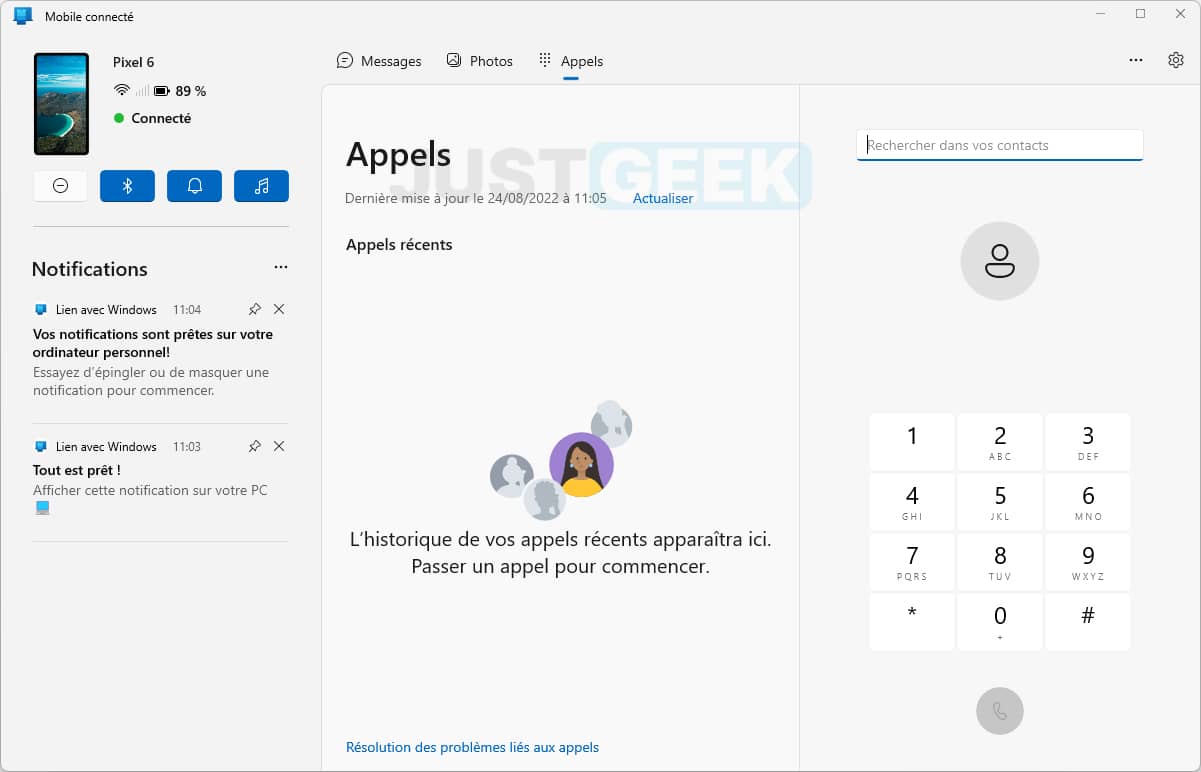
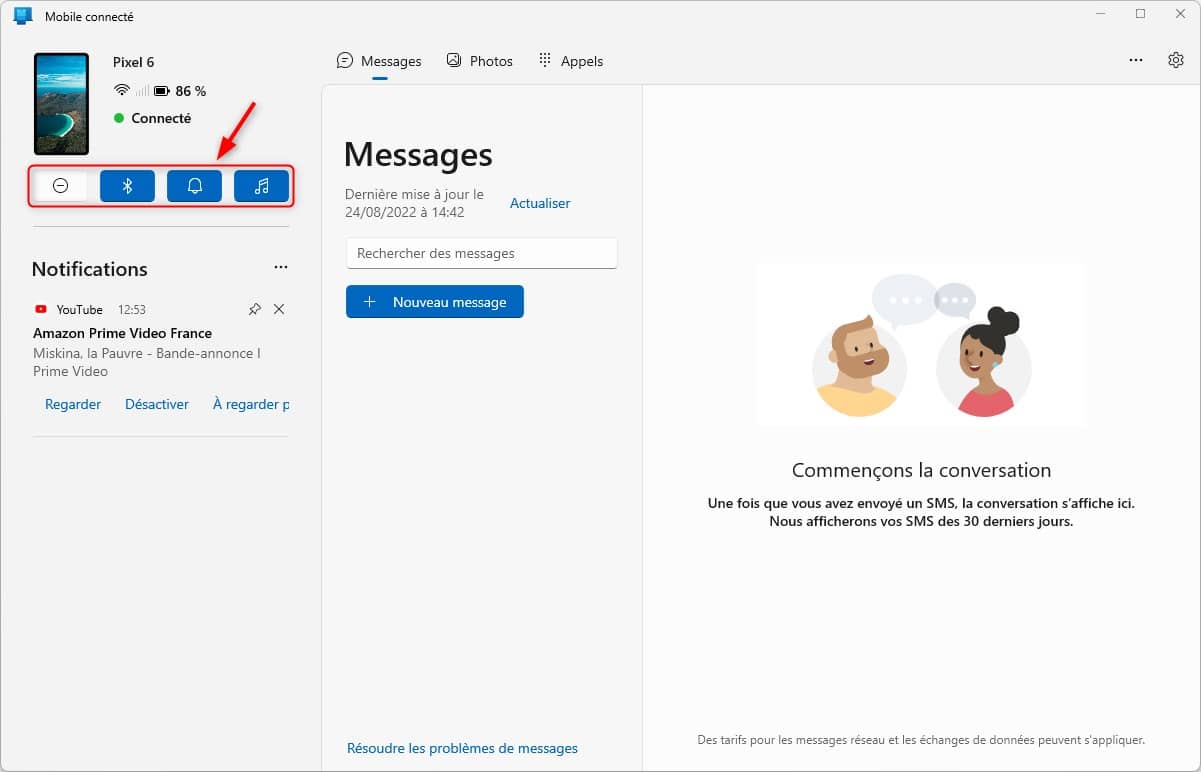



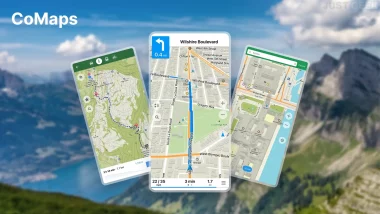


Bien expliqué ! Bien documenté avec les captures d’écran aussi. Merci !!!
Merci à vous Andréa pour votre commentaire 🙂