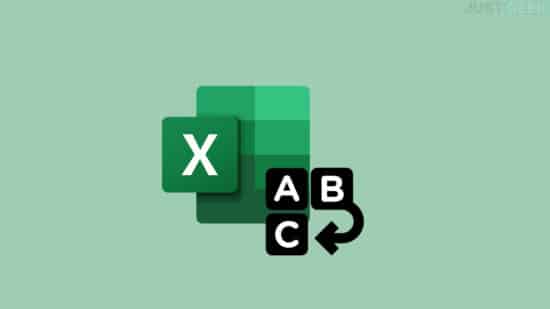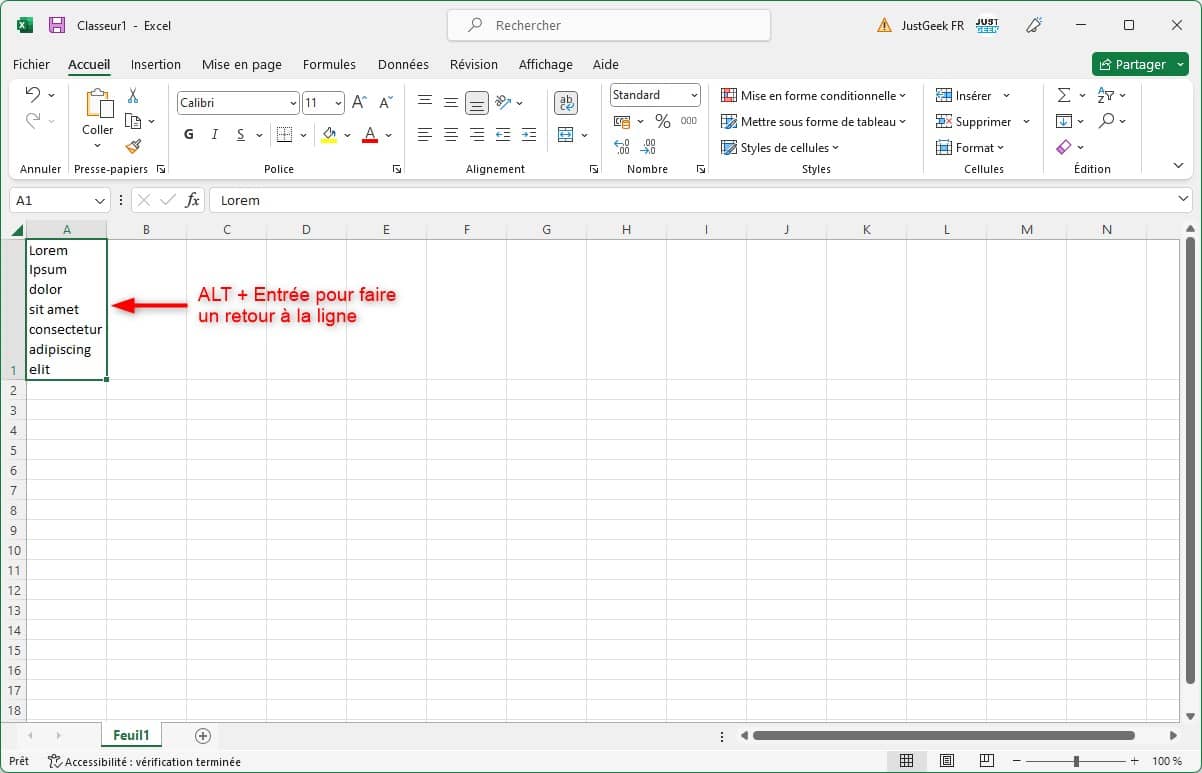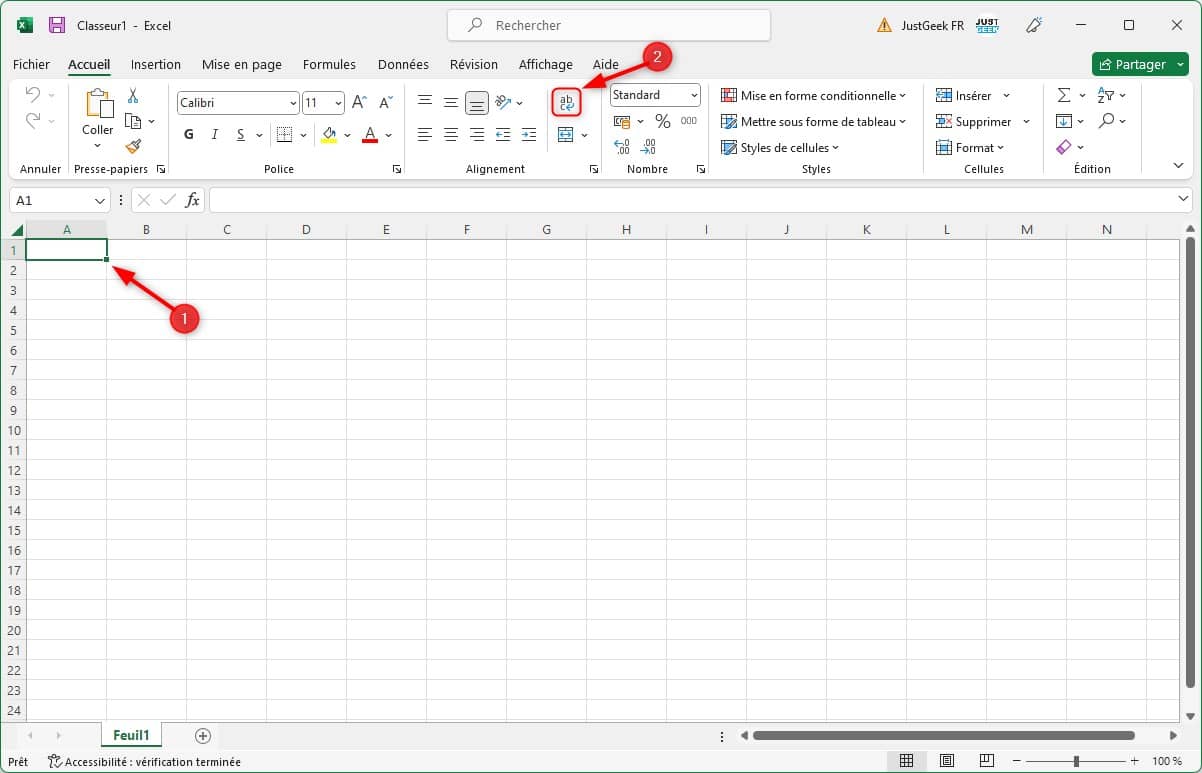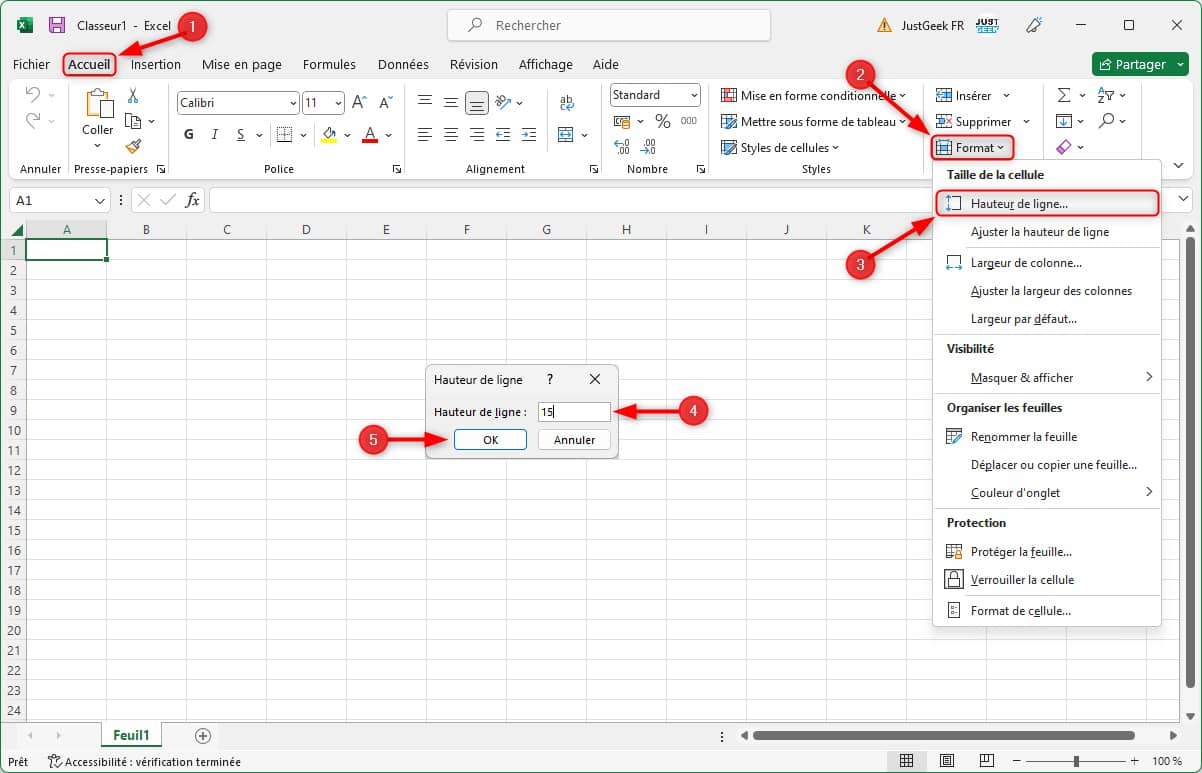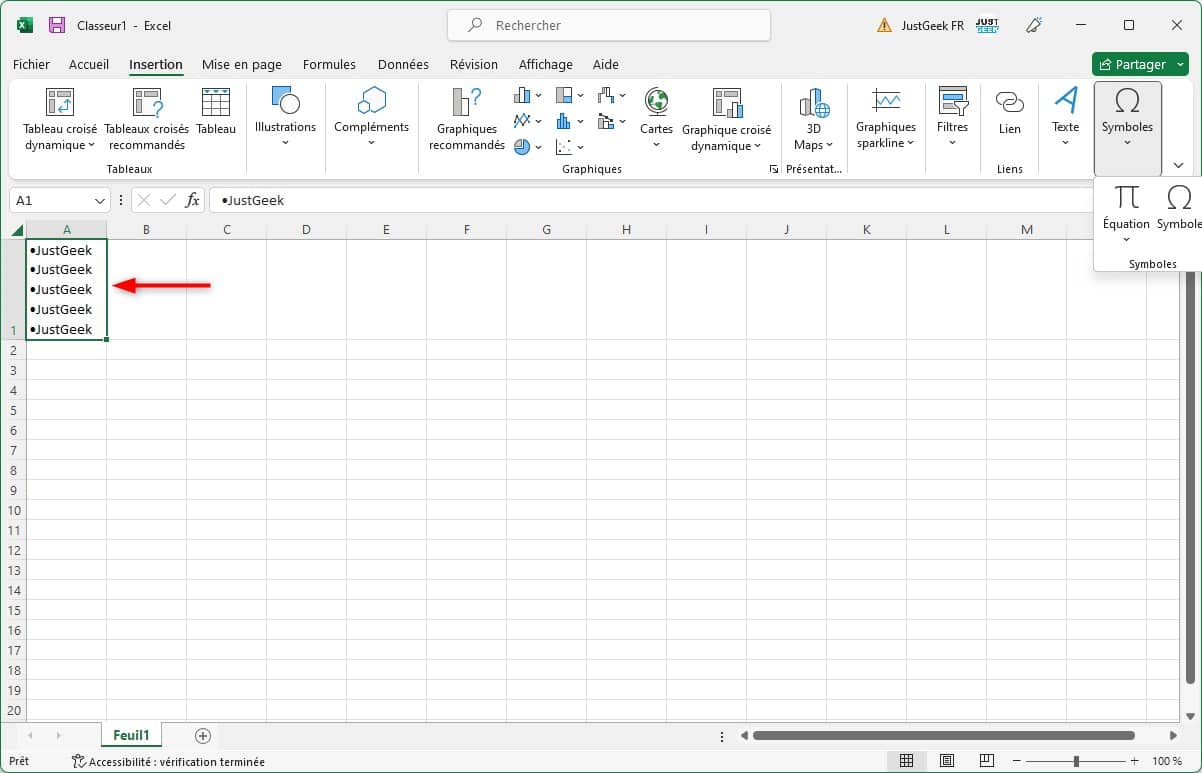Excel est un outil incroyablement utile pour gérer et organiser vos données, mais il peut parfois être difficile de savoir comment effectuer certaines tâches de base. L’une de ces tâches est de savoir comment aller à la ligne dans une cellule. Heureusement, il existe plusieurs méthodes pour y parvenir, sans avoir à utiliser des fonctions de formules complexes. Dans cet article, nous allons vous montrer comment insérer un saut de ligne dans une cellule Excel en utilisant des raccourcis clavier et des options de menu. Et en bonus, nous vous expliquerons également comment créer des listes à puces dans une cellule Excel. Suivez le guide !
Sommaire
Comment faire un retour à la ligne dans une cellule Excel ?
Insérer un saut de ligne dans une cellule Excel
Si vous souhaitez insérer un saut de ligne dans une cellule Excel, vous pouvez le faire en suivant ces étapes :
- Effectuez un double-clic sur la cellule dans laquelle vous souhaitez insérer le saut de ligne.
- Utilisez la combinaison de touches ALT + Entrée sur votre clavier pour insérer le saut de ligne.
- Tapez le texte que vous souhaitez voir apparaître sur la ligne suivante après le saut de ligne.
- Appuyez sur Entrée sur votre clavier pour quitter le mode d’édition de cellule.
✅ C’est tout ! Vous savez maintenant comment aller à la ligne dans une cellule Excel à l’aide d’un simple raccourci clavier.
Définir un renvoi à la ligne automatique dans une cellule Excel
Si vous souhaitez activer un renvoi à la ligne automatique dans une cellule Excel, vous pouvez le faire en suivant ces étapes :
- Sélectionnez la cellule dans laquelle vous souhaitez définir le renvoi à la ligne automatique.
- Ensuite, cliquez sur l’onglet « Accueil », puis dans le groupe « Alignement », cliquez sur « Renvoyer à la ligne automatiquement ».
- Les données que vous saisirez dans la cellule seront automatiquement renvoyées à la ligne en fonction de la largeur de la colonne. Bien entendu, si vous modifiez la largeur de la colonne, les données seront automatiquement ajustées en conséquence.
✅ Voilà, vous savez maintenant comment définir un renvoi à la ligne automatique dans une cellule Excel.
Modification de la hauteur des lignes dans Excel
Vous pouvez modifier la hauteur des lignes dans Excel en suivant ces étapes :
- Sélectionnez la ou les lignes dont vous souhaitez modifier la hauteur.
- Dans l’onglet « Accueil », cliquez sur « Format », puis sur « Hauteur de ligne » dans le menu contextuel.
- Dans le champ « Hauteur de ligne », tapez la valeur que vous souhaitez.
- Enfin, cliquez sur « OK » pour valider les modifications.
✅ Félicitations, vous venez de modifier la hauteur d’une ligne dans Excel.
Comment écrire sur plusieurs lignes dans une cellule Excel ?
Il existe plusieurs façons d’écrire sur plusieurs lignes dans une cellule Excel. La première façon consiste simplement à insérer un saut de ligne en appuyant sur ALT + Entrée sur votre clavier. Cela créera une nouvelle ligne dans la cellule sans affecter le reste de la feuille de calcul.
Une autre façon d’écrire sur plusieurs lignes dans une cellule consiste à utiliser la fonction d’habillage du texte. Pour ce faire, sélectionnez simplement la cellule, puis allez dans l’onglet « Accueil », puis cliquez sur « Format » et sur « Ajuster la hauteur de la ligne ». Cela va ajuster automatiquement la hauteur de la ligne afin que tout le texte soit visible.
Vous pouvez également ajuster manuellement la hauteur de la ligne en plaçant le curseur de la souris sur la ligne correspondante à la cellule et en la faisant glisser vers le bas. Faites juste attention à ne pas rendre la ligne trop haute ou cela commencera à affecter d’autres cellules de votre feuille de calcul.
Si vous souhaitez encore plus de contrôle sur l’apparence de votre texte, vous pouvez utiliser WordArt pour ajouter du style à vos cellules. Sélectionnez simplement la cellule, puis cliquez sur l’onglet « Insertion ». À partir de là, cliquez sur « Texte », puis choisissez « WordArt », puis sélectionnez un style que vous aimez. Cela insérera une zone de texte dans votre cellule dans laquelle vous pourrez ensuite taper et formater comme vous le souhaitez.
Comment créer une liste à puces dans une cellule Excel ?
Pour insérer une liste à puces dans une cellule Excel, tapez simplement le caractère de la puce que vous souhaitez utiliser. Par exemple, pour insérer une puce circulaire noire, utilisez le raccourci clavier ALT + 7 (du pavé numérique) ou rendez-vous dans l’onglet « Insertion », puis cliquez sur « Symboles » et sur « Symbole » (dans « Code du caractère », tapez 2022). Vous pouvez également trouver d’autres puces en effectuant une recherche en ligne ou dans la section aide de Excel.
Une fois que vous avez inséré la puce, vous pouvez ensuite taper votre liste. Pour passer à la ligne suivante, appuyez sur ALT + Entrée. Cela créera une nouvelle ligne dans la même cellule.
Conclusion
La séparation des lignes dans une cellule Excel peut être utile si vous souhaitez rendre vos données plus lisibles. En utilisant l’une des méthodes décrites ci-dessus, vous pouvez facilement ajouter des sauts de ligne à vos cellules.