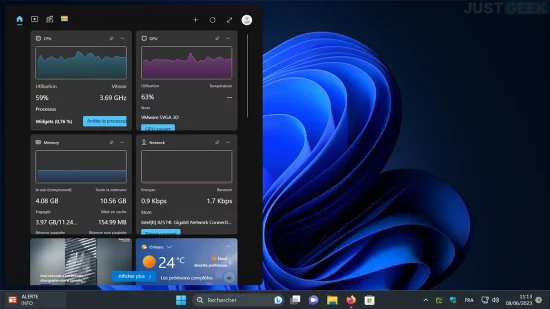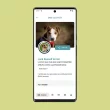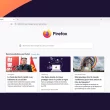Si vous aimez garder un œil sur les performances de votre PC pendant que vous travaillez ou jouez, la solution qui suit devrait vous intéresser. En effet, sur Windows 11, vous avez désormais la possibilité d’ajouter des widgets qui permettent de surveiller l’utilisation du processeur (CPU), de la carte graphique (GPU), de la mémoire vive (RAM) et de votre réseau Internet. Dans cet article, nous vous expliquons comment les installer et les configurer, afin que vous puissiez surveiller les performances de votre ordinateur en temps réel. Suivez le guide !
Comment ajouter des widgets CPU, GPU, RAM et Réseau sur Windows 11
Récemment, Microsoft a déployé une application open source baptisée Dev Home. Comme son nom l’indique, cette application est avant tout destinée aux développeurs, mais tout le monde peut l’installer. Il s’agit d’un centre de contrôle qui permet aux développeurs de garder un œil sur l’ensemble de leurs projets grâce à des widgets personnalisables. Et parmi les widgets disponibles, vous avez notamment ceux qui permettent de surveiller les performances de votre PC, à savoir le CPU, le GPU, la RAM et le réseau.
Ce qui rend cette application vraiment avantageuse, c’est que les widgets ne se limitent pas à l’application elle-même. Vous avez la possibilité de les intégrer dans le panneau des widgets de Windows 11, accessible via l’icône située en bas à gauche de la barre des tâches. Ainsi, vous pouvez avoir un accès direct à vos widgets préférés sans même ouvrir l’application. Voici comment procéder.
Installer l’application Dev Home
- Téléchargez l’application Dev Home depuis le Microsoft Store. Pour ce faire, cliquez sur « Obtenir l’application du Store ».
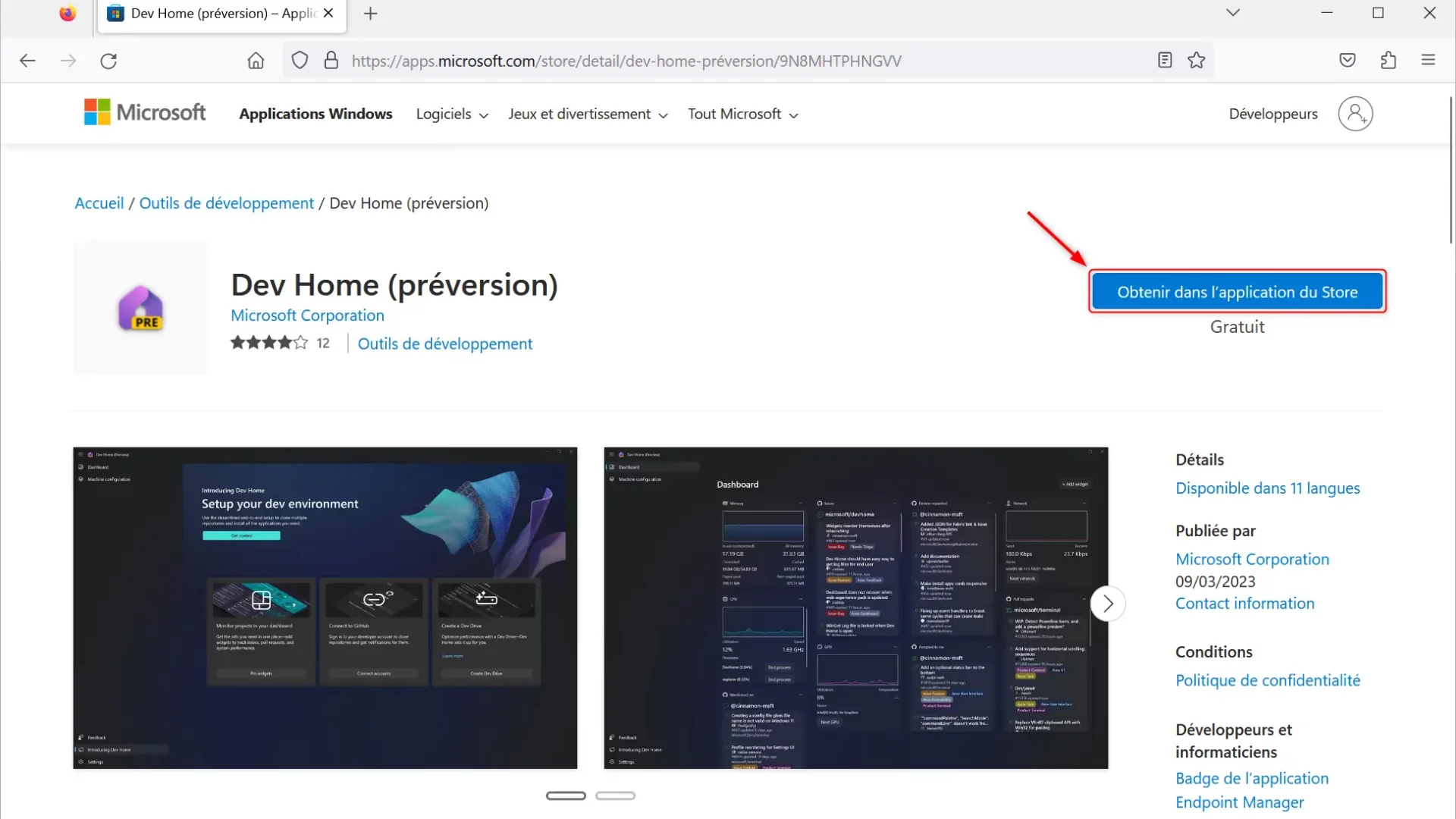
- Procédez ensuite à l’installation de l’application en cliquant sur le bouton « Obtenir ».
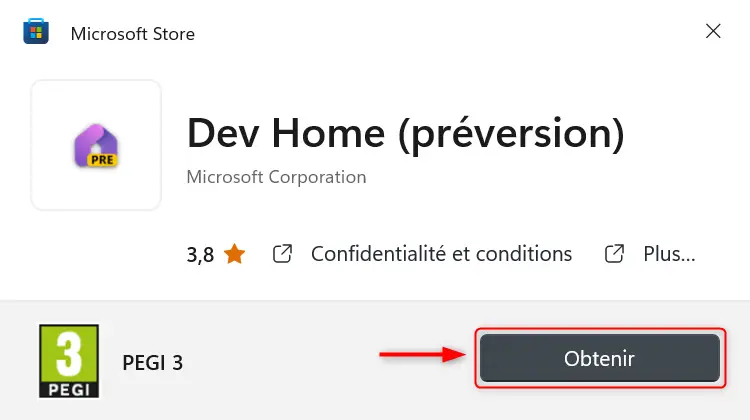
- Maintenant que l’application est installée, vous pouvez ajouter les widgets qui vous intéressent depuis le panneau Widgets de Windows 11.
Ajouter des widgets de moniteur système
- Ouvrez le panneau des widgets sur votre PC Windows 11. Pour ce faire, cliquez sur l’icône en bas à gauche de la barre des tâches ou utilisez le raccourci clavier Windows + W.
- En haut du panneau des widgets, cliquez sur l’icône « Ajouter des widgets (+) ».
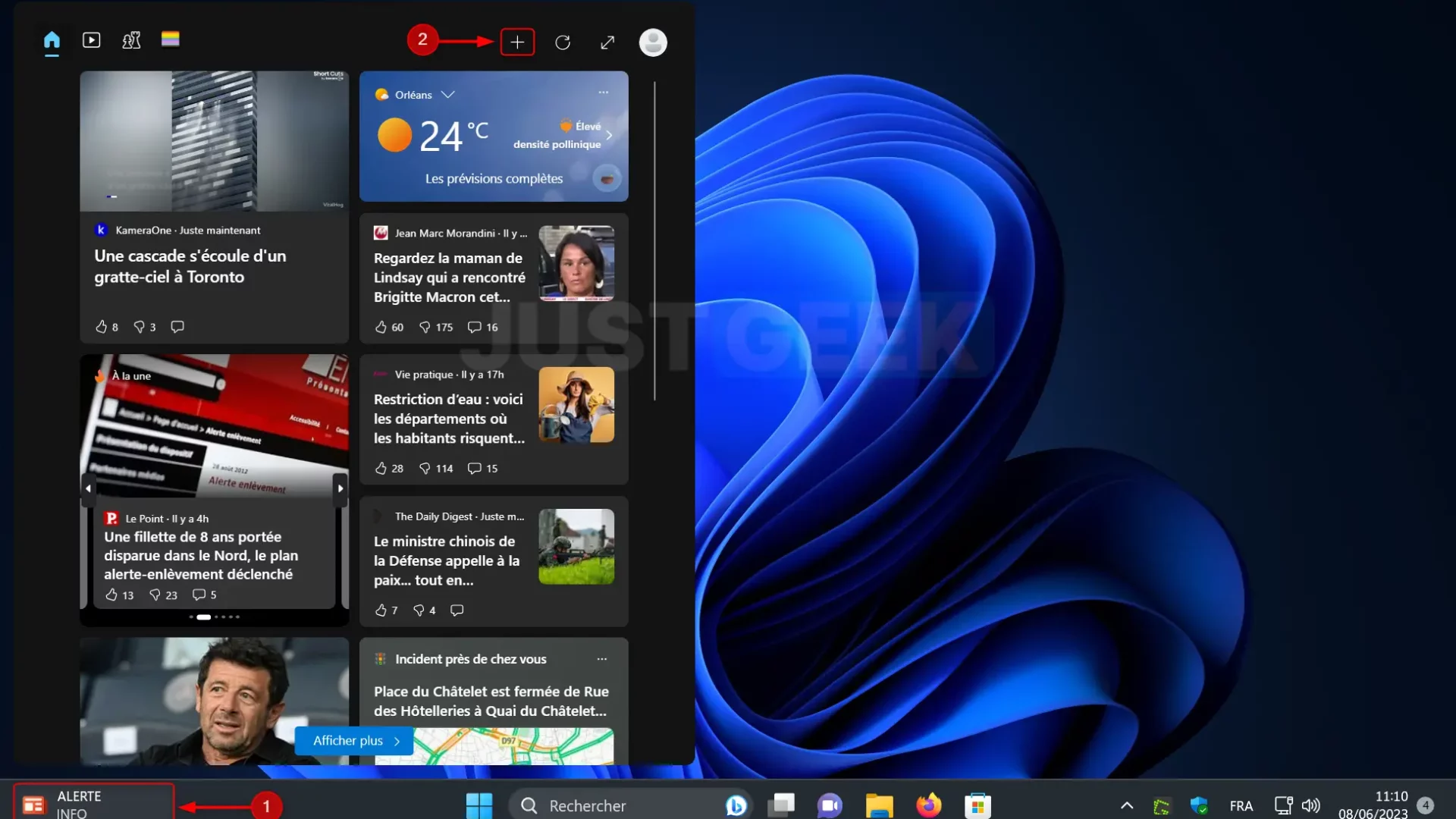
- Sélectionnez les widgets à ajouter au panneau, tels que CPU, GPU, Memory et Network.
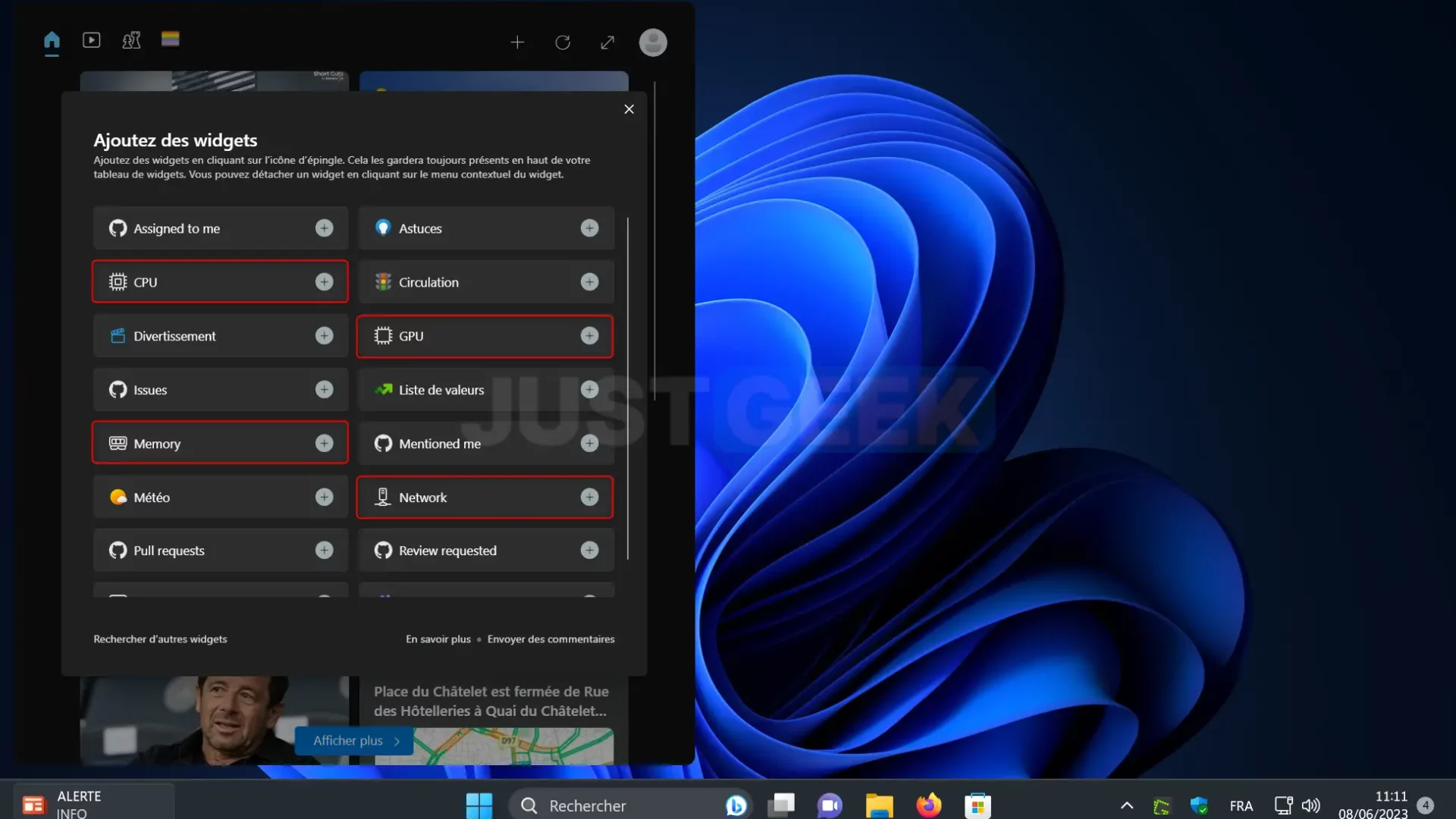
- Placez les widgets aux emplacements de votre choix dans le panneau. À noter que vous pouvez également modifier leur taille (petit, moyen ou grand).
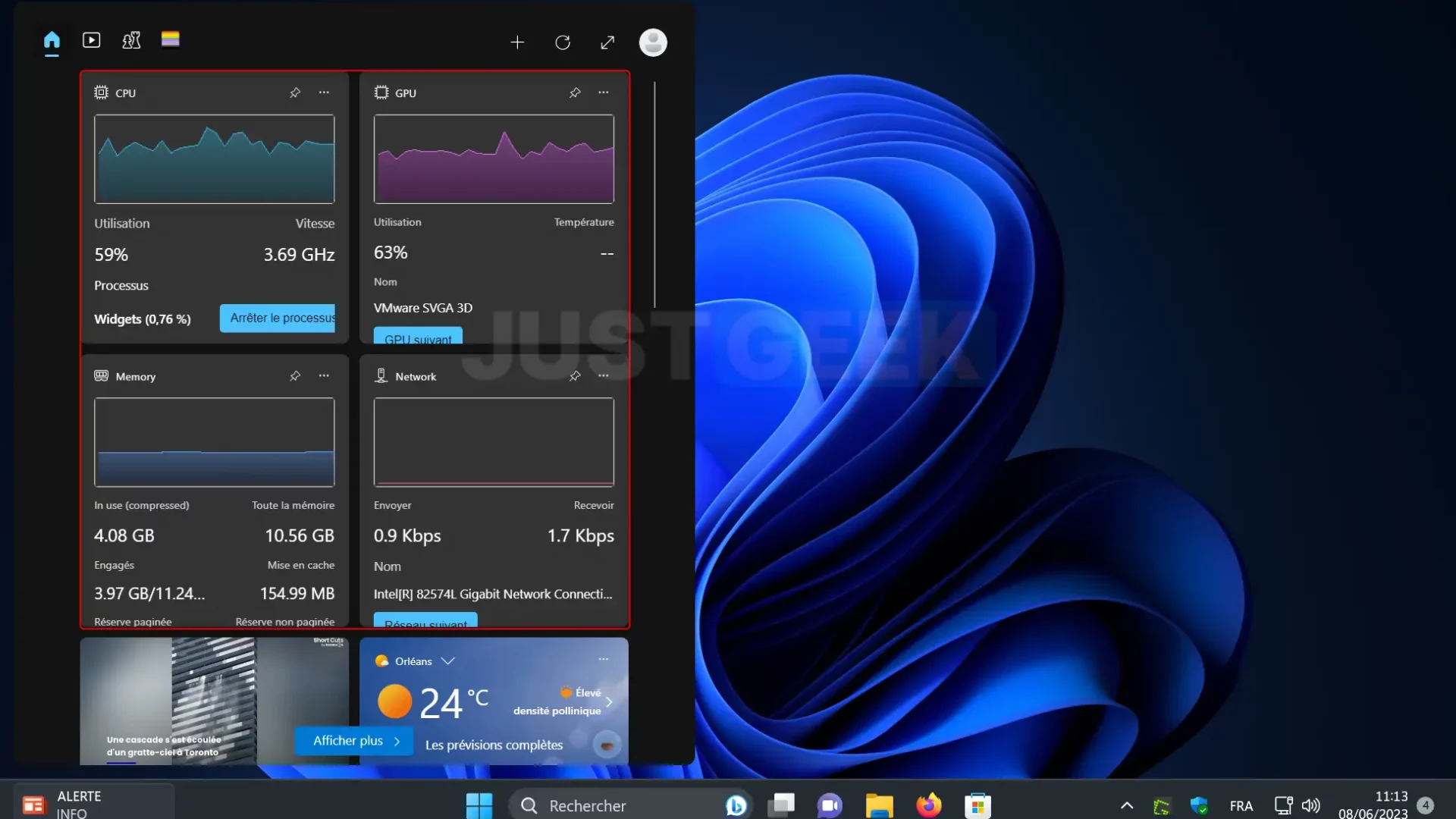
✅ C’est tout ! Vos widgets sont désormais en place ! Chaque fois que vous souhaitez surveiller les performances de votre PC Windows 11, il vous suffira de cliquer sur l’icône des widgets dans la barre des tâches.