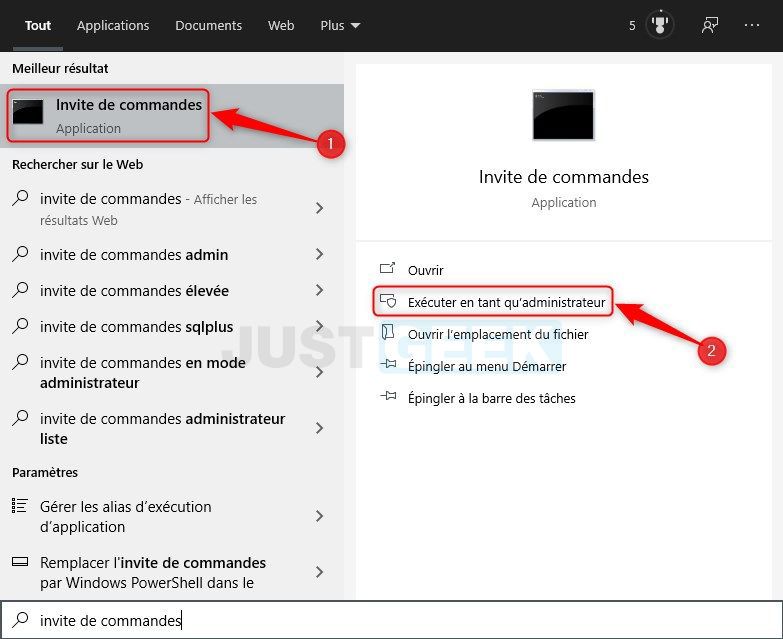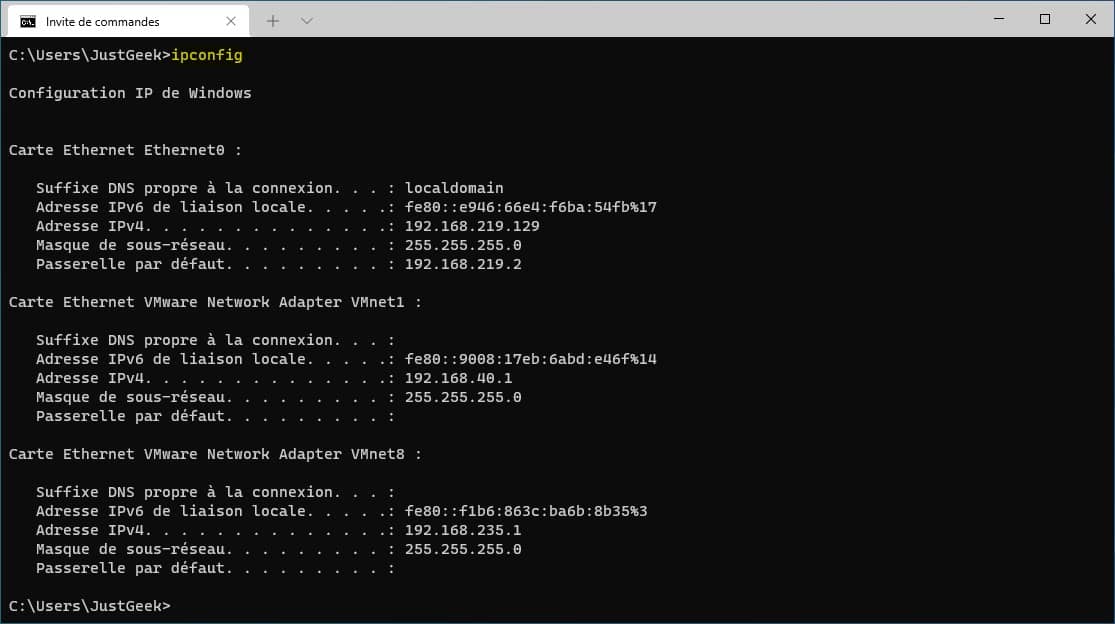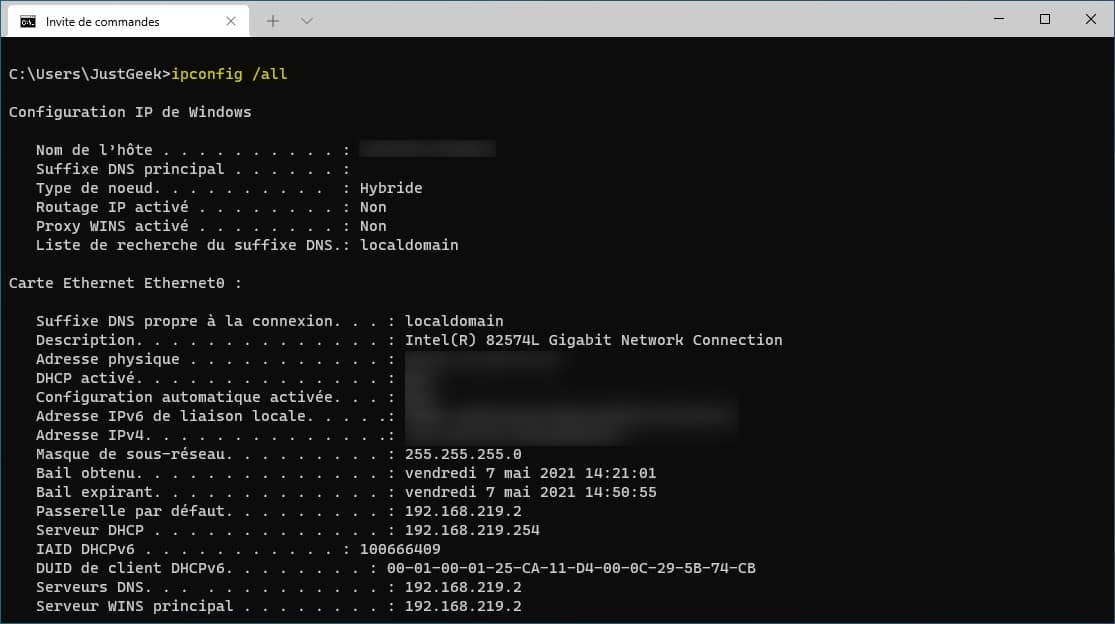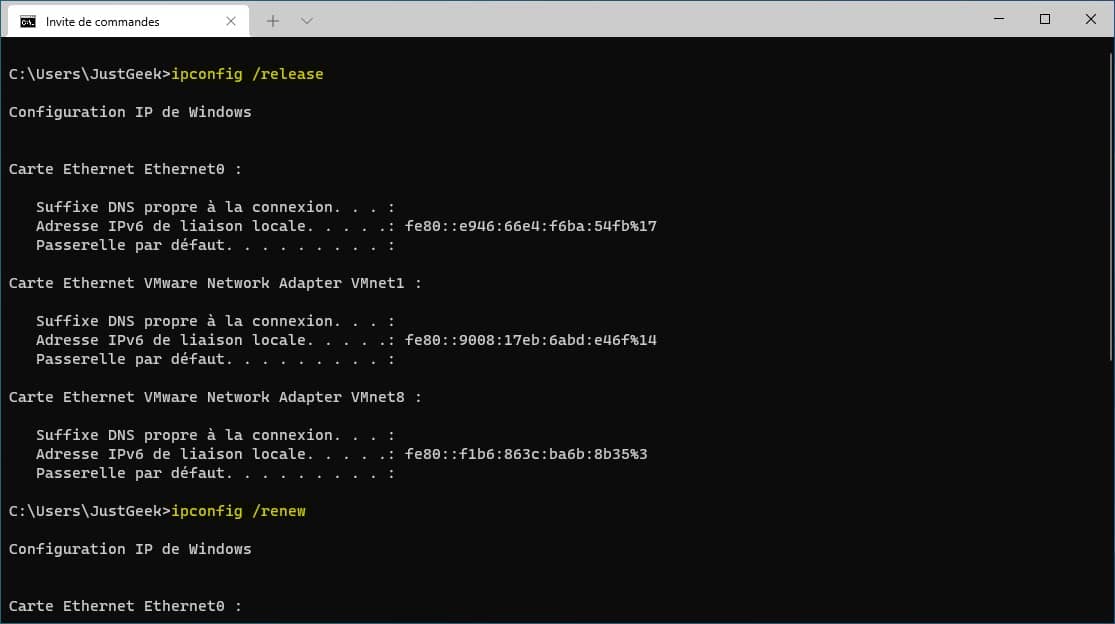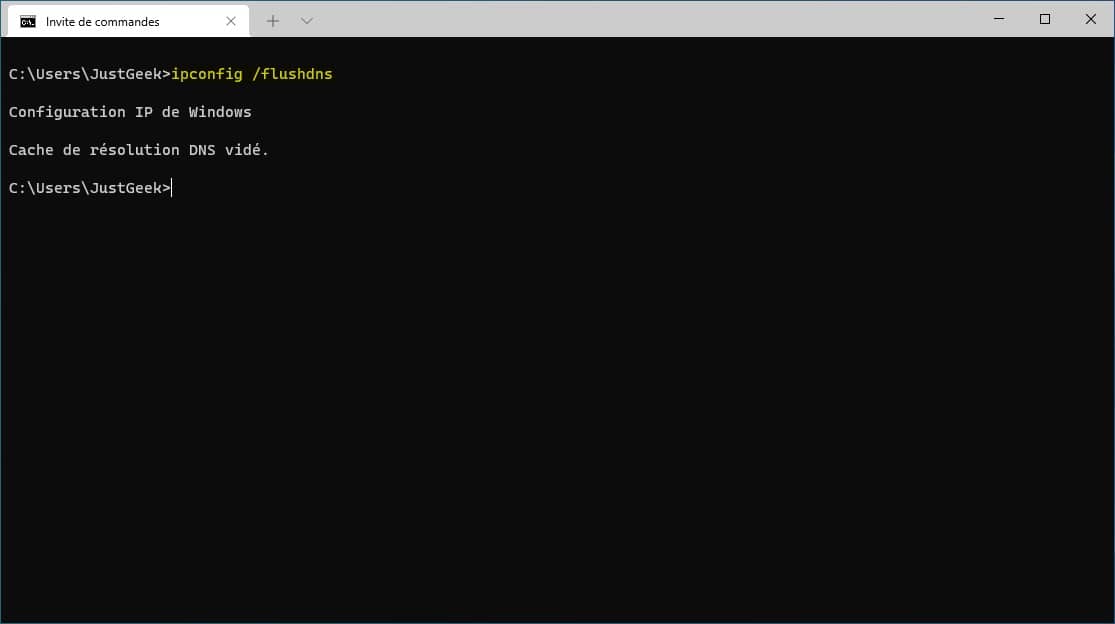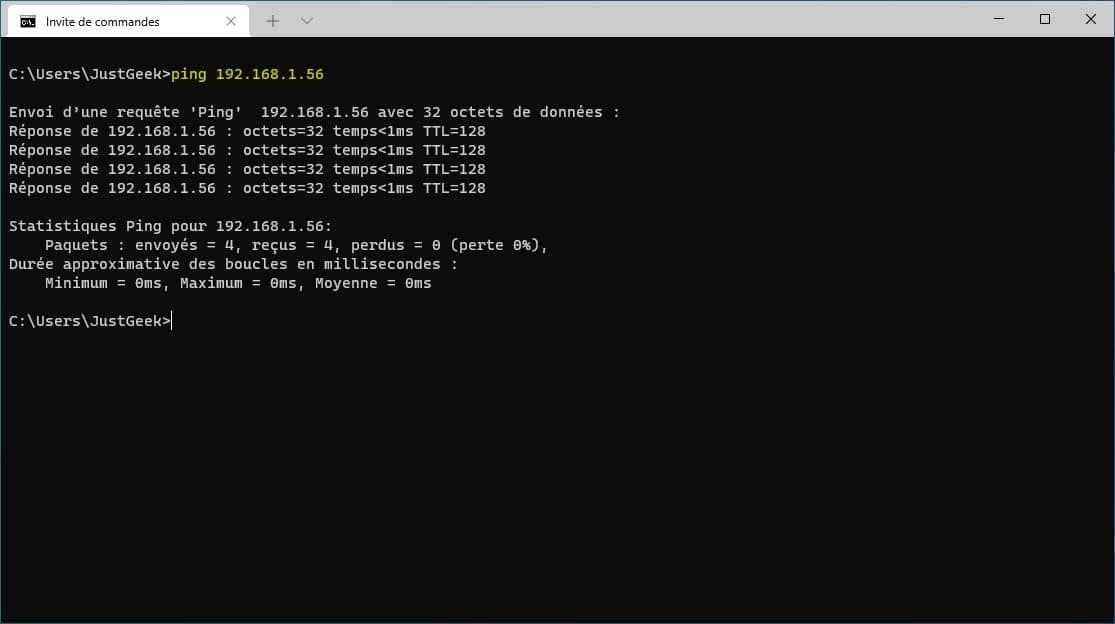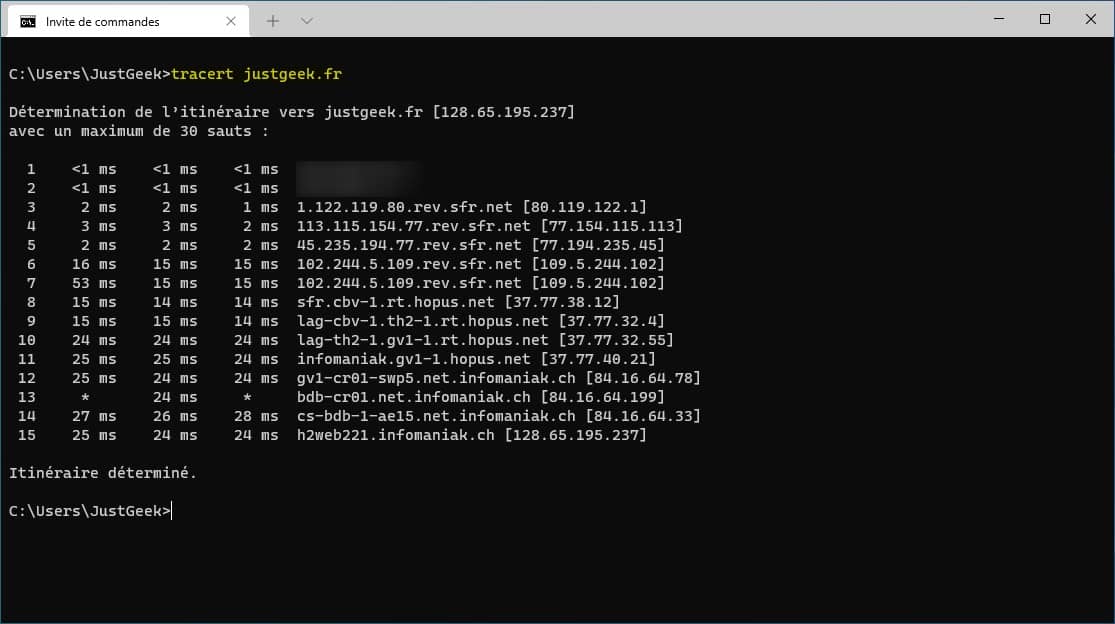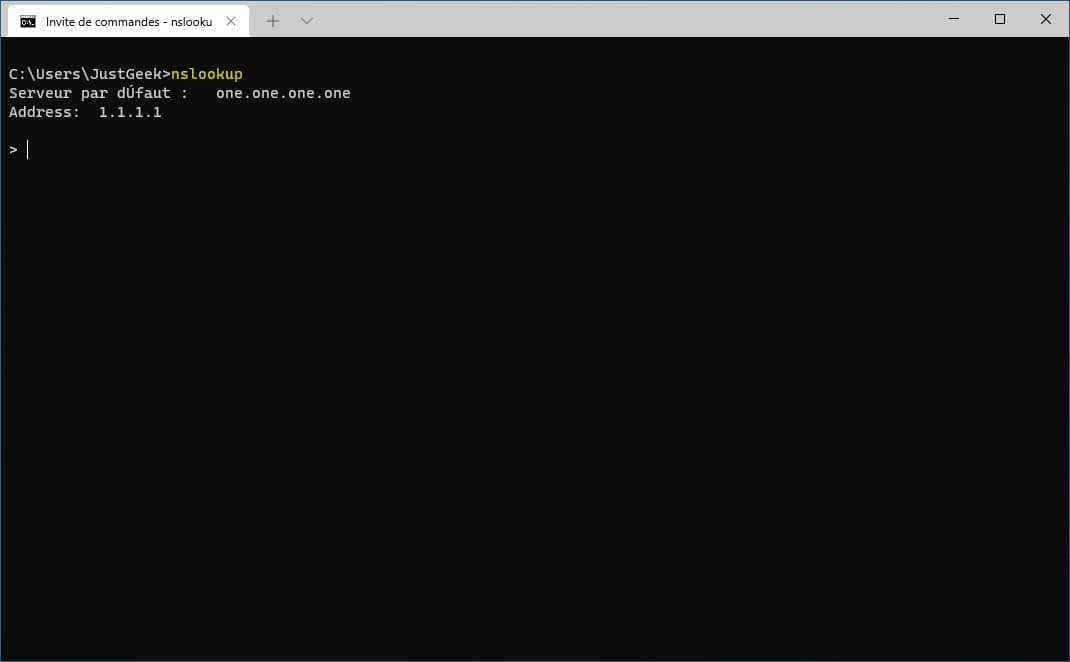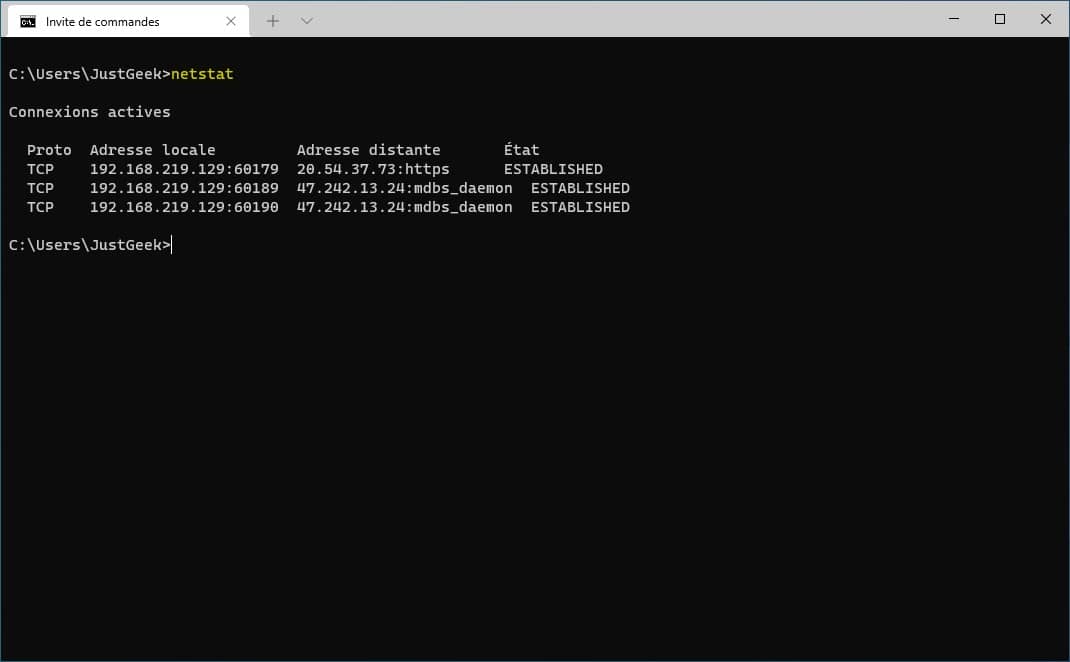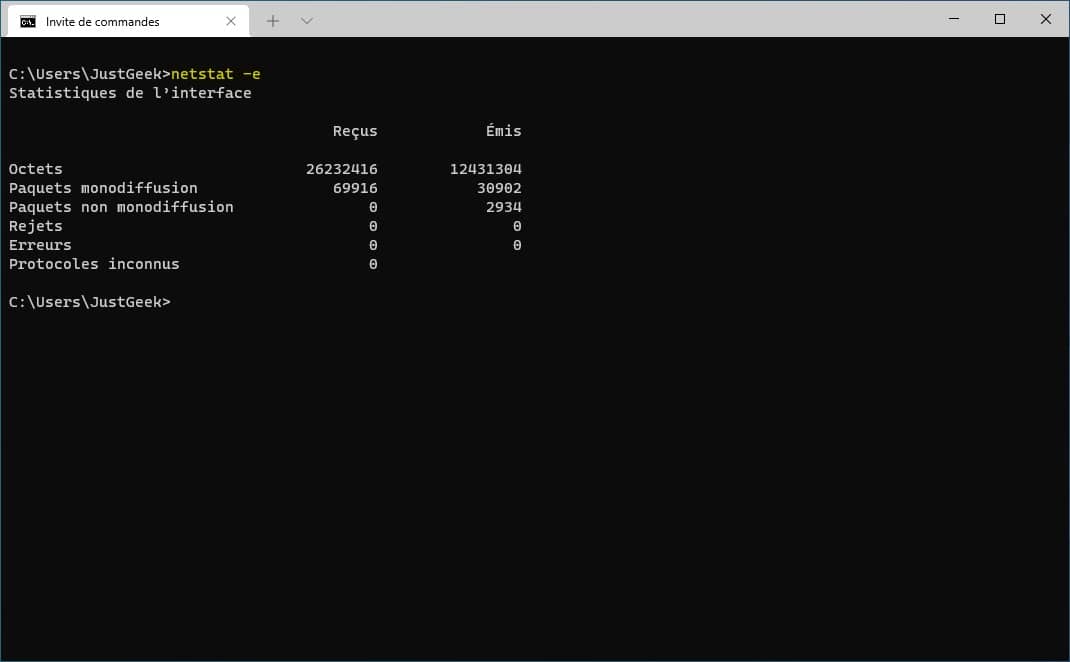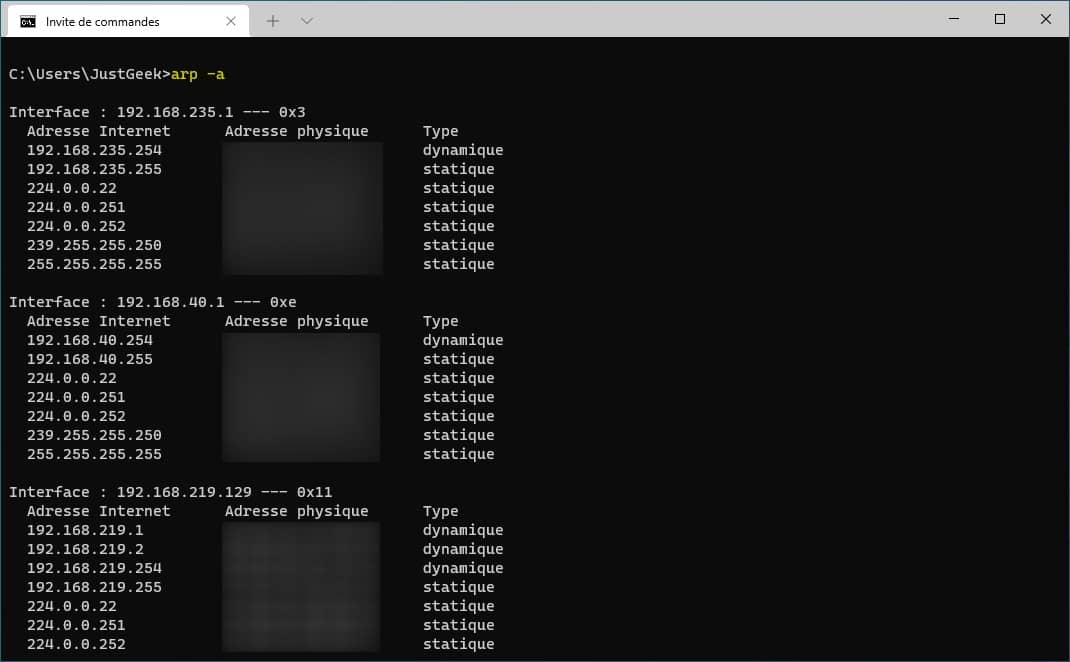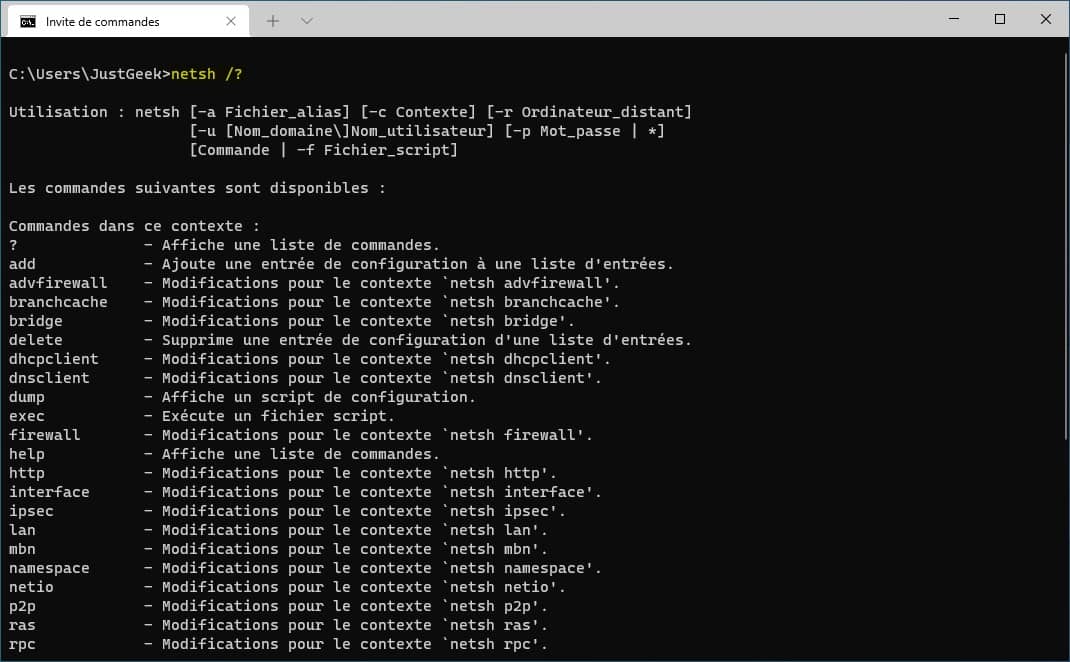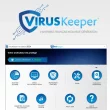Comme vous le savez, Windows intègre de nombreux outils en ligne de commande pour vous aider à gérer votre réseau informatique. L’Invite de commandes est l’un d’eux. Il s’agit d’un interpréteur de commandes (ou console) qui permet d’effectuer certaines tâches sur le système d’exploitation Windows. Vous pouvez notamment vous servir de cet outil pour obtenir des informations sur votre réseau ou résoudre les éventuels problèmes de connexion.
Dans cet article, nous allons voir ensemble les principales commandes réseau que vous devez connaître et qui sont accessibles via l’Invite de commandes, aussi appelé shell ou CMD.
IPConfig
La commande ipconfig est utilisée pour afficher des informations IP détaillées pour chaque carte réseau utilisant le protocole TCP/IP. Elle peut également être utilisée pour libérer et renouveler des adresses IP ou pour récupérer votre adresse IP locale et adresse physique (MAC) de votre ordinateur. Pour plus d’informations sur les commandes disponibles avec ipconfig, il vous suffit de taper ipconfig /? dans l’Invite de commandes (cmd.exe).
Afficher la configuration du réseau
- Commencez par ouvrir une fenêtre Invite de commandes. Pour ce faire, recherchez Invite de commandes dans le menu Démarrer, puis sélectionnez l’option Exécuter en tant qu’administrateur.
- Tapez la commande suivante pour afficher les informations sur la configuration IP de Windows, et appuyez sur Entrée :
ipconfig
- Maintenant, pour afficher toute la configuration du réseau TCP/IP, tapez la commande suivante et appuyez sur Entrée :
ipconfig /all
De là, vous pouvez récupérer toutes les informations dont vous avez besoin : adresse physique, adresse IP locale, serveur DNS, masque de sous-réseau, passerelle par défaut, etc.
Actualiser les paramètres réseau
Libérer et renouveler la configuration réseau avec l’Invite de commandes peut résoudre certains problèmes de connexion. La première commande efface la configuration actuelle tandis que la seconde commande récupère les nouveaux paramètres du serveur DHCP pour résoudre les problèmes de connectivité. Notez que votre routeur peut réattribuer la même adresse IP à votre ordinateur.
- Tapez la commande suivante pour supprimer la configuration réseau actuelle et appuyez sur Entrée :
ipconfig /release
- Tapez la commande suivante pour reconfigurer la configuration réseau sans oublier de valider avec Entrée :
ipconfig /renew
Vider le cache DNS
Le cache DNS contient tous les noms de domaine et adresses IP que vous visitez de sorte à ne pas interroger le serveur DNS à chaque connexion. Vider le cache DNS permet notamment de résoudre les problèmes de connexion à un site web ou à un autre ordinateur. Voici comment faire.
- Pour effacer le cache DNS, tapez la commande suivante et appuyez sur Entrée :
ipconfig /flushdns
Ping
La commande ping est utilisée pour interroger l’adresse IP d’un ordinateur distant pour tester son accessibilité sur le réseau. Pour ce faire, la commande envoie une requête ICMP (Internet Control Message Protocol) et attend en retour une réponse de la part de l’ordinateur distant. La commande ping mesure également le temps de réponse pour recevoir la réponse.
Pour tester la connectivité réseau avec la commande ping, procédez comme suit :
- Dans une fenêtre Invite de commandes, tapez la commande suivante et appuyez sur Entrée :
Note : remplacez IP ou DOMAINE par l’adresse IP ou le nom de domaine que vous souhaitez interroger.
ping IP ou DOMAINE
Dans mon exemple, j’ai interrogé un autre ordinateur connecté sur le même réseau. Et comme vous pouvez le constater, sur les 4 paquets envoyés, j’ai bien eu 4 réponses en retour. Cela signifie que mon ordinateur est bien en mesure de communiquer avec mon autre ordinateur.
Pour plus d’informations sur la commande ping, je vous invite à taper la commande suivante :
ping /?
Vous obtiendrez alors toutes les combinaisons possibles avec la commande ping.
Tracert
En utilisant la commande tracert (Trace Route), vous pouvez tracer l’itinéraire emprunté par un paquet avant d’atteindre sa destination, et voir des informations sur chaque « saut » tout au long de l’itinéraire.
Dans mon exemple, j’ai tracé l’itinéraire pour accéder à mon site www.justgeek.fr. Comme vous pouvez le voir, mon ordinateur interroge mon routeur qui lui interroge les serveurs DNS de mon fournisseur d’accès à Internet, qui eux renvoie le trafic chez un prestataire (HOPUS) et qui redirige vers les serveurs de mon hébergeur (Infomaniak).
tracert justgeek.fr
Là encore, pour découvrir toutes les options de la commande tracert, je vous invite à taper la commande suivante :
tracert /?
NSLookup
La commande NSLookup (Name Server Lookup) est utile pour diagnostiquer les éventuels problèmes liés à la résolution DNS. Vous pouvez utiliser cette commande pour afficher le nom et l’adresse DNS par défaut de l’ordinateur, déterminer le nom de domaine d’une adresse IP ou les serveurs de noms pour un nœud spécifique.
nslookup
Vous pouvez également connaître le nom et l’adresse DNS d’un ordinateur distant en tapant la commande suivante :
Note : remplacez IP par l’adresse IP réelle de l’appareil distant.
nslookup IP
NetStat
netstat (Network Statistics) est une commande réseau qui permet d’afficher des statistiques sur toutes les connexions ouvertes du réseau. Si vous rencontrez des problèmes de réseau, ces statistiques peuvent vous aider à identifier la cause première du problème.
Lorsque vous utilisez l’outil netstat, vous pouvez répertorier les connexions réseau actives et les ports d’écoute. Vous pouvez afficher les statistiques de la carte réseau et des protocoles.
- Dans une fenêtre Invite de commandes, tapez la commande suivante pour afficher toutes les connexions TCP actives et appuyez sur Entrée :
netstat
- Pour afficher certaines statistiques d’interface, notamment les octets envoyés et reçus, les erreurs envoyées et reçues et les protocoles inconnus, utilisez la commande suivante :
netstat -e
ARP
La commande arp (Address Resolution Protocol) permet d’afficher et modifier les tables de correspondance d’adresse IP/physique utilisées par le protocole de résolution d’adresse (ARP). Vous pouvez par exemple vous servir de cette commande pour déterminer rapidement l’adresse MAC d’un ordinateur distant.
Les appareils Windows conservent un cache ARP, qui contient les résultats des requêtes ARP récentes. Vous pouvez voir le contenu de ce cache à l’aide de la commande suivante :
arp -a
Si vous rencontrez des problèmes de communication avec un ordinateur distant, vous pouvez ajouter l’adresse IP de l’hôte distant à la commande arp -a.
arp -a IP
Getmac
La commande getmac permet de trouver rapidement l’adresse MAC (Media Access Control) de votre appareil. L’adresse MAC est l’adresse physique d’un périphérique réseau. Chaque adresse MAC est unique au monde. Pour faire simple, c’est en quelque sorte la plaque d’immatriculation des appareils électroniques.
L’adresse MAC peut être utile si vous souhaitez par exemple bloquer certains accès à un appareil de votre réseau.
getmac
Si vous voyez plusieurs adresses MAC, cela signifie que vous avez plusieurs cartes réseau installés dans votre ordinateur.
Netsh
La commande netsh est utilisée pour démarrer Network Shell, un utilitaire en ligne de commande utilisé pour gérer la configuration réseau d’un ordinateur local ou distant. Pour en savoir plus sur ce que vous pouvez faire avec netsh, tapez la commande suivante :
netsh /?
Fin…
Les commandes de mise en réseau que vous pouvez exécuter dans l’Invite de commandes sont très utiles lorsque vous avez besoin de rechercher des informations sur les appareils connectés à votre réseau ou lorsque vous souhaitez tester l’état de vos connexions réseau. Elles sont également pratiques lorsque vous rencontrez des problèmes de réseau et que vous essayez de les résoudre. Si vous avez d’autres commandes de mise en réseau utiles, n’hésitez pas à les partager dans les commentaires.