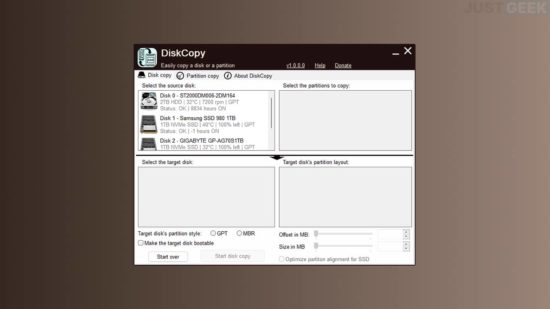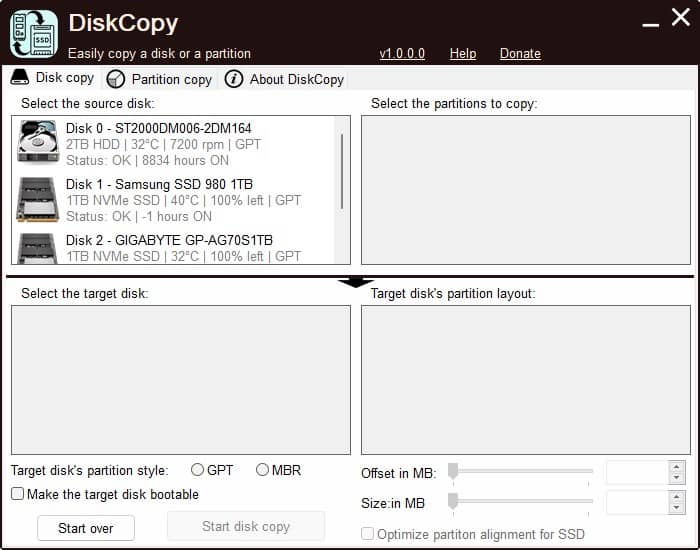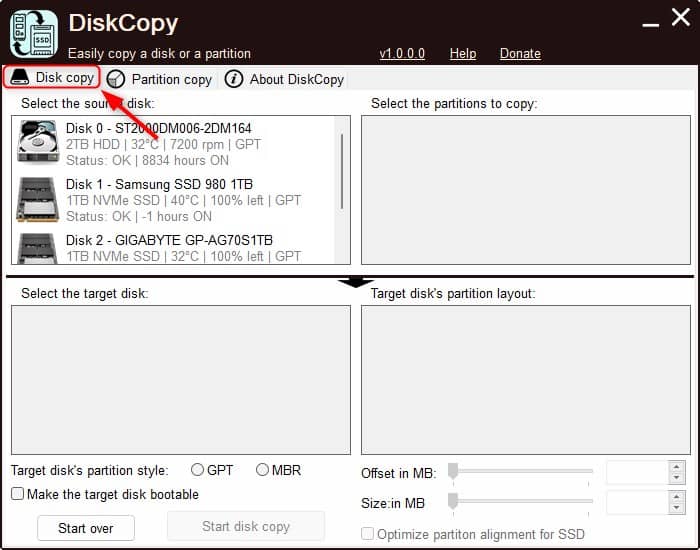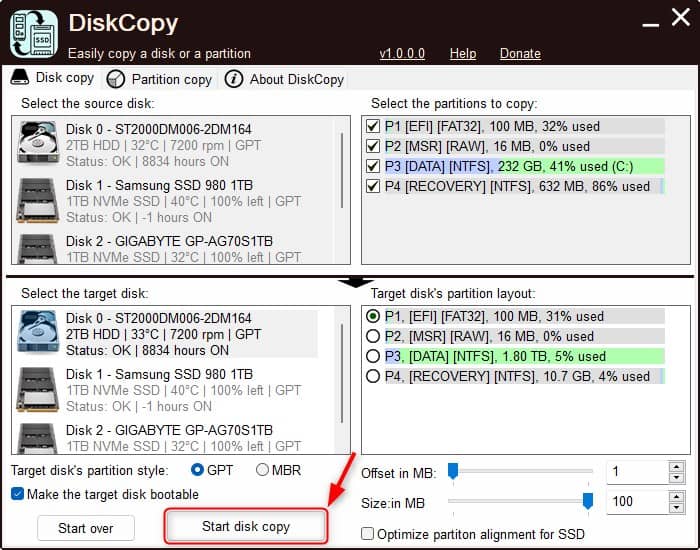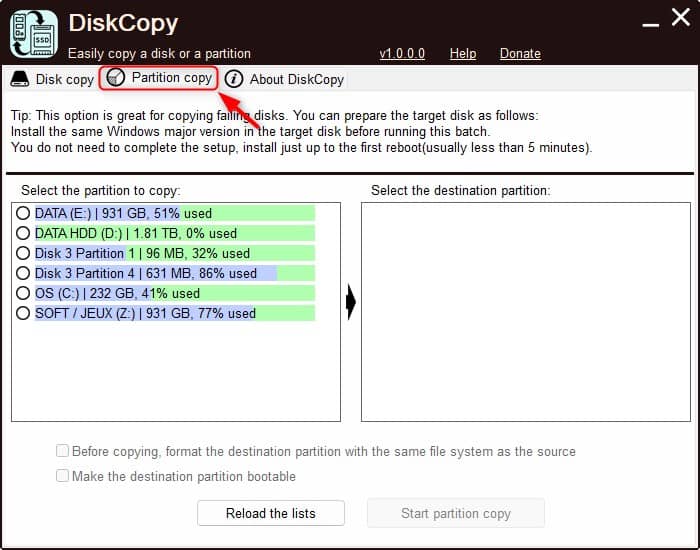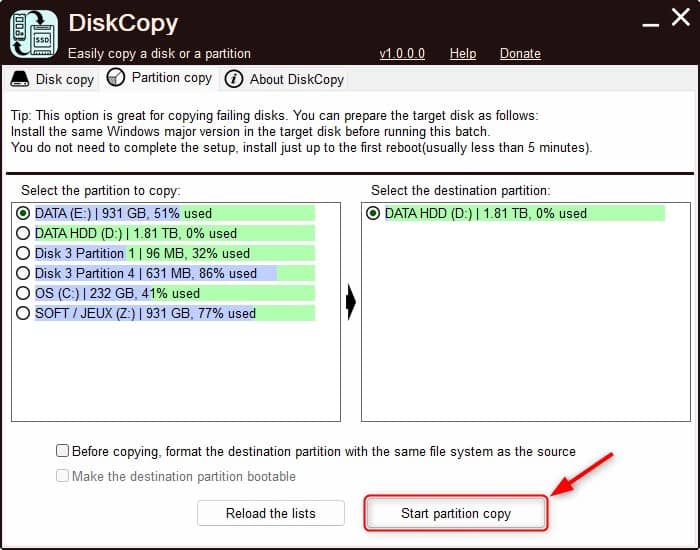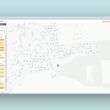En informatique, il existe plusieurs types de sauvegarde. Il y a la traditionnelle « copie de fichiers » vers un autre stockage, une clé USB ou un disque dur/SSD et il y a le clonage ! Le clonage de disque permet de copier intégralement, et à l’identique, n’importe quel disque dur ou SSD. C’est très utile en prévision d’une défaillance sur le disque de votre système d’exploitation pour pouvoir redémarrer votre machine rapidement s’il venait à lâcher. C’est également très pratique si vous souhaitez par exemple passer d’un disque dur mécanique (HDD) à un SSD beaucoup plus performant. Pour cloner un disque dur ou SSD, nous vous présentons aujourd’hui DiskCopy, un petit utilitaire qui permet d’effectuer facilement cette opération.
Anticipez les pannes en clonant le disque dur/SSD de votre OS
DiskCopy est un logiciel gratuit disponible sous Windows qui permet de cloner une partition ou l’intégralité d’un disque dur ou un SSD. Il est très utile lorsque vous souhaitez mettre à jour votre système ou créer une sauvegarde. DiskCopy peut être utilisé pour copier l’intégralité du contenu d’un disque sur un autre, y compris le système d’exploitation, les applications et les données.
Le logiciel DiskCopy se lance directement depuis son exécutable sans avoir besoin d’installation. Une fois démarré, il présente une interface légèrement austère, mais plutôt simple à appréhender.
Vous trouverez en haut du programme deux onglets : « Disk copy » et « Partition copy ». Le premier permet de cloner l’intégralité d’un disque, tandis que le second permet de cloner une partition.
Cloner un disque dur ou SSD avec DiskCopy
Attention : manipulez le logiciel avec précautions aux risques d’effacer des documents importants pour vous si vous ne savez pas ce que vous faites. Faites vos propres sauvegardes.
1. Lancez le logiciel DiskCopy, puis rendez-vous dans l’onglet « Disk copy ».
2. L’espace du haut concerne le disque que vous voulez cloner, tandis que l’autre moitié est réservée au disque (ou partition) de destination. Vous devez choisir le disque source en haut à gauche, avant de sélectionner précisément la ou les partition(s) à cloner à droite.
3. En bas à gauche, faites la même opération en sélectionnant le disque dur et la partition de destination. Prenez garde à ce que l’espace de stockage soit plus grand que celui du disque source.
4. La case « Make the target disk bootable » permet de rendre le disque de destination bootable (c’est-à-dire, « amorçable ou démarrable »). Cela peut vous être utile si Windows (ou un autre système) ne démarre plus sur le disque d’origine.
5. L’option GPT (GUID Partition Table) ou MBR (Master Boot Record) permet de choisir le type de partition de démarrage par défaut (il est conseillé d’utiliser le même type que l’original). Toutefois, si vous disposez d’un disque MBR que vous souhaitez convertir en GPT au moment du clonage, c’est possible.
6. Enfin, il ne reste qu’à lancer le clonage en cliquant sur « Start disk copy » et de prendre une pause pour boire un café, car selon la quantité de données, le clonage peut durer plusieurs heures…
✅ Voilà, vous savez maintenant comment cloner un disque dur ou SSD avec le logiciel DiskCopy.
L’opération peut faire peur la première fois, mais DiskCopy, avec son ergonomie plutôt simple et logique, permet de ne pas se perdre dans des dizaines d’options incompréhensibles pour les non-initiés. Pour préserver les données de votre disque dur, vous savez donc ce qu’il vous reste à faire !
Cloner une partition d’un disque dur ou SSD avec DiskCopy
1. Lancez le logiciel DiskCopy, puis rendez-vous dans l’onglet « Partition copy ».
2. À gauche, sélectionnez la partition (source) que vous souhaitez cloner, et à droite, sélectionnez la partition de destination (cible).
3. En bas de la fenêtre, vous trouverez deux options. La première permet de formater la partition cible avant de commencer l’opération de copie. Et la deuxième option (Make the destination partition bootable) permet de rendre la partition de destination bootable.
4. Enfin, pour lancer le clonage de la partition, cliquez sur le bouton « Start partition copy ».
✅ Félicitations, vous savez maintenant comment cloner une partition d’un disque avec le logiciel DiskCopy.
Ce qu’il faut retenir
Dans l’ensemble, DiskCopy est un très bon logiciel de clonage de disque dur ou SSD. Il vous sera très utile lorsque vous souhaitez mettre à niveau votre ancien disque dur vers un nouveau, ou lorsque vous souhaitez créer une copie exacte de votre système actuel à des fins de sauvegarde. À tester !