Changer le nom de votre compte utilisateur sur Windows 11 est un processus simple et rapide, que ce soit pour refléter une nouvelle identité ou juste pour un changement de goût. Dans ce tutoriel complet et détaillé, nous vous expliquons les différentes méthodes pour effectuer cette mise à jour. Prêt pour ce changement ? Allez, suivez le guide !
Sommaire
Qu’est-ce que le nom du compte utilisateur sous Windows 11 ?
Le nom d’un compte utilisateur apparaît à différents endroits sur votre PC Windows 11. Vous pouvez notamment le retrouver sur l’écran de connexion, dans le menu Démarrer, mais aussi dans les paramètres de Windows 11. Grâce à lui, vous pouvez facilement identifier sur quel compte utilisateur est connecté votre PC. Aussi, il permet d’identifier facilement à qui appartient tel ou tel dossier utilisateur dans le cas où vous partageriez votre PC avec plusieurs personnes.
Il existe de nombreuses raisons pour lesquelles vous souhaiteriez modifier le nom de votre compte utilisateur. Par exemple, vous pouvez préférer utiliser un surnom/pseudo plutôt que votre nom réel. Quelle que soit votre motivation, vous pouvez facilement modifier le nom de votre compte utilisateur dans Windows 11.
Dans la suite de cet article, je vous explique les différentes manières de changer le nom de votre compte utilisateur sous Windows 11. Mais avant cela, il est important que je précise certaines choses.
En effet, vous devez savoir que le nom de l’ordinateur n’est pas le même que le nom d’utilisateur. Le nom de l’ordinateur est le nom de l’appareil, tandis que le nom d’utilisateur est le nom de compte que vous utilisez pour vous connecter à votre appareil. Vous pouvez créer plusieurs comptes d’utilisateurs et les nommer différemment pour différents utilisateurs sur un seul appareil. De plus, votre nom d’utilisateur et le nom de votre ordinateur ne doivent jamais être les mêmes.
Il existe deux types de comptes utilisateurs dans Windows 11. D’un côté, vous avez le compte Microsoft (en ligne) et de l’autre le compte local (hors ligne). Le premier ressemble à une adresse mail qui vous permet notamment de synchroniser vos données entre différents appareils. Le second est quant à lui hors ligne, ce que signifie qu’il fonctionne uniquement sur votre PC.
Changer le nom de compte d’utilisateur d’un compte Microsoft sur Windows 11
Pour changer le nom de votre compte Microsoft – celui affiché sur l’écran de connexion de Windows 11 – vous devez modifier les paramètres de votre profil Microsoft en ligne. Voici comment faire :
- Ouvrez l’application Paramètres (Win + I).
- Dans le volet de gauche, cliquez sur « Comptes », puis sur « Vos informations » dans la partie droite.
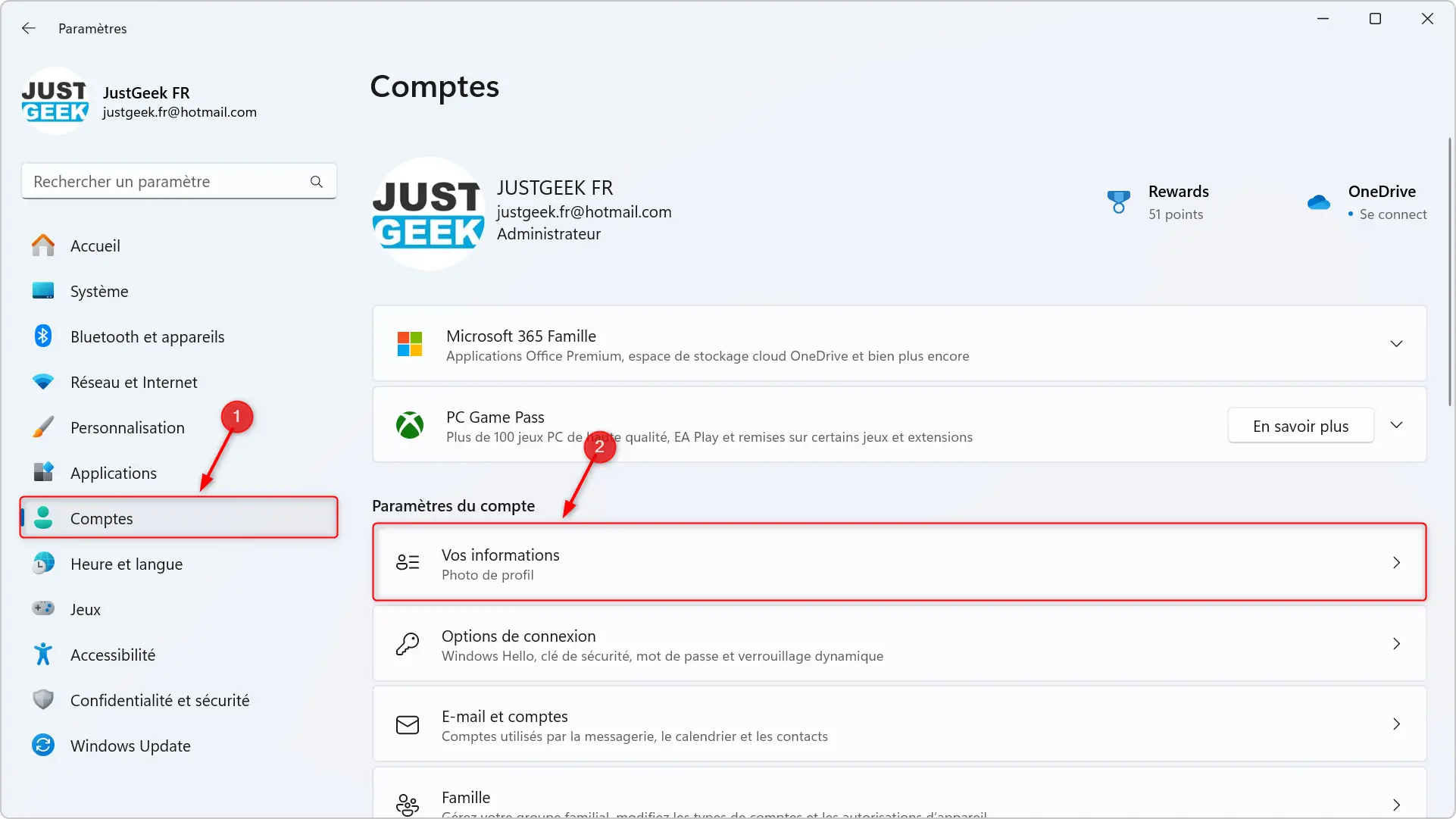
- Sous la section « Paramètres associés », cliquez sur « Comptes ».
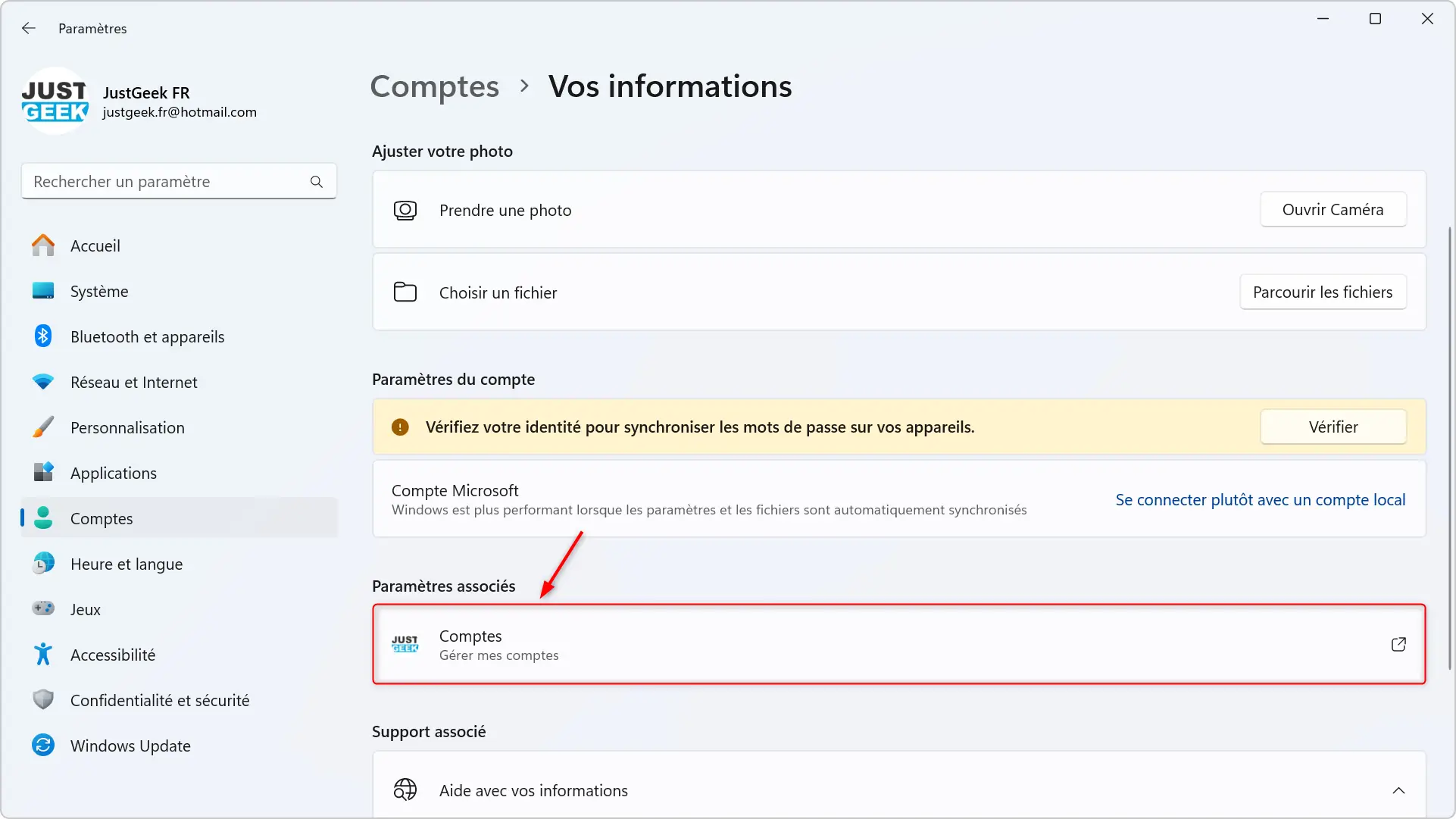
- Une page web va alors s’ouvrir. Connectez-vous à votre compte Microsoft (si ce n’est pas déjà fait).
- Une fois connecté, cliquez sur « Vos informations » en haut de la fenêtre.
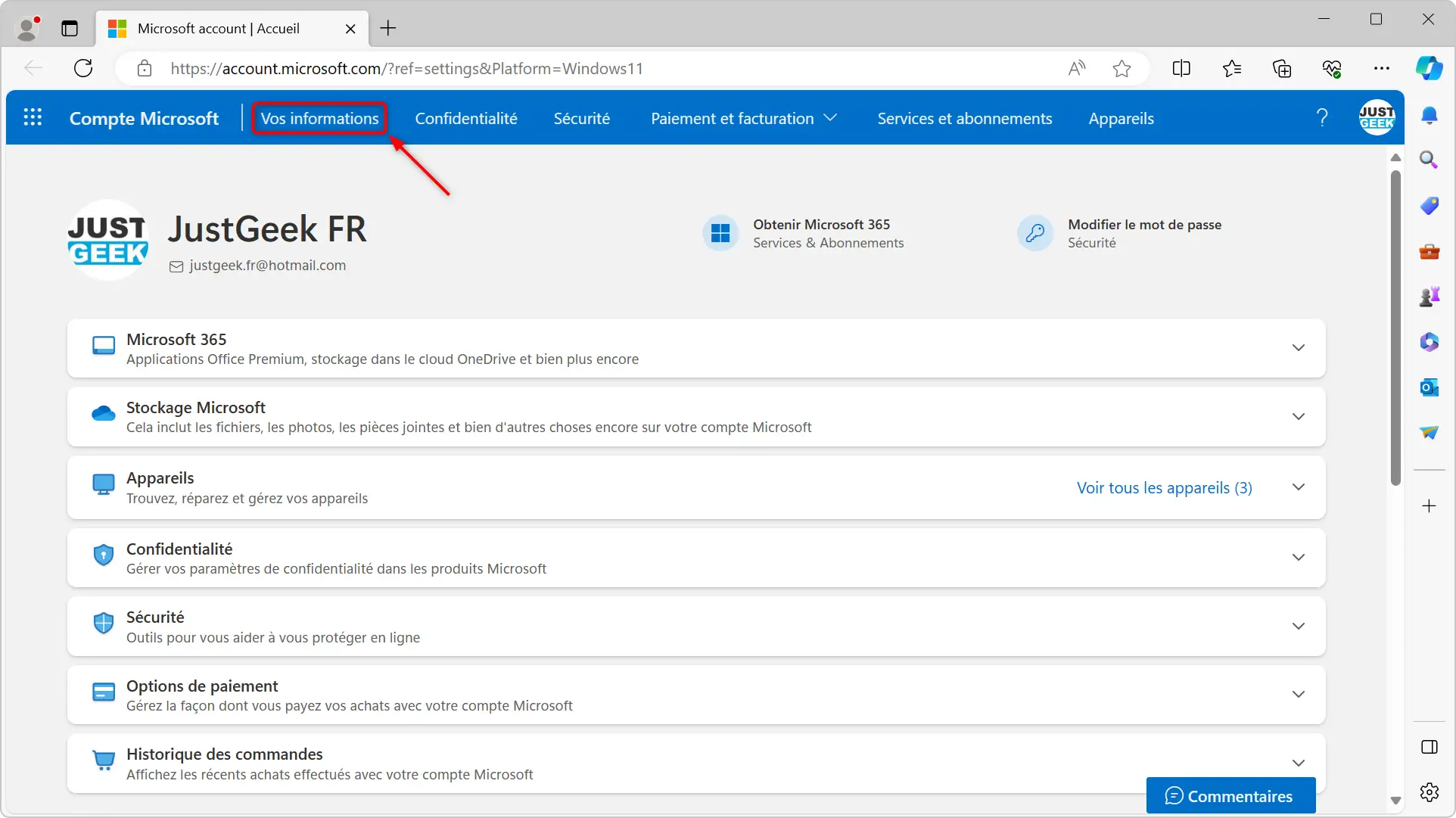
- Ensuite, à côté de « Nom complet », cliquez sur le lien « Modifier le nom ».
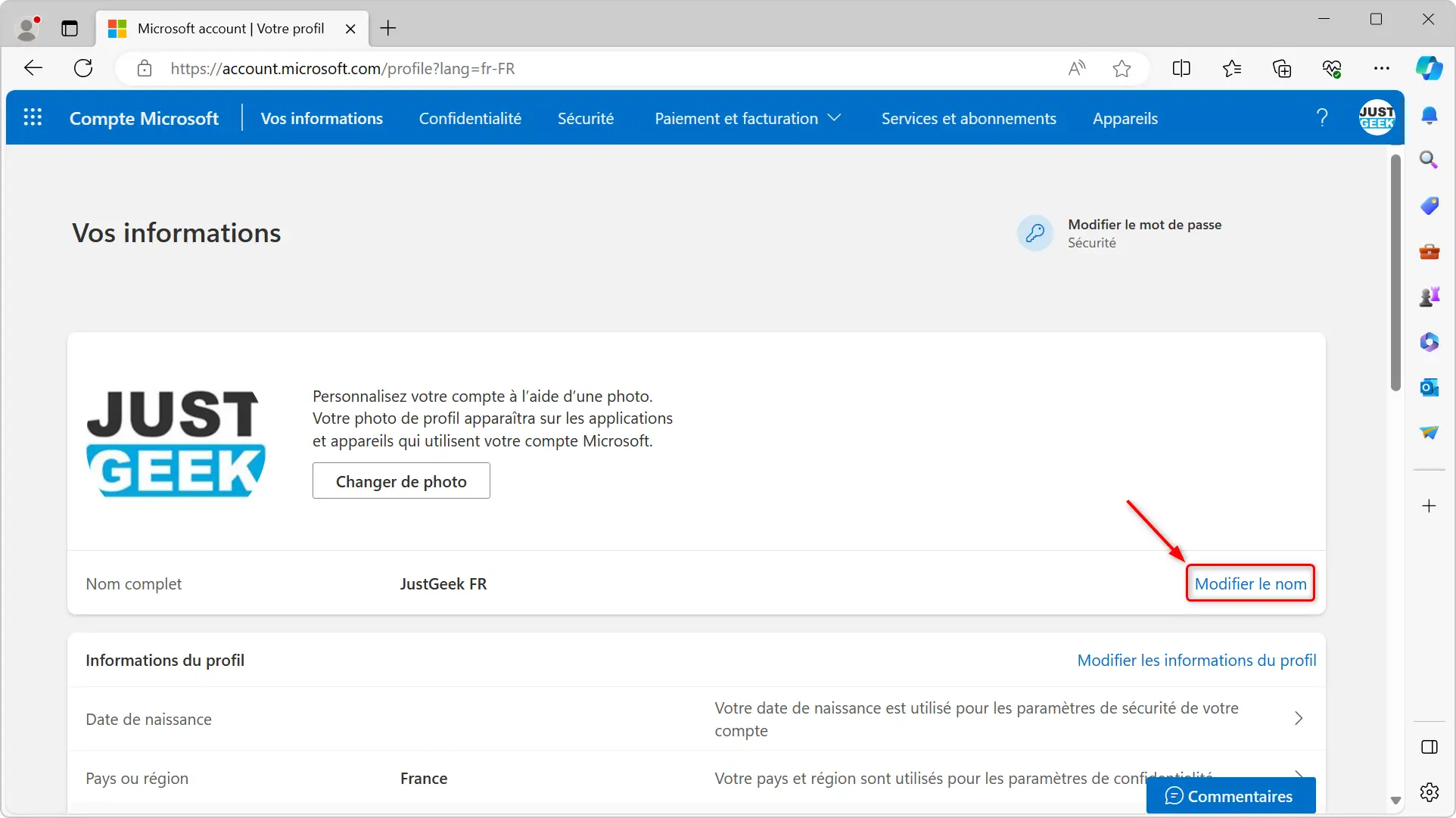
- Enfin, depuis la boîte de dialogue intitulée « Modifier le nom », remplissez les champs « Prénom » et « Nom » avec les nouvelles informations, puis saisissez le captcha et cliquez sur « Enregistrer » pour modifier le nom de votre compte.
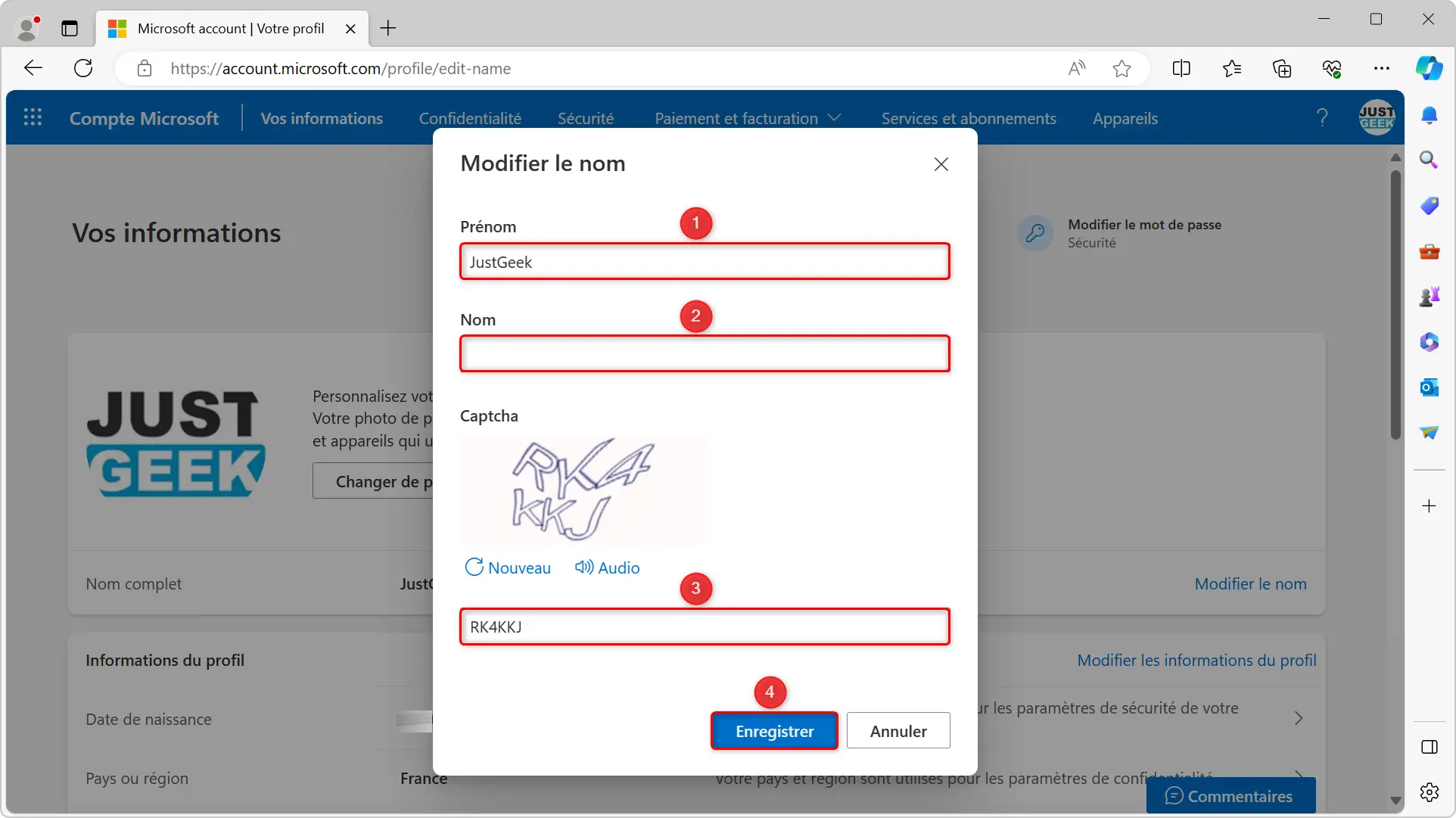
- Pour appliquer le changement de nom sur Windows 11, vous devez déconnecter et reconnecter votre session ou redémarrer votre PC (au choix).
✅ Félicitations ! Vous avez réussi à modifier le nom de compte d’utilisateur d’un compte Microsoft sur Windows 11.
Changer le nom de compte d’utilisateur d’un compte local sur Windows 11
Pour modifier le nom de compte d’utilisateur d’un compte local sur Windows 11, plusieurs méthodes s’offrent à vous. Choisissez donc celle qui vous convient.
Méthode n°1 : depuis le Panneau de configuration
- Ouvrez le Panneau de configuration.
- Cliquez sur « Comptes d’utilisateurs ».
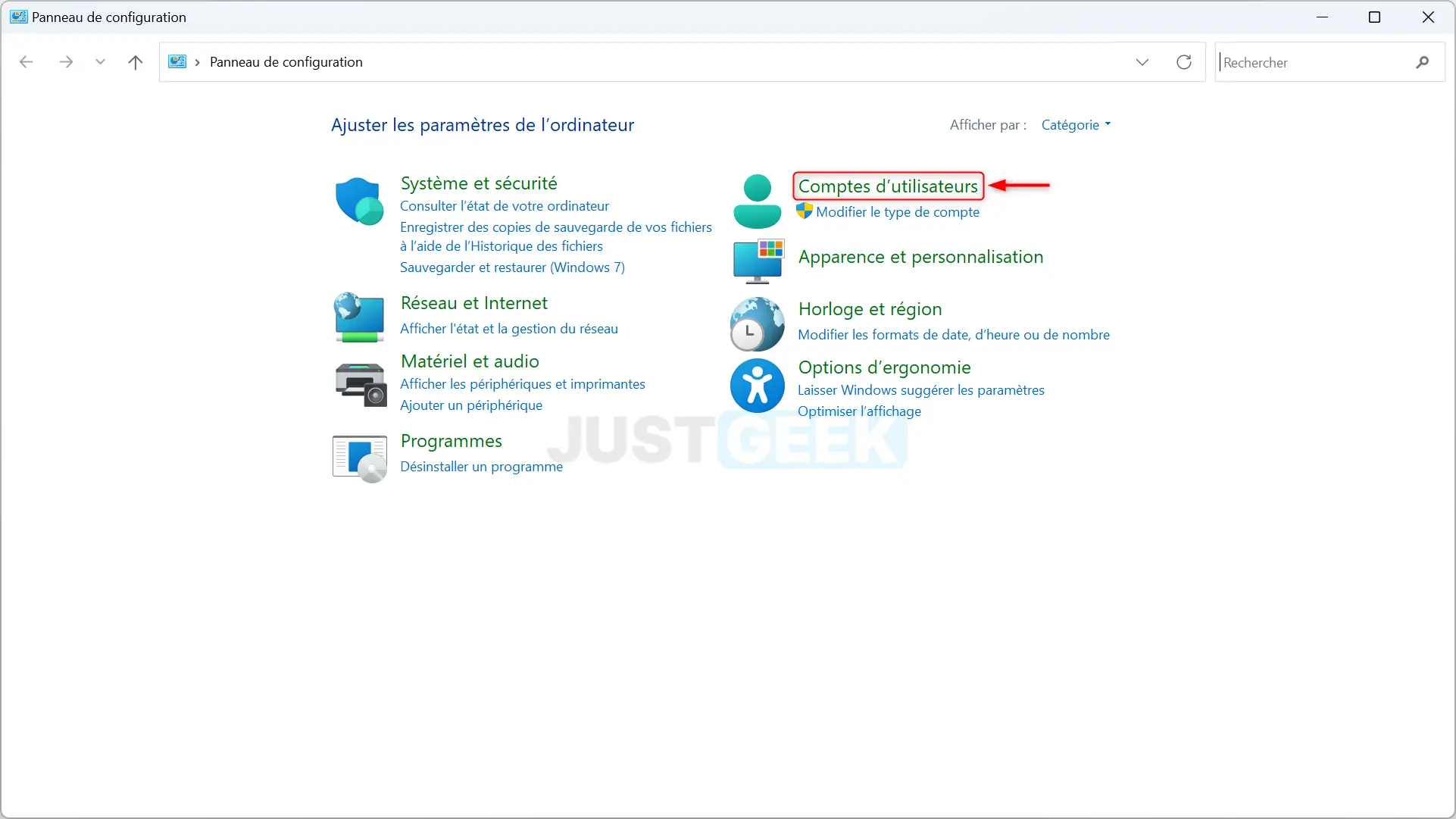
- Cliquez à nouveau sur « Comptes d’utilisateurs ».
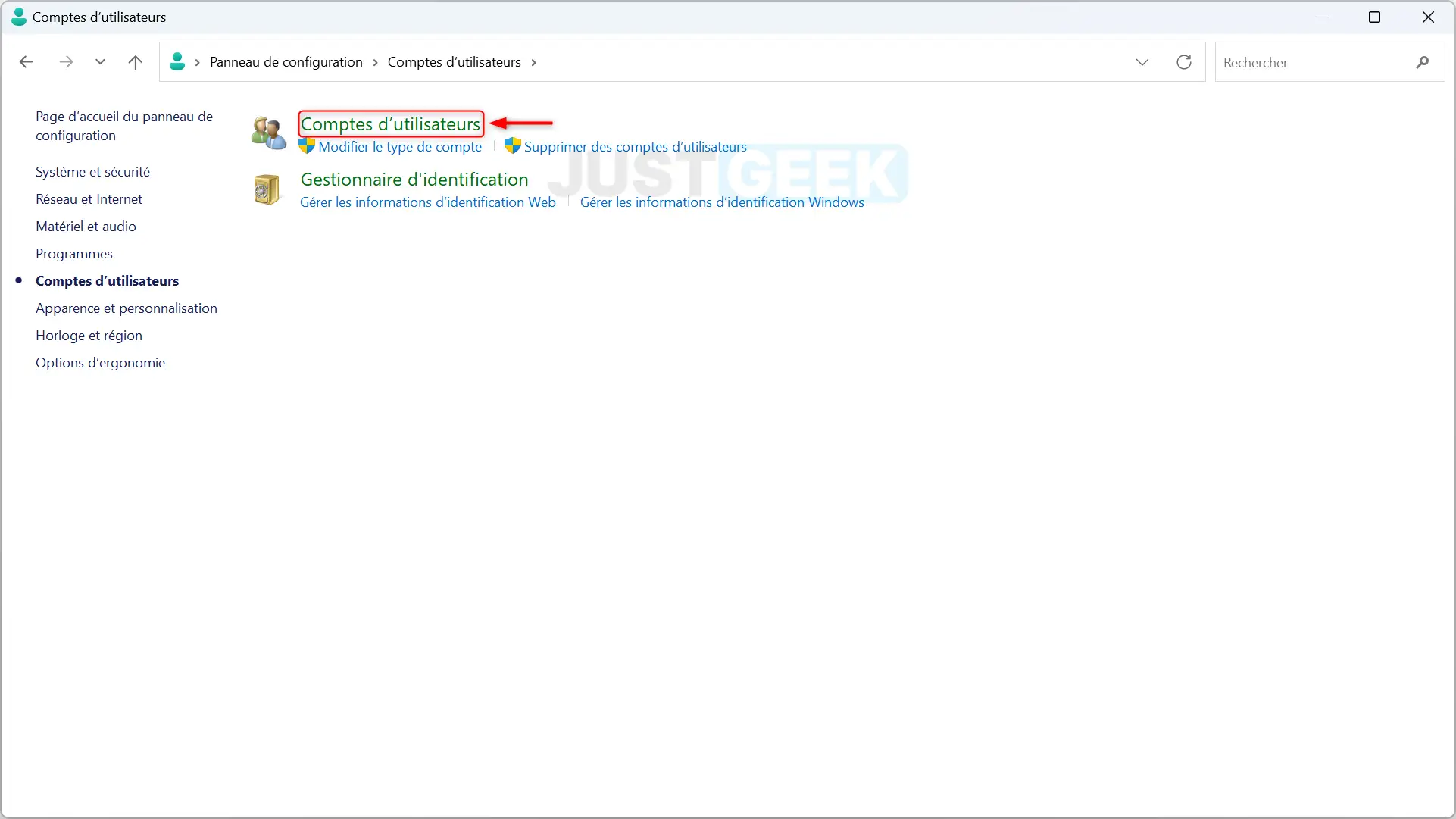
- Cliquez sur le lien « Modifier votre nom de compte ».
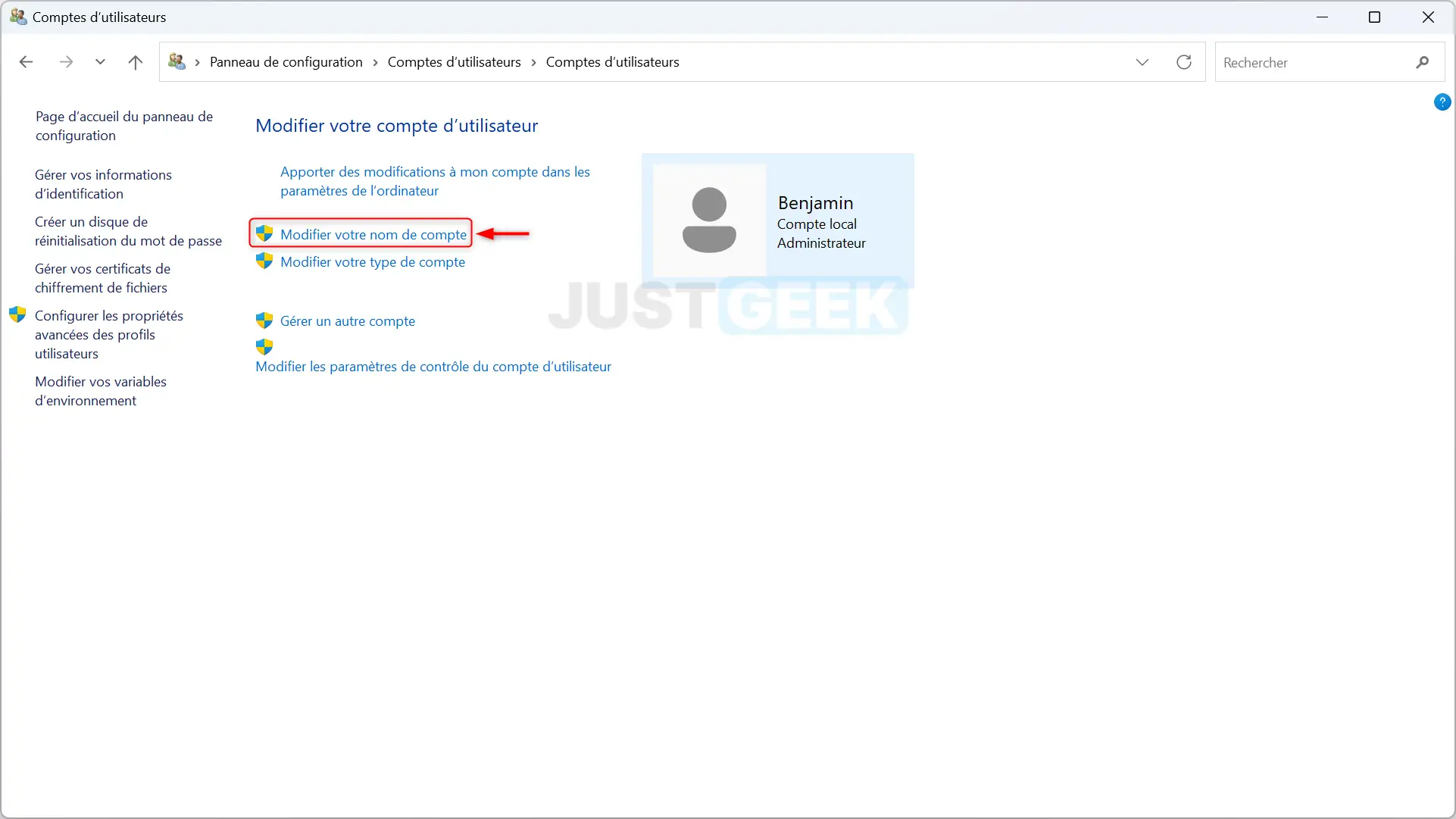
- Saisissez votre nouveau nom de compte dans le champ prévu à cet effet, puis cliquez sur le bouton « Changer le nom ».
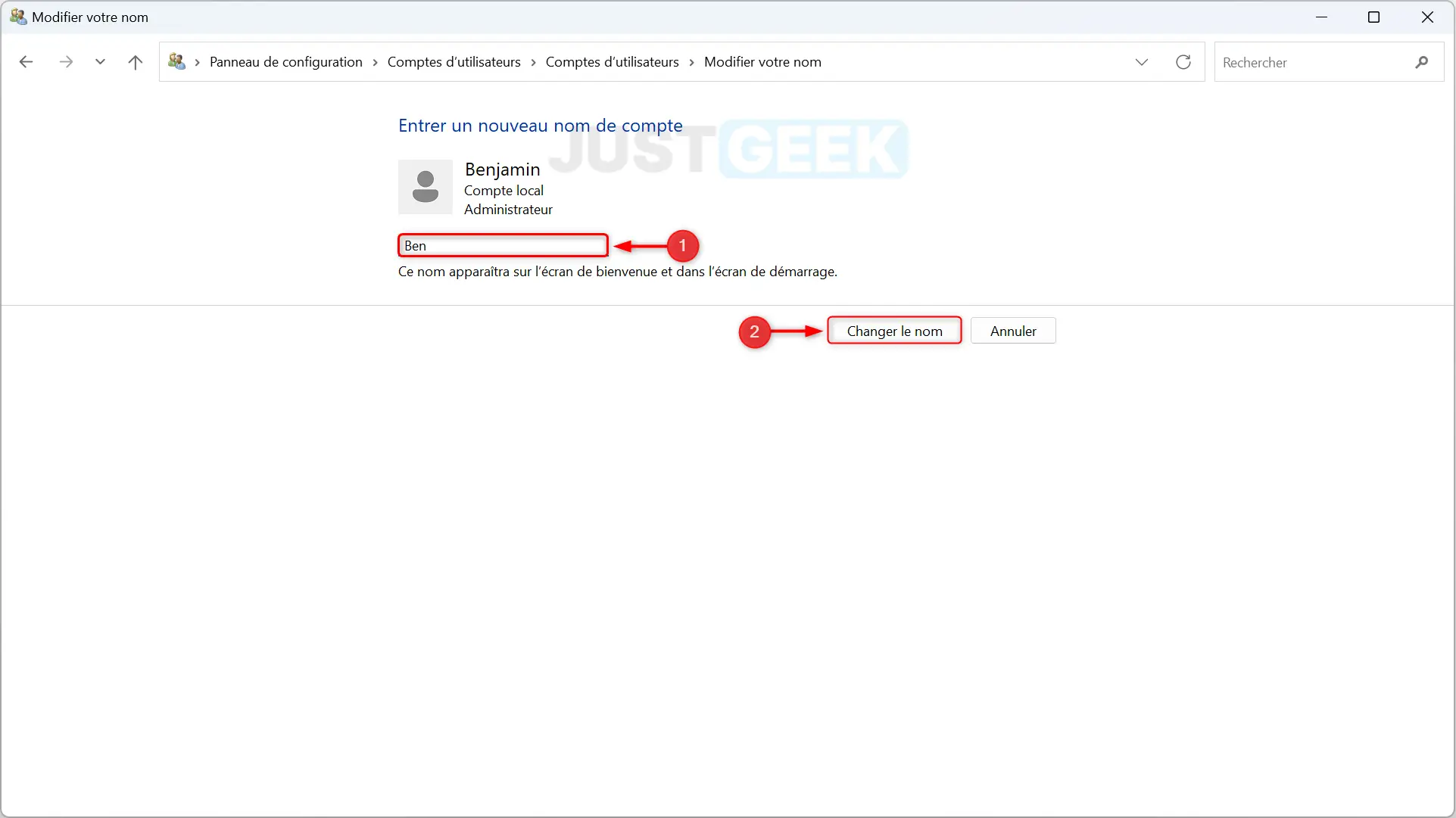
✅ C’est fini ! Pour que les modifications prennent effet, déconnectez et reconnectez votre session ou redémarrez votre PC.
Méthode n°2 : à l’aide de netplwiz
netplwiz est un utilitaire intégré à Windows 11 qui vous permet aussi de gérer les comptes d’utilisateurs. Depuis cet outil, vous pouvez non seulement supprimer le mot de passe au démarrage de Windows 11, mais aussi modifier facilement le nom de votre compte utilisateur local. Voici comment procéder :
- Ouvrez la boîte de dialogue Exécuter. Pour ce faire, faites un clic droit sur le menu Démarrer, puis sélectionnez « Exécuter » ou appuyez simultanément sur les touches Win + R de votre clavier.
- Dans la boîte de dialogue Exécuter, tapez la commande suivante et appuyez sur Entrée :
netplwiz
- Dans la fenêtre « Comptes d’utilisateurs », cliquez sur l’onglet « Utilisateurs », puis sélectionnez l’un des comptes d’utilisateurs locaux et cliquez sur « Propriétés ».
- Une nouvelle fenêtre va alors s’ouvrir. Saisissez le nouveau nom d’utilisateur, puis cliquez sur « OK ».
✅ Voilà, vous venez de changer le nom du compte utilisateur local sur Windows 11 à l’aide de l’utilitaire netplwiz.
Méthode n°3 : via l’outil Gestion de l’ordinateur
L’outil Gestion de l’ordinateur vous permet aussi de renommer un compte d’utilisateur local sur Windows 11. Suivez attentivement ces quelques étapes :
- Ouvrez l’outil Gestion de l’ordinateur. Pour ce faire, faites un clic droit sur le menu Démarrer et sélectionnez « Gestion de l’ordinateur ».
- Dans le volet de gauche, développez « Utilisateurs et groupes locaux », puis cliquez sur « Utilisateurs ».
- Double-cliquez sur le nom du compte d’utilisateur local que vous souhaitez renommer.
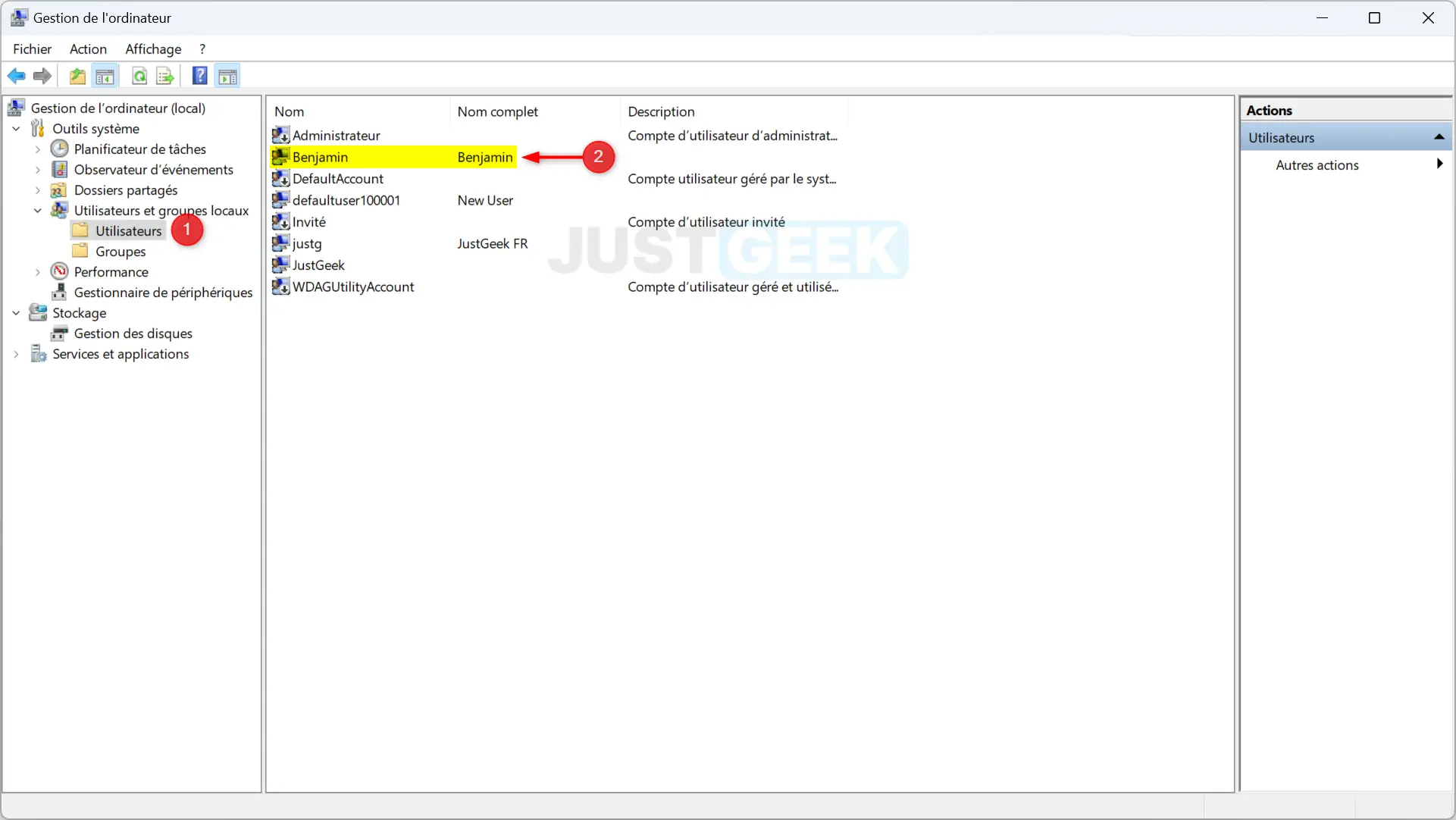
- Saisissez le nouveau nom du compte local dans le champ « Nom complet », puis cliquez sur « OK ».
- Enfin, déconnectez et reconnectez votre session utilisateur ou redémarrez votre ordinateur pour que le changement soit pris en compte.
✅ Bravo ! Vous avez réussi à renommer un compte local sur Windows 11 à partir de l’outil Gestion de l’ordinateur.
Méthode n°4 : via l’Invite de commandes
Le nom d’utilisateur Windows 11 pour un compte local peut également être modifié via l’Invite de commandes. Voici comment faire.
- Ouvrez une nouvelle fenêtre Invite de commandes. Pour ce faire, cliquez sur le menu Démarrer, puis recherchez « cmd » (sans les guillemets) et cliquez sur « Exécuter en tant qu’administrateur » dans le volet de droite.
- Dans l’Invite de commandes, tapez la commande ci-dessous pour répertorier tous les noms de compte d’utilisateur local, y compris les comptes par défaut :
wmic useraccount get fullname, name
- Maintenant, exécutez la commande suivante pour modifier le nom du compte utilisateur. Bien entendu, remplacez « Current User Name » par le nom du compte que vous souhaitez modifier et « New User Name » par le nouveau nom d’utilisateur que vous souhaitez donner.
wmic useraccount where name="Current User Name" rename "New User Name"
Exemple de commande :
wmic useraccount where name="JustGeek" rename "Toto"
- Enfin, redémarrez votre ordinateur pour mettre en œuvre les modifications.
Méthode n°5 : à l’aide du Terminal Windows
Vous pouvez également modifier le nom d’utilisateur d’un compte local via le Terminal Windows. Voici comment procéder :
- Faites un clic droit sur le menu Démarrer de Windows 11, puis cliquez sur « Terminal Windows (administrateur) ».
- Tapez la commande ci-dessous pour répertorier tous les noms de compte d’utilisateur local sur l’ordinateur et notez le nom d’utilisateur que vous souhaitez modifier :
Get-LocalUser
- Maintenant, tapez la commande suivante pour changer le nom du compte. Veillez à remplacer « Current Username » et « New Username » en conséquence, comme dans la méthode précédente :
Rename-LocalUser -Name "Current Username" -NewName "New Username"
Exemple de commande :
Rename-LocalUser -Name "JustGeek" -NewName "Toto"
- Enfin, redémarrez votre PC pour appliquer les modifications.
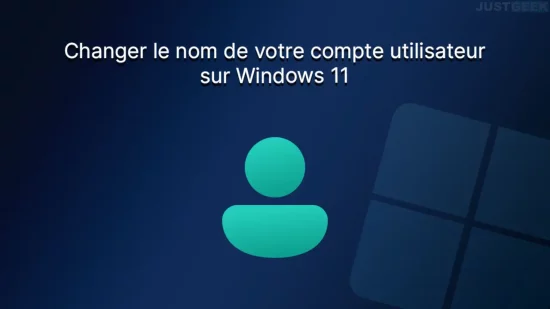
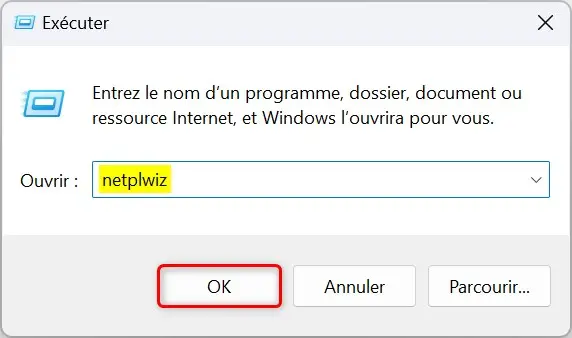
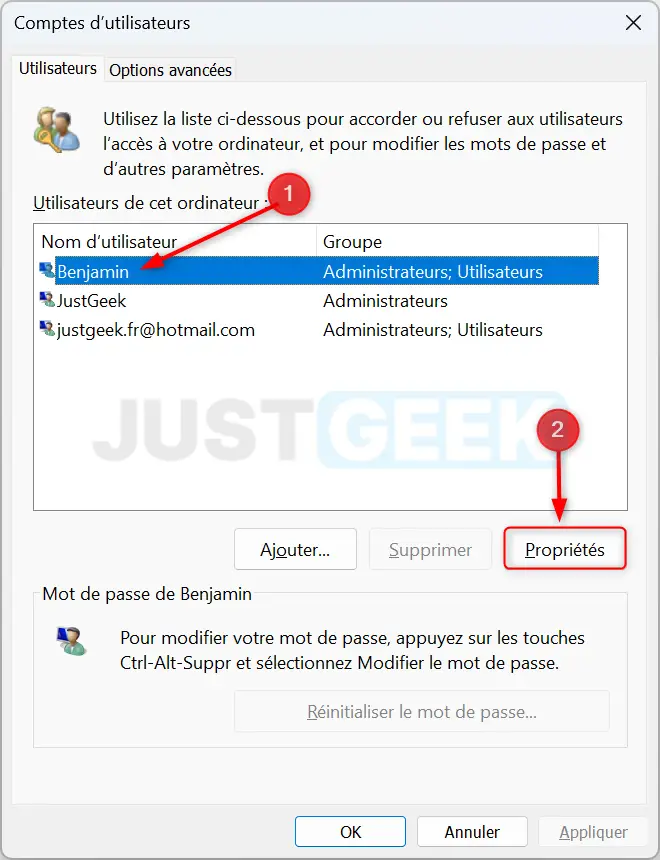
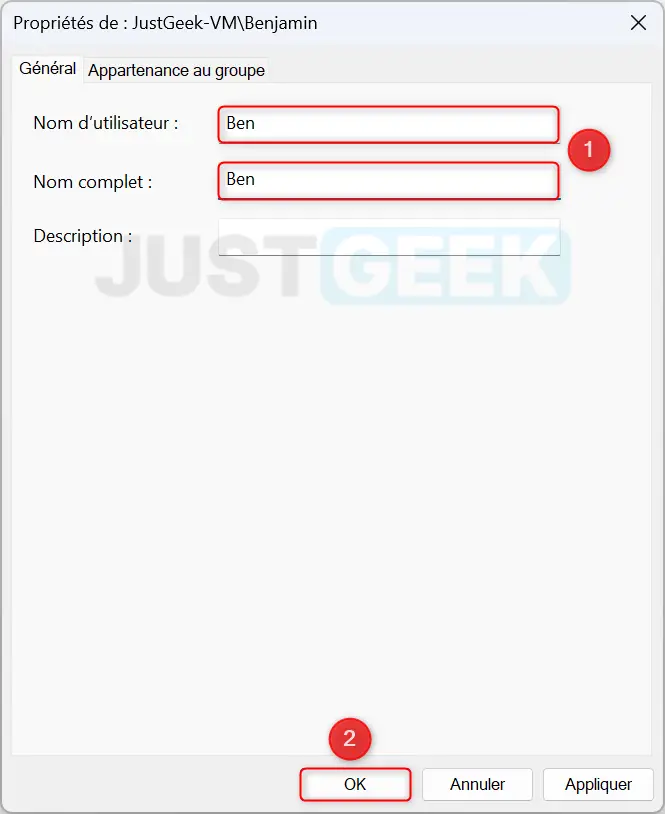
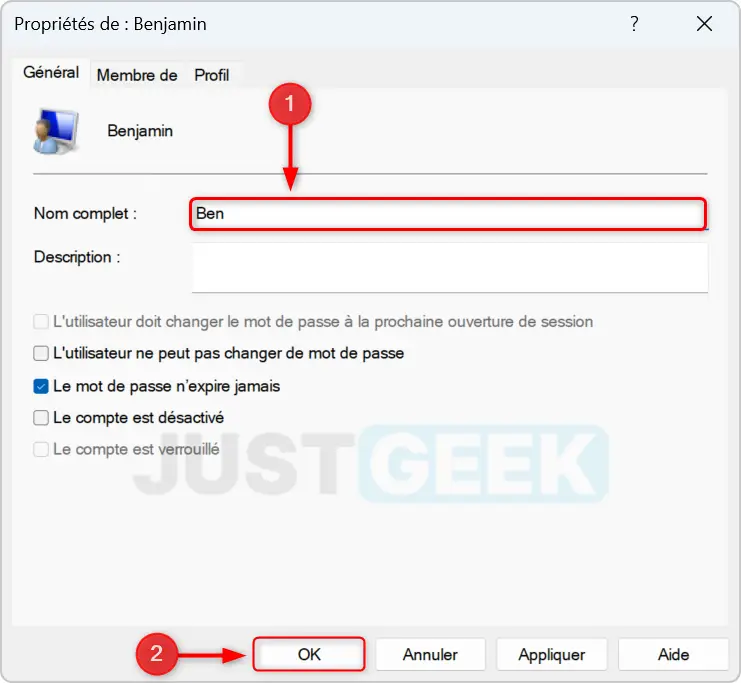
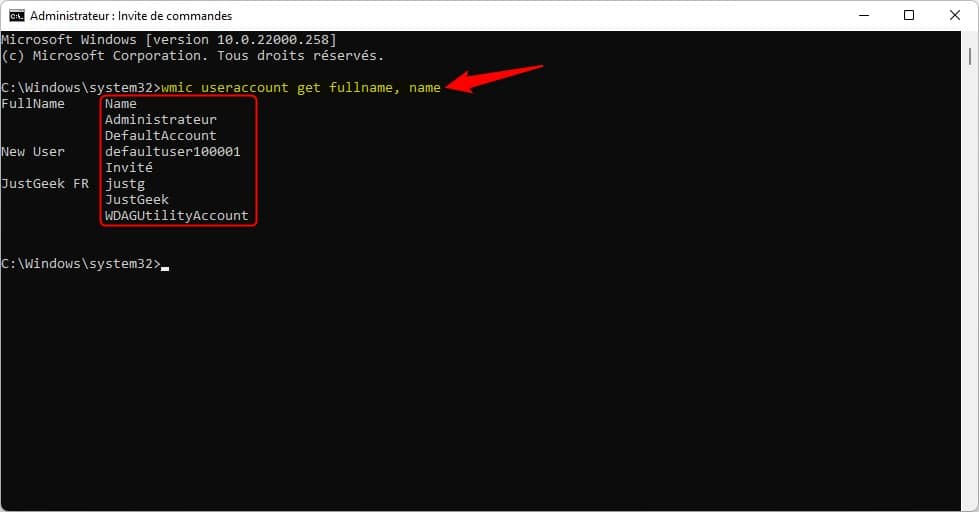
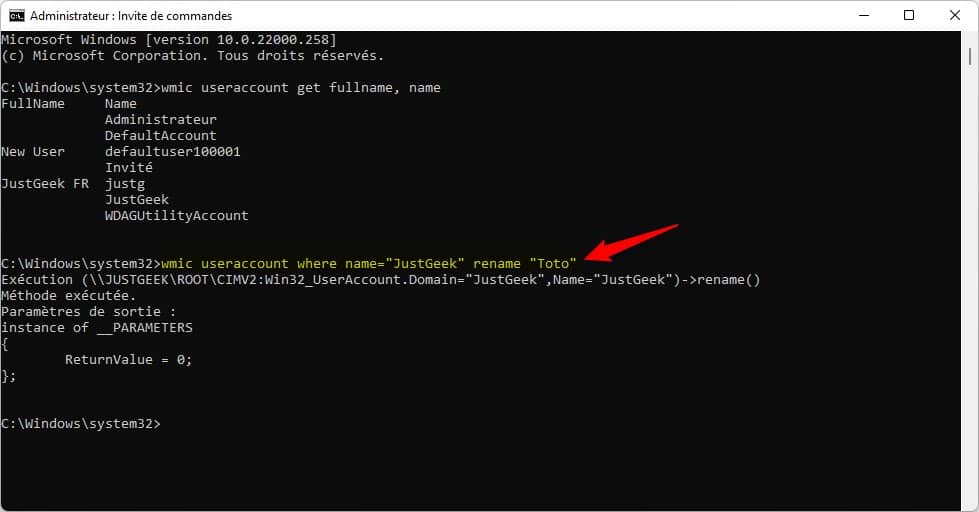
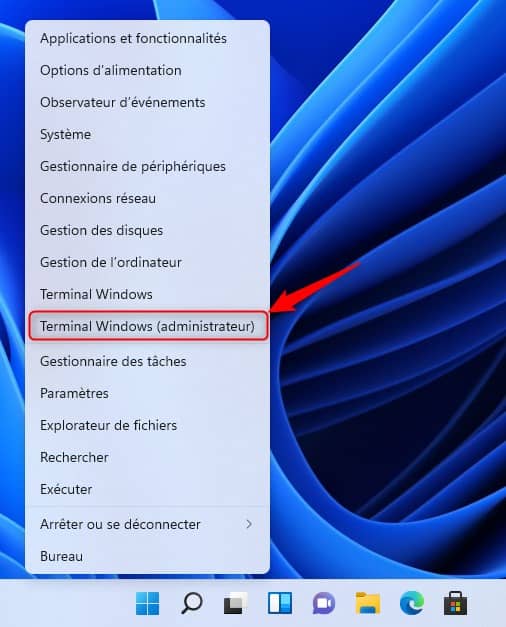
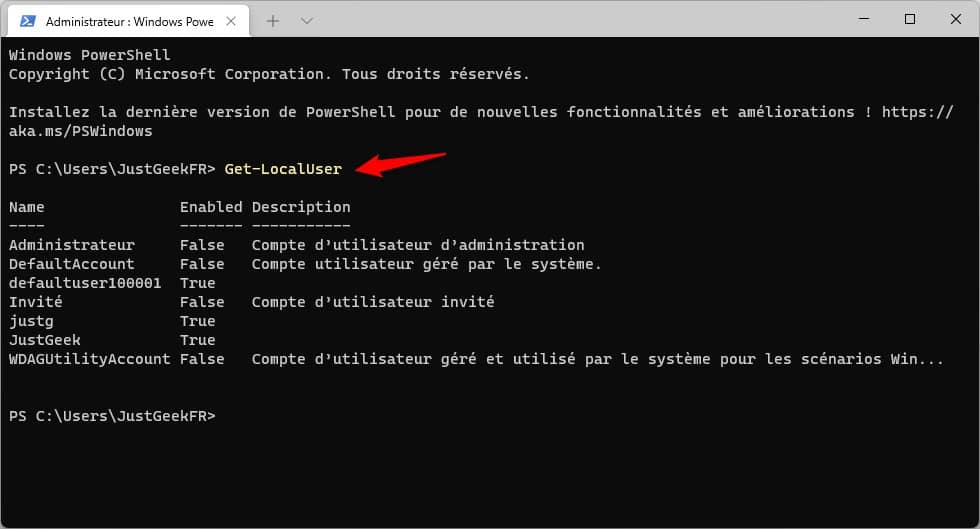
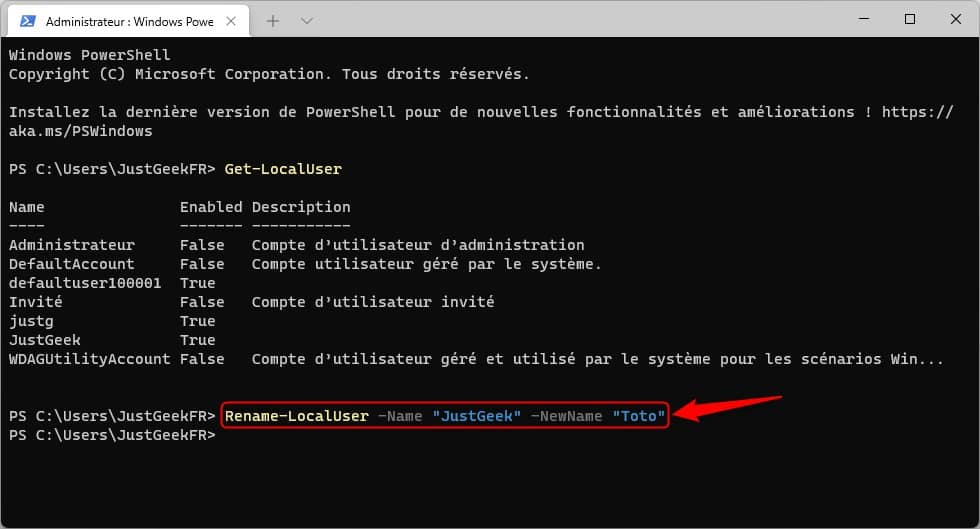


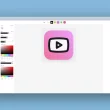



Bonjour à tous,
J’ai patiemment essayé toutes les méthodes, y compris celle du PowerShell (mis à jour en version 7.4.1), et sans succès. Mon PC redémarre systématiquement avec le compte local « Administrator ».
Très énervant, et je me demande si les dernières versions Windows permettent cette manipulation.
Mon PC (Mini NUC Geekom IT12), très récent, tourne sous Windows 11 pro, version 22H2 (build système 22621.3085).
Y aurait-il des exigences en terme de libellé du nom d’utilisateur (nombre minimum de caractères ?)
J’ai essayé avec un nom de trois lettres sans espace et sans caractères spéciaux.
Je suis dans l’incompréhension. Quelqu’un peut-il m’aider ?
Bonjour Didier,
Étrange… Il n’y a pourtant aucune restriction à ce niveau-là. Je suis également sous Windows 11 Pro (23H2) et j’ai déjà changé le nom de compte sur plusieurs ordinateurs sans aucun problème, y compris sur des mini PC Geekom.
Si j’ai bien compris, votre compte local est nommé « Administrator » et vous souhaiteriez par exemple le nommer « Didier » ?
Bonjour,
J’ai testé la méthode 2 (avec netplwiz). cependant l’ancien nom est à coté du nouveau nom dans c:/users avec en prime une non migration d’appdata de l’ancien nom au nouveau nom, avez-vous une solution pour retrouver tous les attributs de l’ancien nom au nouveau nom, pour ensuite retirer l’ancien nom. En attendant votre réponse je suis revenu à l’ancien nom.
Avec mes remerciements, salutations
Eric
Bonjour Éric,
Veuillez m’excuser pour cette réponse tardive, je viens de voir votre commentaire… Dans les cases « Nom d’utilisateur » et « Nom complet », vous avez bien mis la même chose ?
Par ailleurs, concernant le nom qui est affiché dans le C:\Users c’est encore une autre histoire, nous avons rédigé un article dédié à cela, mais ce n’est pas sans risque. Certaines applications pourraient ne plus faire référence au nouveau nom de dossier de profil utilisateur.
https://www.justgeek.fr/changer-nom-dossier-profil-utilisateur-windows-11-93521/